マイド〜、トギーです!
積読を減らすいちばん簡単な方法は「耳で読む」ことです。
iPhone・iPadの『読み上げコンテンツ』と、Kindleの『アシストリーダー』を使えば、通勤や家事の合間でも手ぶらで読み進められます。
まずは『アシストリーダー』が使えるかをサッと確認し、難しい場合でも確実に始められる『読み上げコントローラ』からスタートしましょう。
目次
最短ルートで始めたい人へ
『アシストリーダー』の表示有無だけ先に確認すると、最短でスタートできます。
Kindleで読みたい本を開きます。
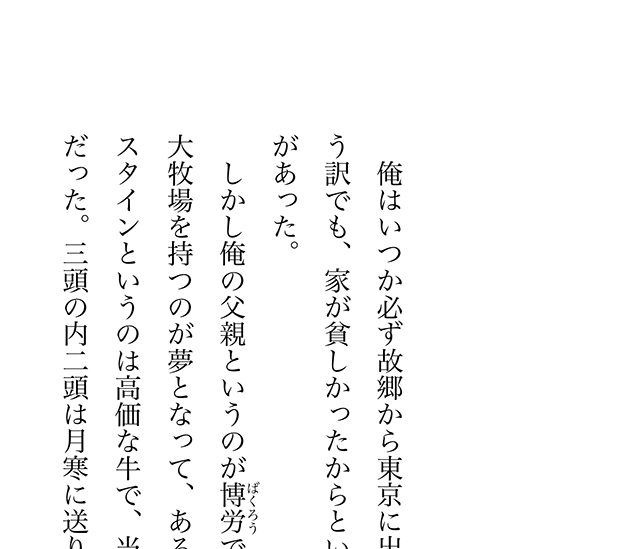
画面上部を軽くタップして、メニューの『Aa』を開きます。
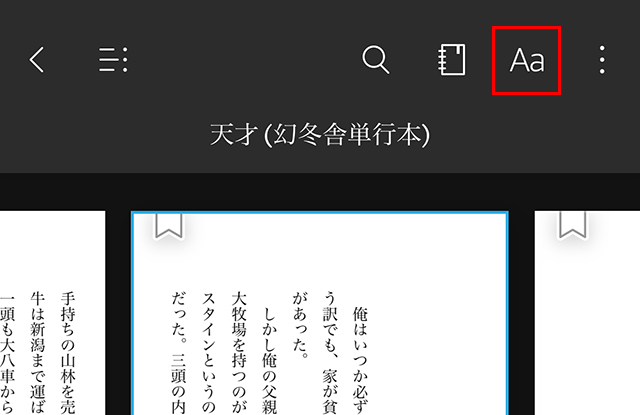
『その他』に『アシストリーダー』があれば「方法①」へ。
見当たらなければ「方法②」へ。
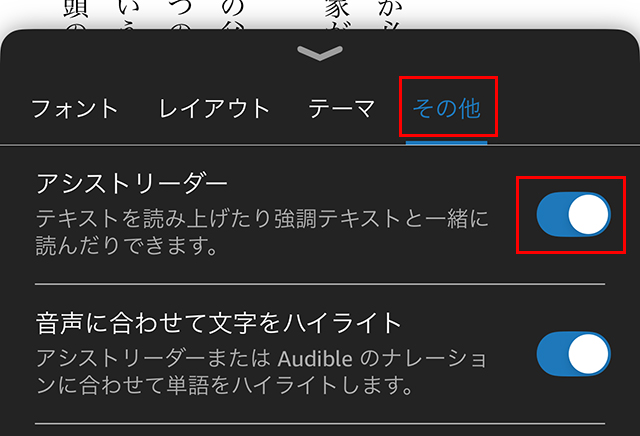
方法① Kindleアプリ内機能『アシストリーダー』を使う(表示される人向け)
アプリ内だけで操作が完結し、テキストのハイライト追従もできてシンプルです。
本文画面で上部をタップし、『Aa』➡『その他』➡『アシストリーダー』をオンにします。
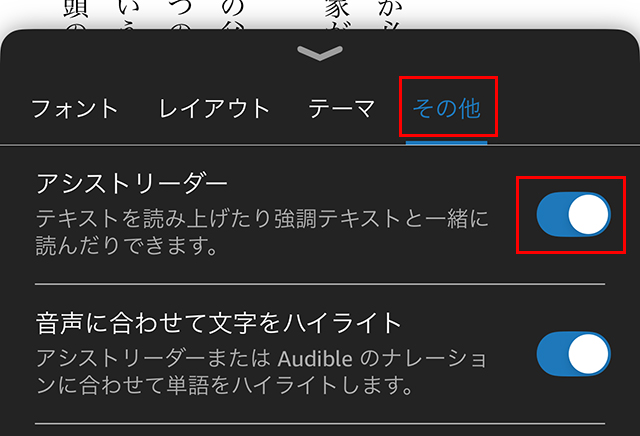
下部の再生バーで再生と一時停止、速度、30秒戻しを操作します。
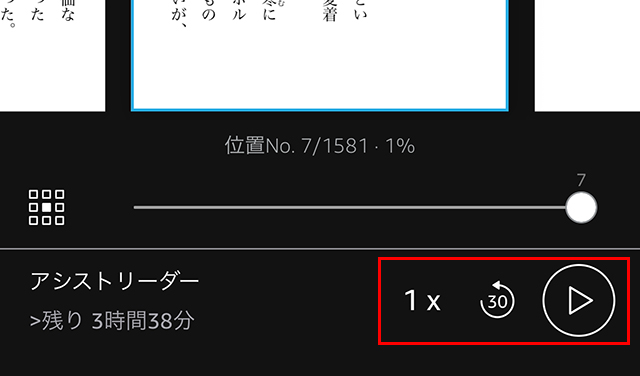
声と速さはiOSの『読み上げコンテンツ』設定が反映されます。
『設定』➡『アクセシビリティ』➡『読み上げコンテンツ』➡『声』で高品質音声を追加し、『読み上げ速度』を調整してください。
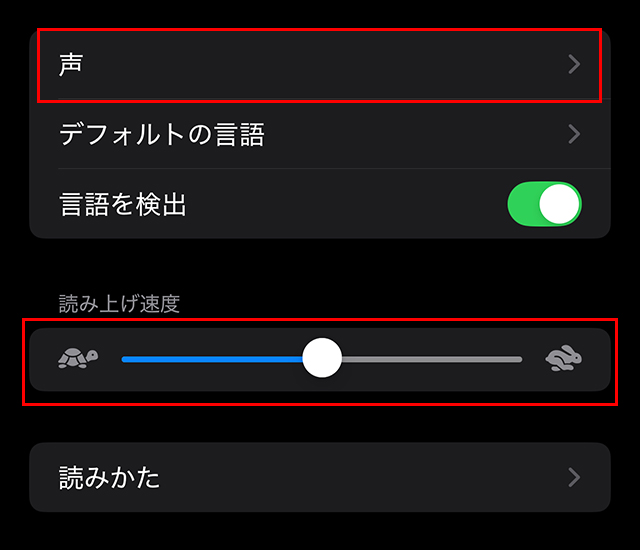
ハイライトが気になる場合はKindleの『音声に合わせて文字をハイライト』をオフにできます。
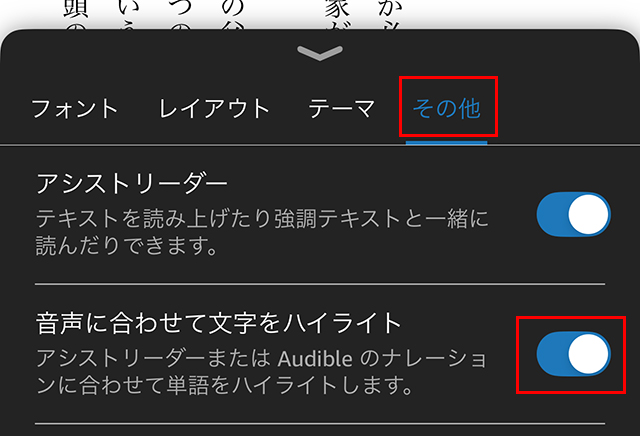
端末をロックすると『アシストリーダー』は停止します。
続けたいときは画面を点灯させたままご利用ください。
方法② iOS標準の『読み上げコンテンツ』を使う(全員におすすめの基本)
もっとも手軽で確実なのが『読み上げコントローラ』です。
画面上に小さなフローティングボタンを出して、ワンタップで読み上げを開始できます。
『設定』➡『アクセシビリティ』➡『読み上げコンテンツ』を開きます。
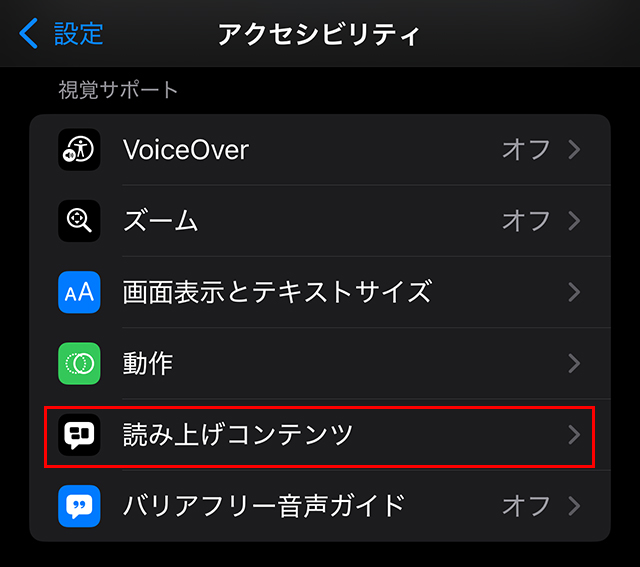
『読み上げコントローラ』➡『コントローラを表示』をオンにします。
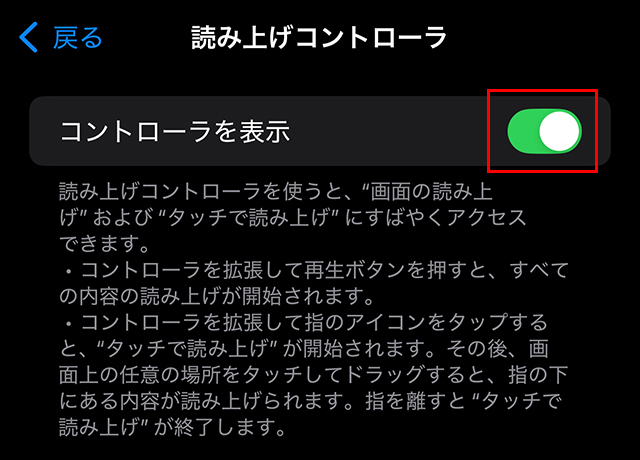
Kindleで本を開き、画面上のコントローラの再生ボタンをタップします。
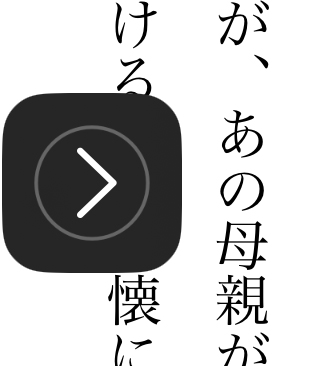
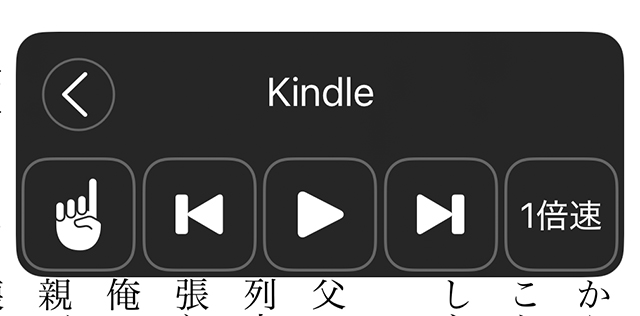
『読み上げコンテンツ』➡『画面の読み上げ』をオンにしておくと、二本指で画面上端から下へスワイプしても開始できます。
二本の指を最上端にそっと置き、同時に1 〜 2センチだけまっすぐ下へ動かすのがコツです。
通知センターが出る場合は、指の間隔を1 〜 2センチにして、動きをゆっくりにします。
『読み上げコンテンツ』➡『画面の読み上げ』をオンにします。
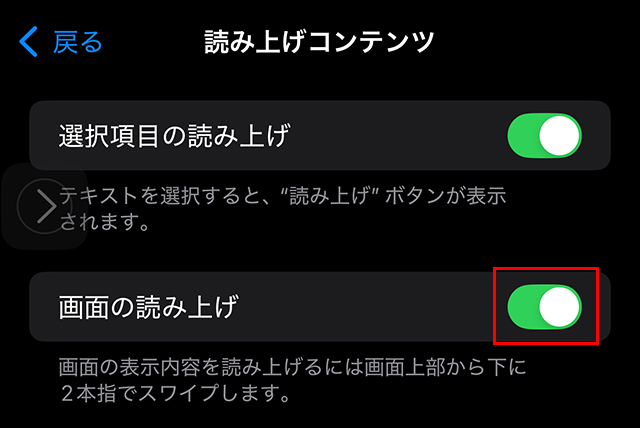
二本指スワイプを実行します。
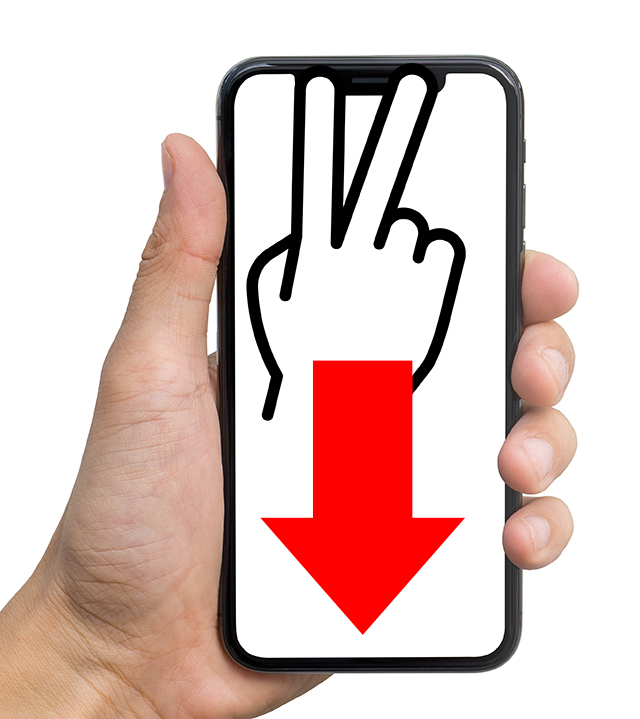
端末の背面をトントンで起動したい方は『背面タップ』に『画面の読み上げ』を割り当てます。
『設定』➡『アクセシビリティ』➡『タッチ』➡『背面タップ』へ進みます。
『ダブルタップ』または『トリプルタップ』に『画面の読み上げ』を指定します。
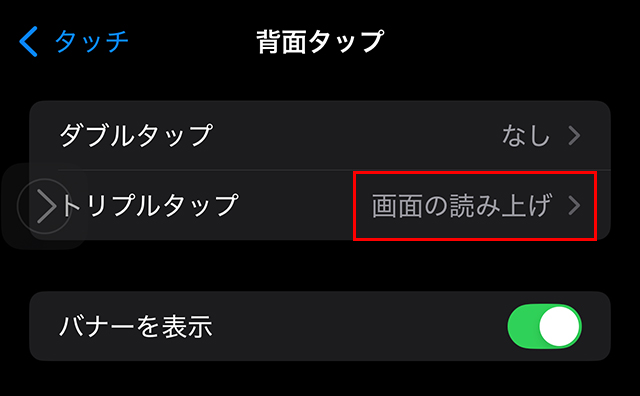
『読み上げコンテンツ』➡『声』で日本語の高品質音声をダウンロードして選びます。
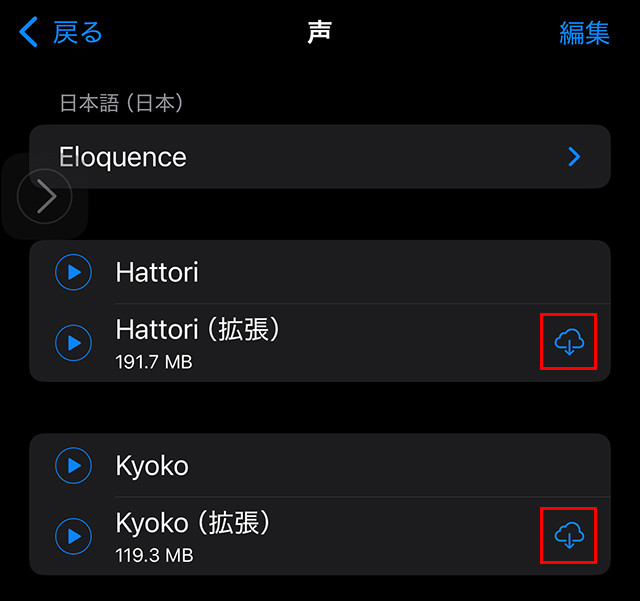
『読み上げ速度』は最初ゆっくり、慣れたら少しずつ上げると疲れにくいです。
固有名詞の読み間違いは『読みかた』で修正できます。
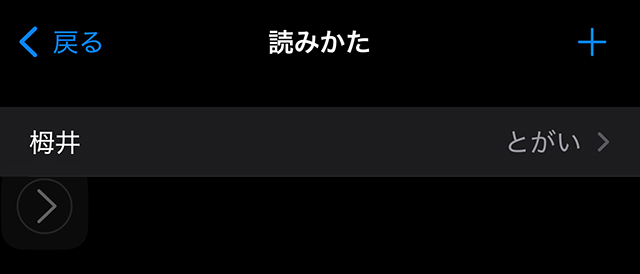
端末をロックすると『読み上げコントローラ』『画面の読み上げ』は停止します。
続けたいときは画面を点灯させたままご利用ください。
途切れ対策
読み上げが不安定なときは、次の順でお試しください。
- 端末を再起動します。
- iOSとKindleアプリを最新にします。
- 読み上げ速度を標準に戻し、Bluetoothイヤホンはいったん切って再接続します。
オフラインとバッテリーのコツ
本をあらかじめ端末にダウンロードしておけば、オフラインでも聴けます。
長時間の聴取では、画面の明るさを控えめにし、通知を減らすと集中しやすく、消費も抑えられます。
読み上げ速度は1.0〜1.25倍から始めると疲れにくいです。
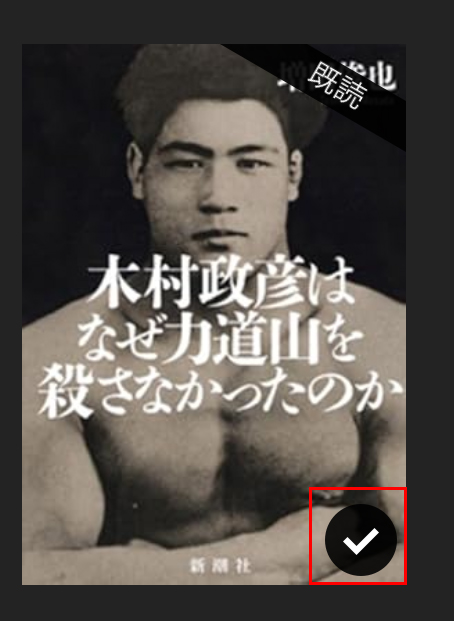
乗り物酔い対策
移動中に耳読や画面読書を快適にするための設定とコツをまとめます。
まずはiOS側で画面の“動き”を減らし、必要に応じてKindleの表示も整えます。
画面の端に小さなドットが現れて、乗り物の動きを視覚で補完します。
視覚と内耳のズレを小さくして、酔いを軽減する狙いです。
『設定』➡『アクセシビリティ』➡『動作』を開きます。
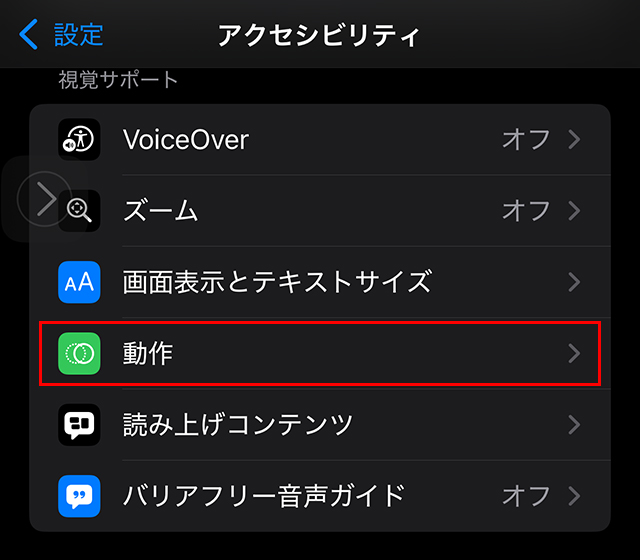
『車両モーションキュー』を開き、『自動』または『オン』にします。
移動を検知して自動的に表示するなら『自動』がおすすめです。
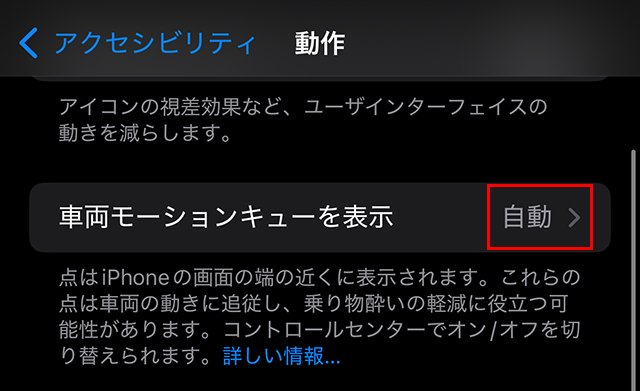
前を向いて座っていると最も効果を発揮します。
画面切り替えや背景の揺れなど、動きを全体的に少なくします。
『設定』➡『アクセシビリティ』➡『動作』➡『視差効果を減らす』をオンにします。
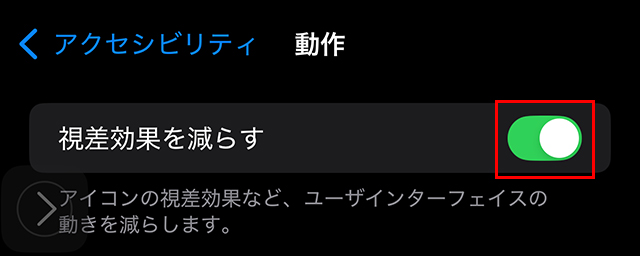
できるだけ画面を静かに、見やすくします。
本文で上部をタップし、『Aa』➡『テーマ/レイアウト』を開きます。
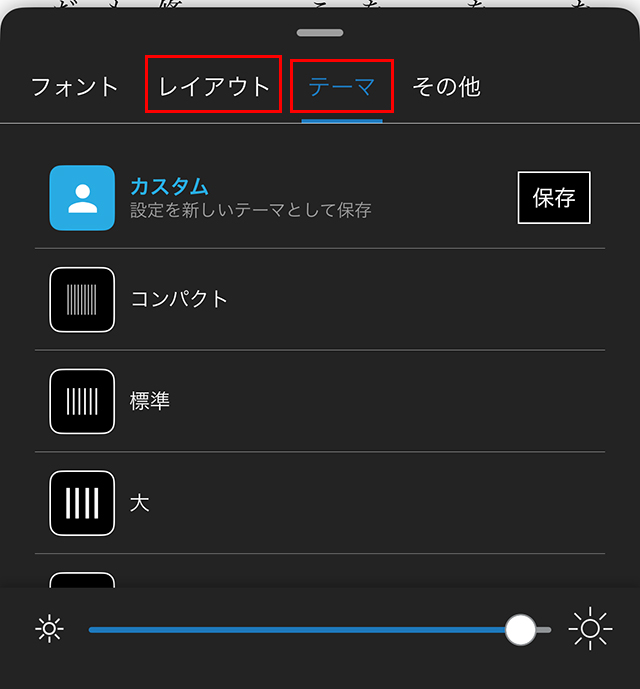
背景色は『セピア』や『黒』、文字サイズはやや大きめ、行間は広め、余白は広めに。
画面の“移動感”が減り、目の負担が軽くなります。
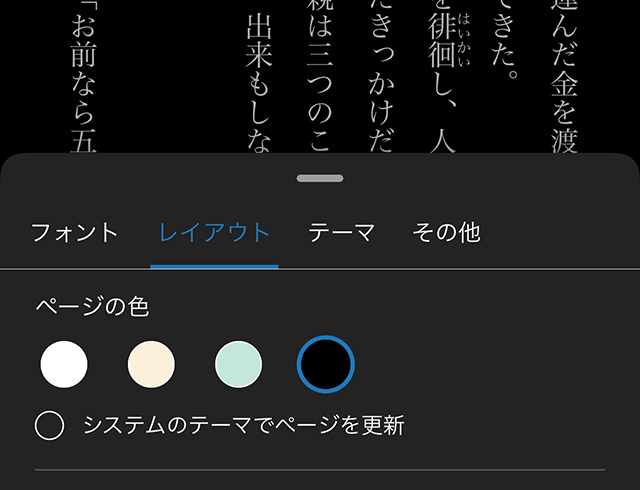
横書きの本で『連続スクロール』が選べる場合は、必要に応じてオン/オフを試してください。
スクロールの動きが気になる方はオフ、スクロールのほうが楽な方はオン、と相性で選ぶのがコツです。
設定は『Aa』➡『レイアウト』➡『連続スクロール』です。
- “耳読”時間を少し増やす。画面は見ずに『読み上げコントローラ』で聴くと、視覚の刺激が減らせます。
- 視線は遠くへ。読み上げを聴きながら、車窓の遠くを眺めると安定します。
- 通知は最小限に。『設定』➡『集中モード』で読書用のモードを用意すると、急な通知のチラつきを防げます。
よくある質問
- 『アシストリーダー』が表示されません。
- KindleアプリとiOSを更新し、端末を再起動してください。改善しない場合は方法②(『読み上げコントローラ』『画面の読み上げ』)をご利用ください。
- ロック中も読み上げは続きますか。
- 続きません。端末をロックすると停止します。画面を点灯させたままご利用ください。
- 読み上げが途切れます。
- 端末再起動、iOS更新、速度を標準へ戻す、Bluetoothの再接続を順にお試しください。
まとめ
まずは『読み上げコントローラ』で確実に耳読をスタート。
表示される方は『アシストリーダー』でさらに手軽に。
『二本指スワイプ』や『背面タップ』も組み合わせれば、習慣化が進みます。
トギーの一言
本は『開く』より『聴く』ほうが続きます。
歯みがき一回分、洗い物一回分、移動一駅分。
小さな耳読を積むたび、昨日の自分がちょっと更新されます。
 近頃のトギー・ハイブリッド
近頃のトギー・ハイブリッド 





