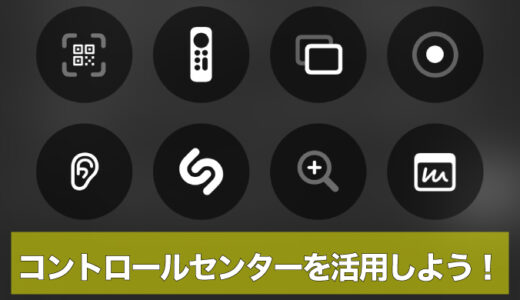マイド〜、トギーです!
ここ数年、「言った言わない」のトラブルが増え、『録音』のニーズが高まりつつあります。
iPhoneには標準で『ボイスメモ』(録音アプリ)が入っています。
本来は自分の声や会議などを『録音』するアプリですが、こんな世の中では会話なども『録音』する必要が出てきてしまいました。
今回は、iPhoneに標準で入っている『ボイスメモ(ボイスレコーダー)』を瞬時に、録音をスタートさせるやり方を紹介します。
『録音』時の『ポン』と言う開始音の消し方も紹介しています。

目次
iPhoneのボイスメモ(ボイスレコーダー)
基本的な使い方は、『ボイスメモ(ボイスレコーダー)』のアプリをタップし、赤い『◉』をタップすれば、録音がスタートします。
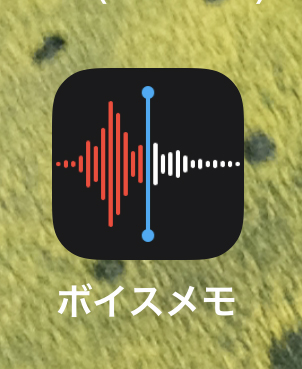
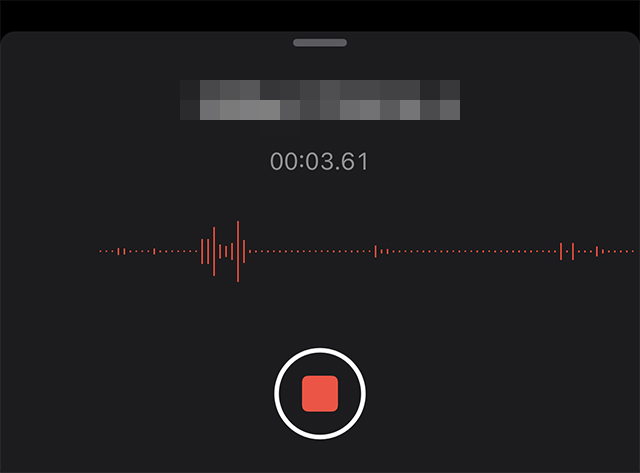
『録音』を終了する場合は、赤い『■』をタップします。
いわゆる『ボイスメモ・ボイスレコーダー』とほぼ同じ機能です。
余裕があるときは、これで十分なのですが、とっさに何かのトラブルで録り始めたいときは、もっと早く『録音』をスタートさせることができます。
ショートカットを使って瞬時に録音を
あまり使ったことがない人も多いかもしれませんが、『ショートカット』のアプリはかなり便利です!
『ショートカット』アプリをタップします。
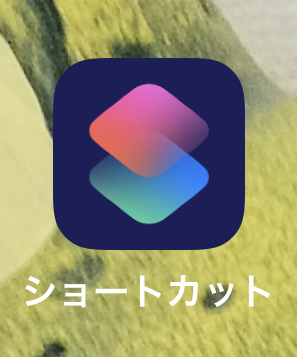
検索のウインドウに『録音』と入力します。
下記のように『録音』のアイコンが表示されます。
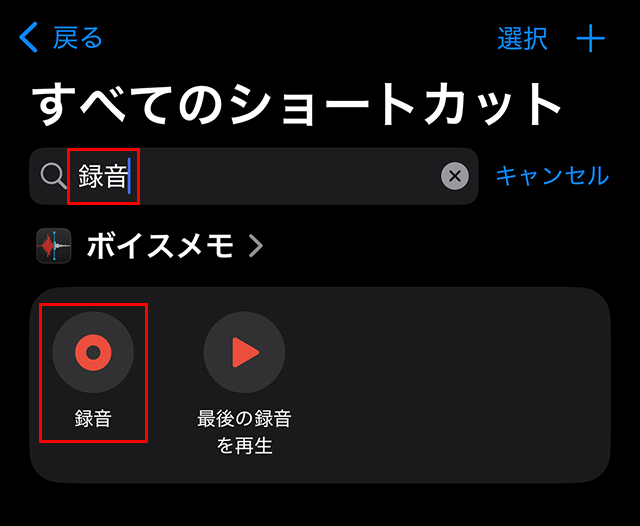
『録音』アイコンを『長押しする』と、『ホーム画面に追加』が表示されるので、タップします。
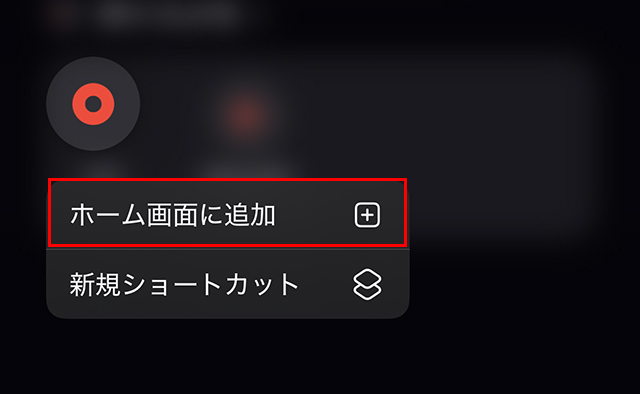
タイトルやカラーなどをカスタマイズして、右上の『追加』をタップします。
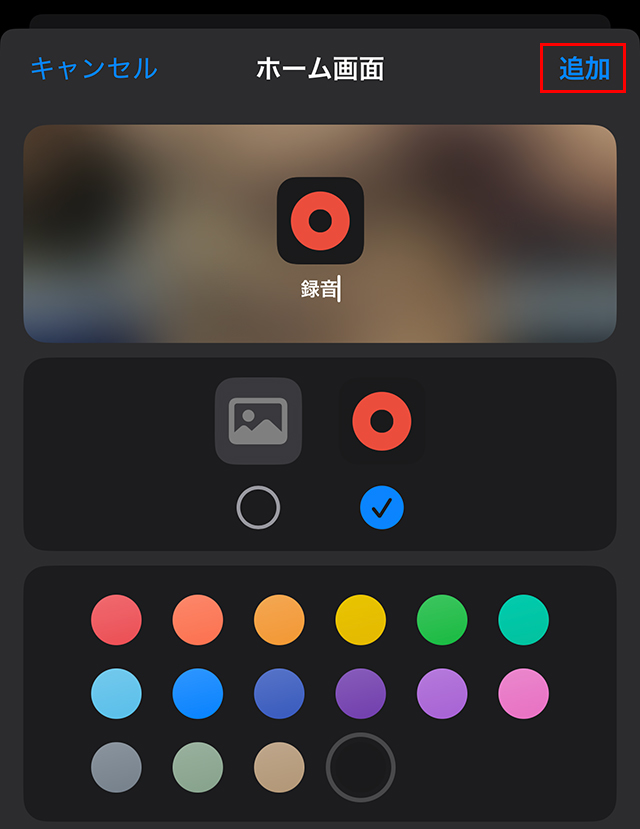
これで、ホーム画面に『録音』のアイコンができ、ワンタップで録音が開始されます。
『消音モード』を『オン』にしておかないと、『ポン』と『録音』のスタート音が鳴ります。
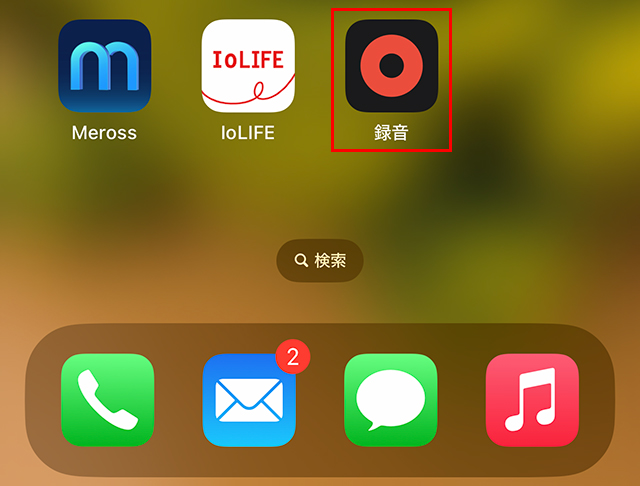
Apple Watchでボイスメモの録音
Apple Watchをお持ちの方は、画面にボタンを設置することができます。
『Watch』アプリをタップし、『マイ文字盤』をタップ。
『コンプリケーション』で、どこかに『ボイスメモ』を設定します。
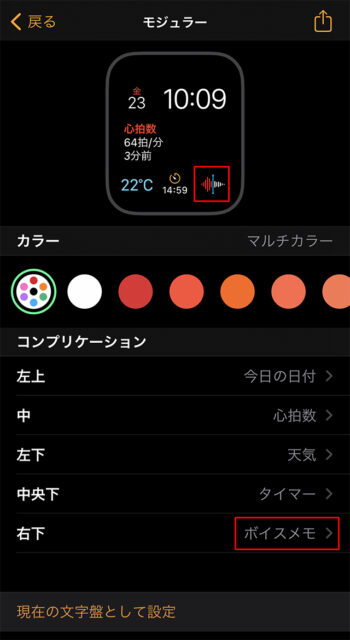
Apple Watchの右下に『ボイスメモ』のマークがあり、それをタップすると画面が変わり『◉』をタップすると、『録音』がスタートします。

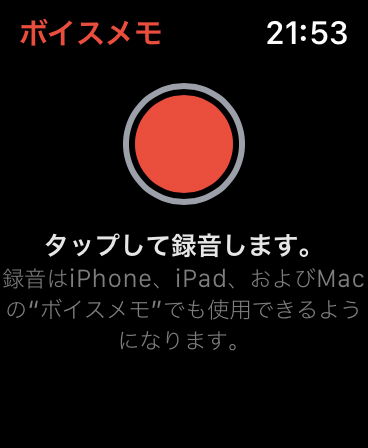
コントロールセンターから瞬時に録音
『コントロールセンター』に『ボイスメモ』を追加しておくと、ワンタップで録音を開始できます。
『消音モード』を『オン』にしておかないと、『ポン』と『録音』のスタート音が鳴ります。
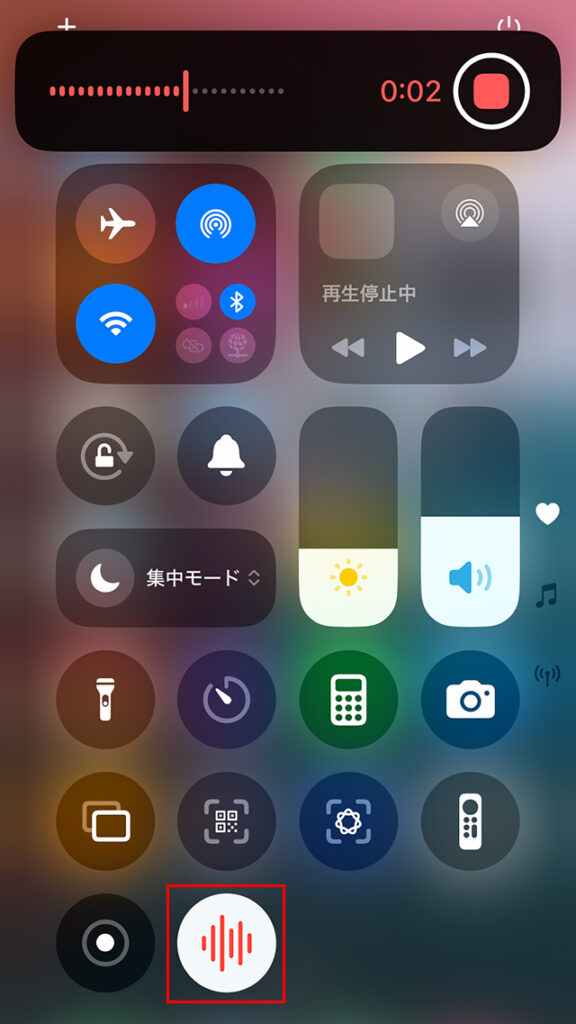
『コントロールセンター』への追加は下記の参考リンクをご覧ください。
アクションボタンのあるiPhone
新しく追加された『アクションボタン』付きのiPhoneをお持ちの方は、さらに瞬時に録音をスタートできます。
『設定』から『アクションボタン』をタップします。
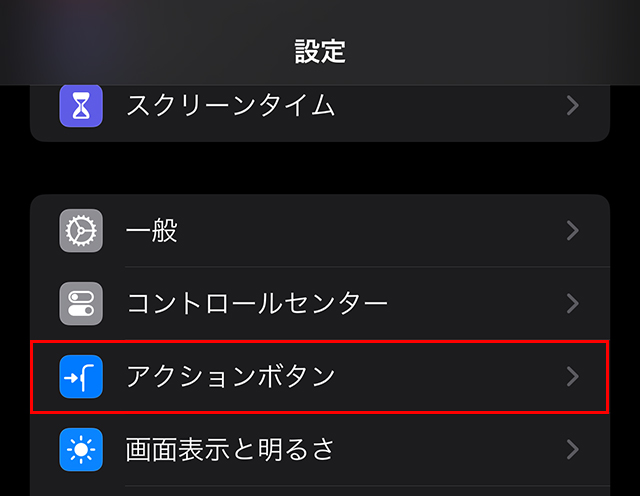
右にスワイプ(スライド)していくと、『ボイスメモ』が表示され、そこで止め、左上の『設定』で戻ります。
これで『アクションボタン』を1秒ほど押すことで、『録音』がスタートします。
『消音モード』を『オン』にしておかないと、『ポン』と『録音』のスタート音が鳴ります。
もう一度『アクションボタン』を押すと、『録音』が停止します。
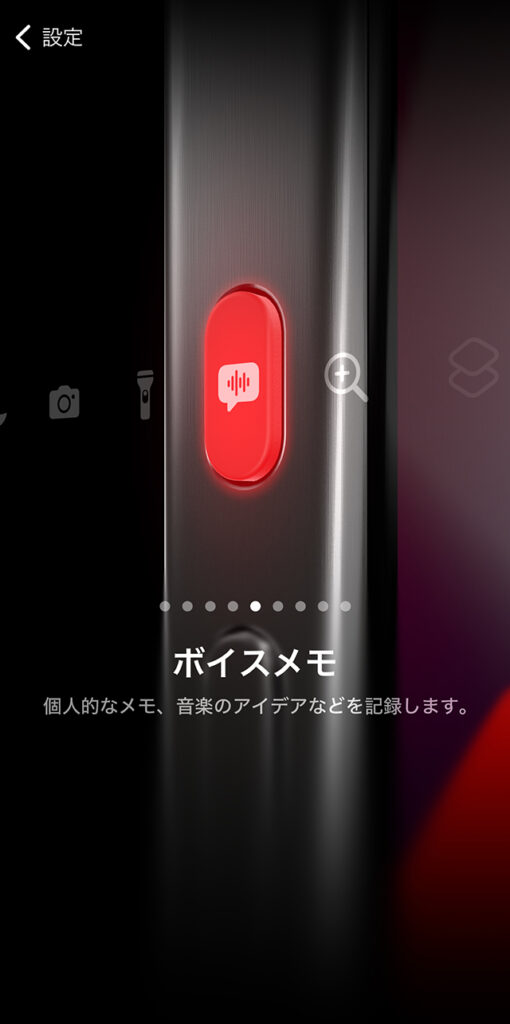
iPhone以外で瞬時に録音する機器
SONYから小型のICレコーダーが発売されています。
シャツの胸にポケットがある場合、そこにクリップで止めておけて、ボタン一つで録音が開始できます。
iPhone以外にこの『ICD-TX660』と併用するのも、効果的だと思います。
下記のセットは通話録音によいですし、普通に録音にも使えます。
FAQ
- 会議前の「ピッ」という開始音を完全に消したい。
- 『消音モード』をオン、もしくは音量0で実質無音に。
- 録音中に電話が来たら?
- 着信が優先される場合あり。重要収録は機内モードで保険。
- 録音品質は上げられる?
- 『設定』→『アプリ』→『ボイスメモ』で、『録音モード』を『ステレオ』にし、一つ戻って『オーディオの品質』を『ロスレス圧縮』に。
トギーの一言
基本的な方法から、タップ1回でスタート、Apple Watchでスタート、そして『アクションボタン』での『録音』スタートを紹介しました。
特にショートカットを使った、瞬時の録音スタートは、あらゆるシーンで重宝すると思います。
ぜひ活用してみてください!
 近頃のトギー・ハイブリッド
近頃のトギー・ハイブリッド