マイド〜、トギーです!
iPhoneにかかってきた電話、誰からの着信かわからなくて焦った経験、ありませんか?
そんなときは『連絡先』アプリの『顔写真』をカスタマイズして使うと超便利!
今回は、着信画面に相手のメモを表示する方法を紹介します。

目次
この人誰だっけ?
仕事や一度に多くの方と名刺交換をしたあと、『連絡先』へとりあえず登録しておくことが多いと思います。
その後、よく連絡を取り合う人は良いのですが、しばらく経ってから連絡をいただくと「あれ?この人誰だっけ?」と思い出せないことが・・・。
連絡先は増えていく一方なので、そういう時のために、ちょっとした裏技です。
顔写真を使って記憶をサポート
特にですが、トギーは人の名前と顔を覚えるのが大の苦手。
ブーメラン プレーヤー時代は、テレビ関係者、講習会担当者、出版社の方々など、一度しか会わず数年後に連絡をいただくことが多々ありました。
その時に思いついたのが、『連絡先』アプリの『顔写真』を登録できる欄です。
本来は、写真を撮らせていただいて使うべきところですが、初対面の方に写真をお願いするのは難しい…。
それで、相手の特徴や職業などをメモ書きして、画像として設定することにしました!
そして着信!
そして、着信があると下記の画面が表示されます。
このように設定しておくことで、思い出すきっかけになり、相手に失礼がなく会話に入れます。

写真を変える設定方法
上記は『Photoshop』を用いて、かなり凝った作りをしています。
ここまでする必要はないので、手書きメモや名刺を撮影するのもOK!
撮影するのが難しい場合は、スキャナーを使うのもおすすめです。
『連絡先』アプリを開き、該当者を表示し『編集』をタップします。
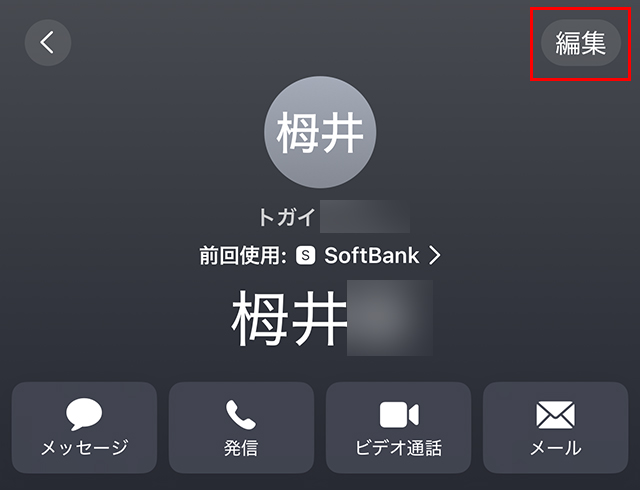
『写真を追加』をタップします。
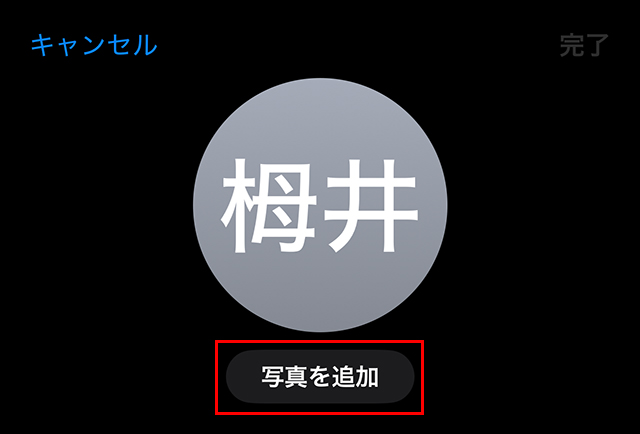
下部にある『写真』をタップします。
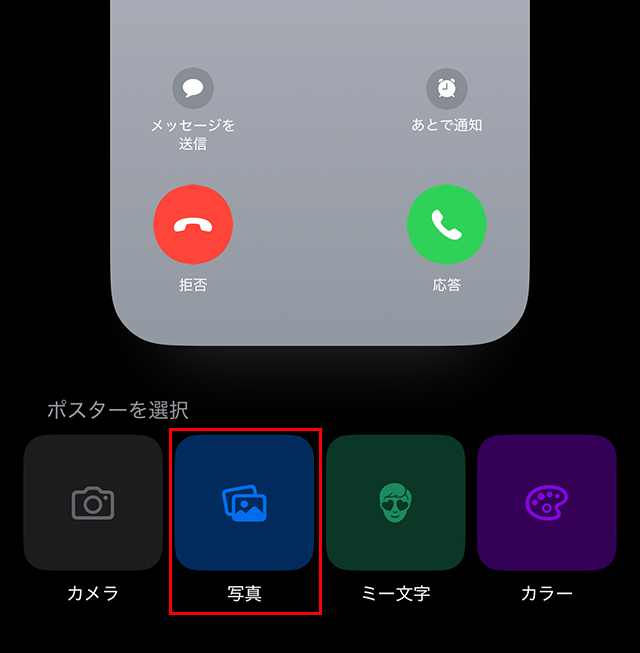
『画像』を選びます。
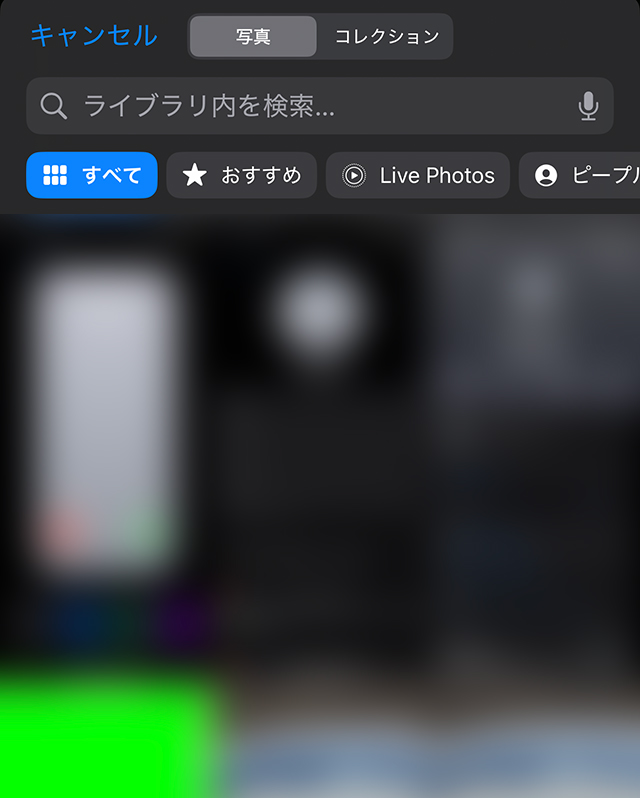
『画像』の大きさを指でつまんで(ピンチ操作)、大きさを調整して、右上の『完了』をタップします。

『スキップ』して大丈夫です。
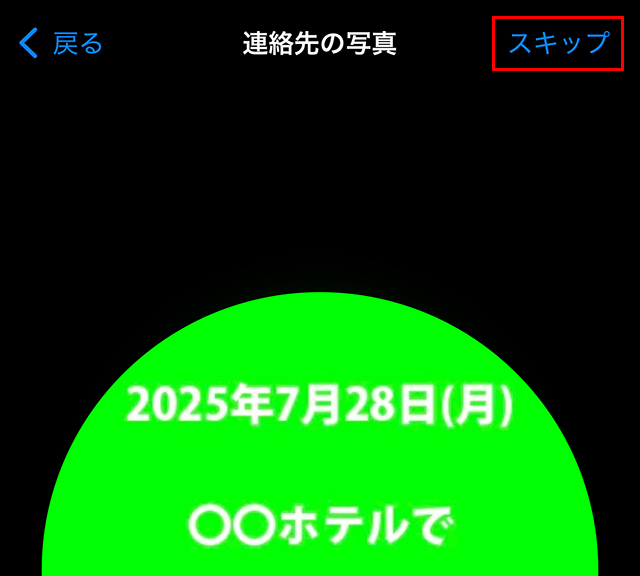
これで設定が完了です。
着信時に、先に紹介した画面が出てきます。

着信画面の設定変更(フルスクリーン)
iOSがアップデートされてから、iPhoneを操作中に着信があると、下記のように上部で『バナー』表示されるようになりました。
これでは、わからないので着信時に『フルスクリーン』に設定を変更します。
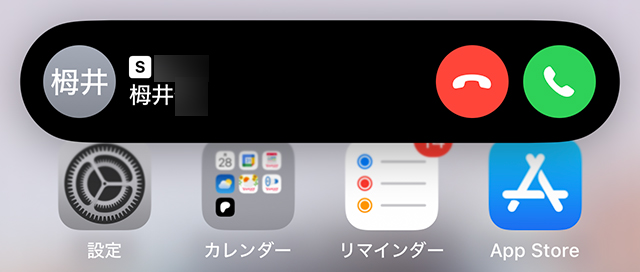
ホーム画面の『設定』から、一番下の『アプリ』へ進み、『電話』をタップします。
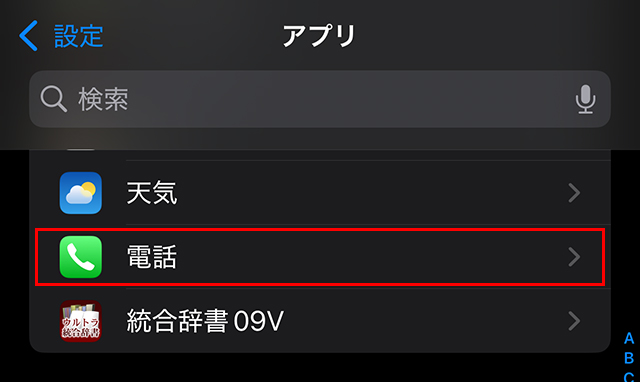
『着信』をタップします。
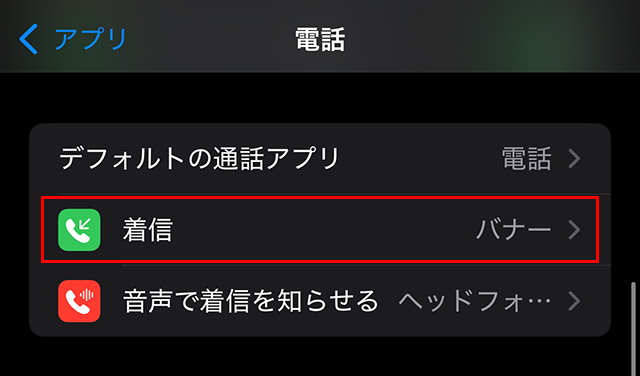
『バナー』を『フルスクリーン』にすると、これでiPhoneを操作中でも、セットした『画像』が表示されます。
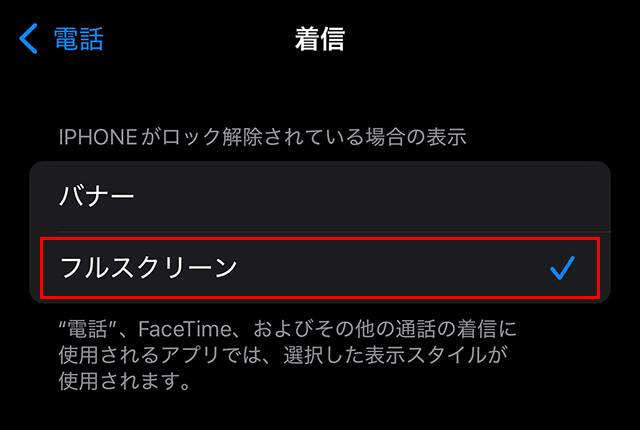
画像の削除の仕方
『画像』を削除する方法です。
『連絡先』アプリを開き、該当者を表示し『編集』をタップします。
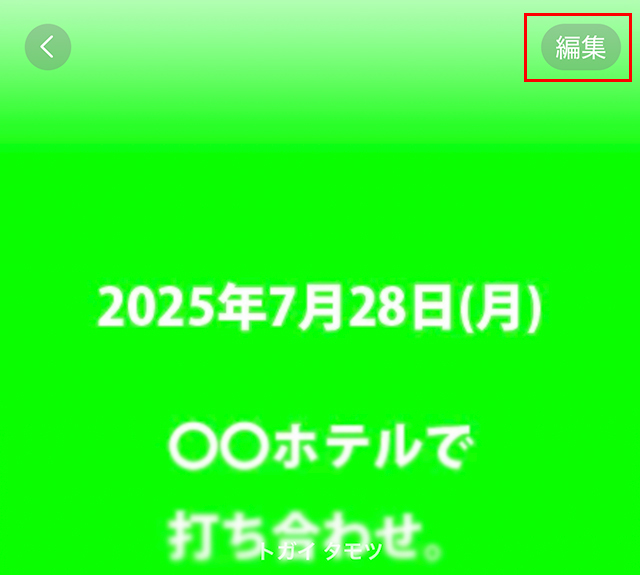
画像部分でもう一度『編集』をタップ」

上にスワイプすると、『ゴミ箱』マークが表示され、それをタップし『削除』をタップします。
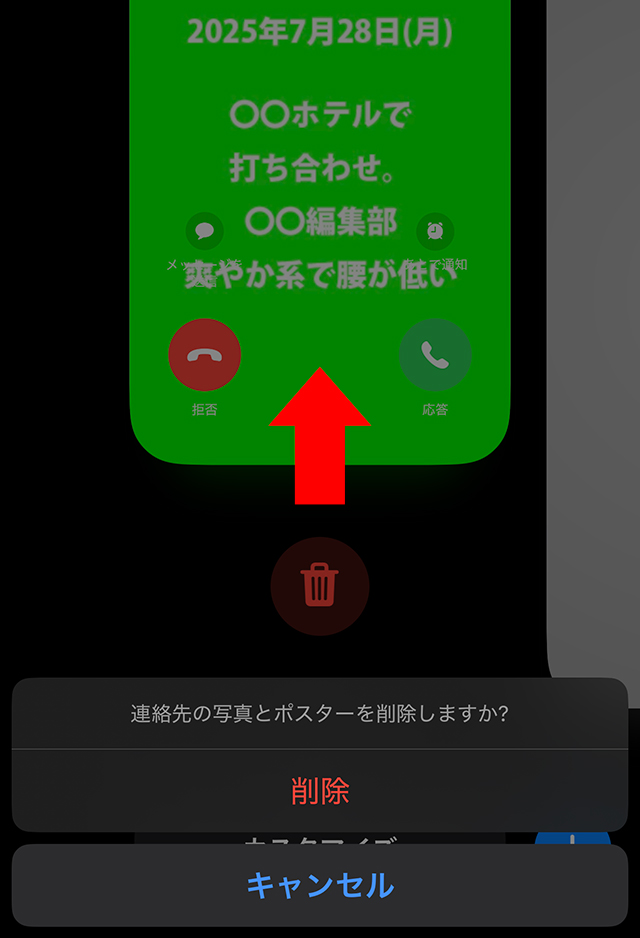
『完了』をタップして終了です。
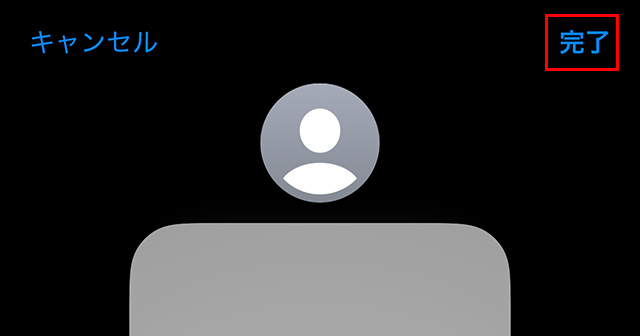
ひと言メモでサッと対応したい場合
『顔写真』を使うのは少し大変で、ひと言で良い方は、『会社名』に言葉を入れる方法もあります。
『連絡先』アプリを開き、該当者を表示し『編集』をタップします。
『会社名』の部分に、ひと言メモを書き込んで、『完了』をタップします。
例えば「○○編集部の人で、腰が低い」など」。
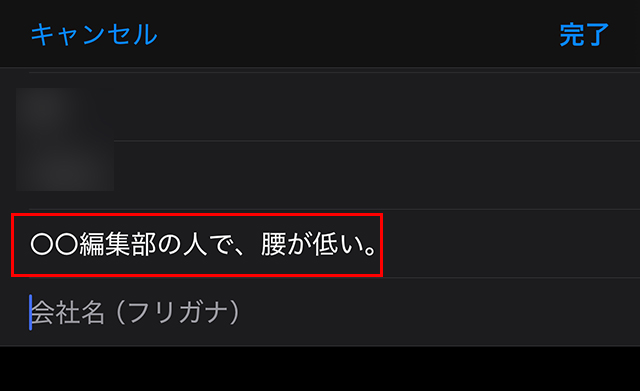
これで、着信時に『会社名』のところに、ひと言メモが表示されます。
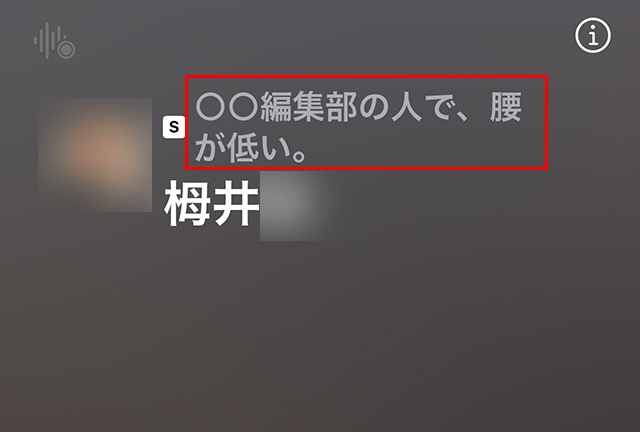
トギーの一言
電話に出るときに「誰だっけ?」って焦ること、あるあるですよね。
ちょっとしたひと工夫で、着信時も安心&スムーズに!
『連絡先』アプリをうまく使って、次の着信はバッチリ対応しちゃいましょう!
 近頃のトギー・ハイブリッド
近頃のトギー・ハイブリッド 





