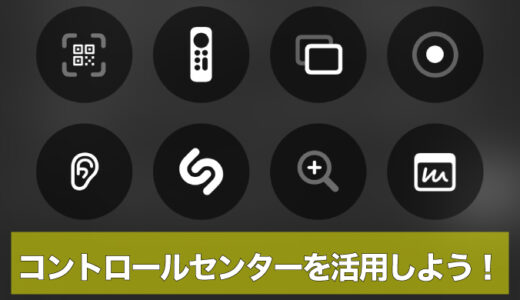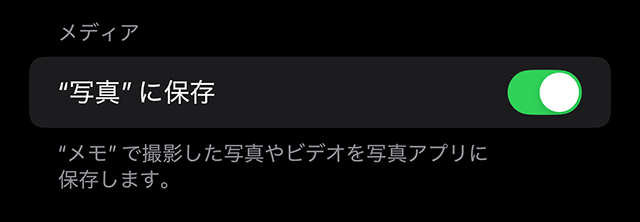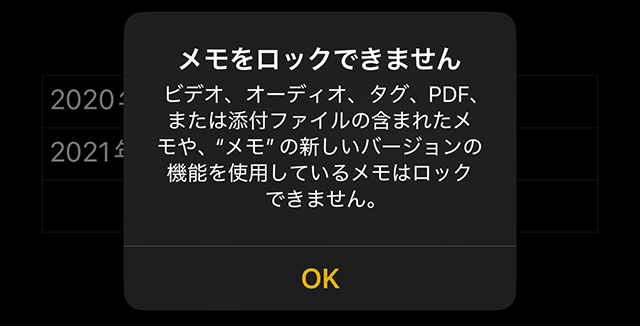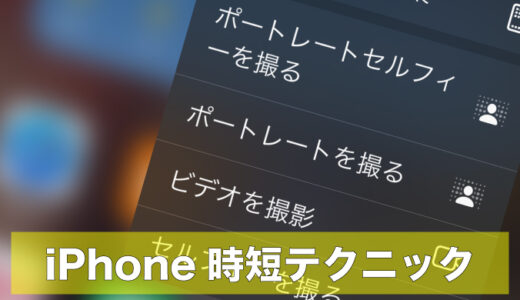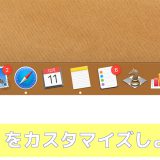『できる人は、常にメモをとっている』と聞きます。

マイド〜、トギーです!
iPhoneに素晴らしい『メモ』アプリが標準で付いているのに、使わない手はありません。
思いついたことや、ネットでキープしておきたいことは、どんどんメモをしていきましょう。
今回は、『メモ』アプリの機能を実戦形式で紹介します。
目次
メモの下準備
まずはホーム画面から『設定』をタップします。
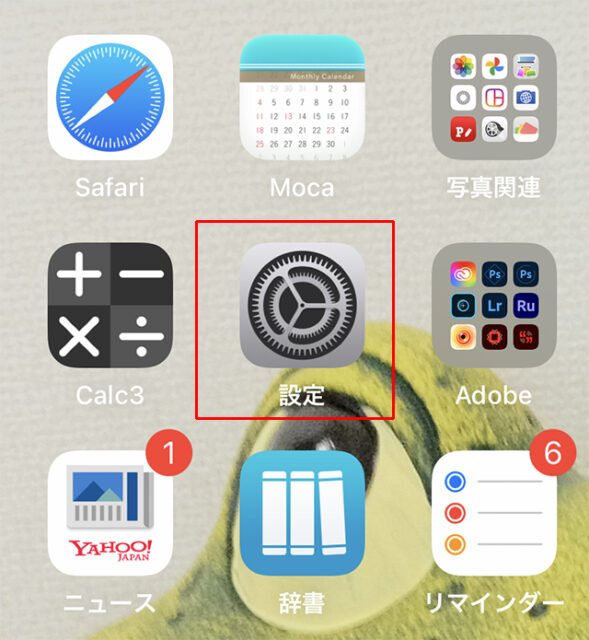
続いて設定の上部にある、下記の『名前』が書いてあるところをタップします。
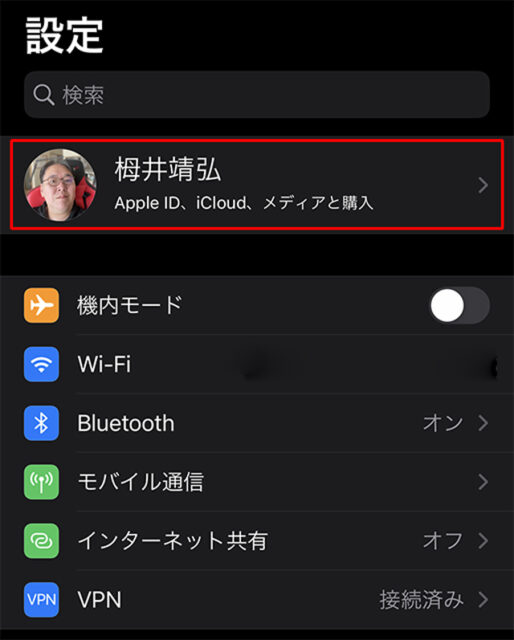
次に『iCloud』をタップします。
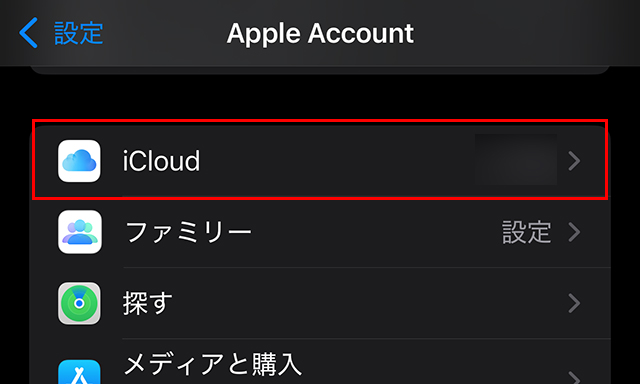
『メモ』をタップします。
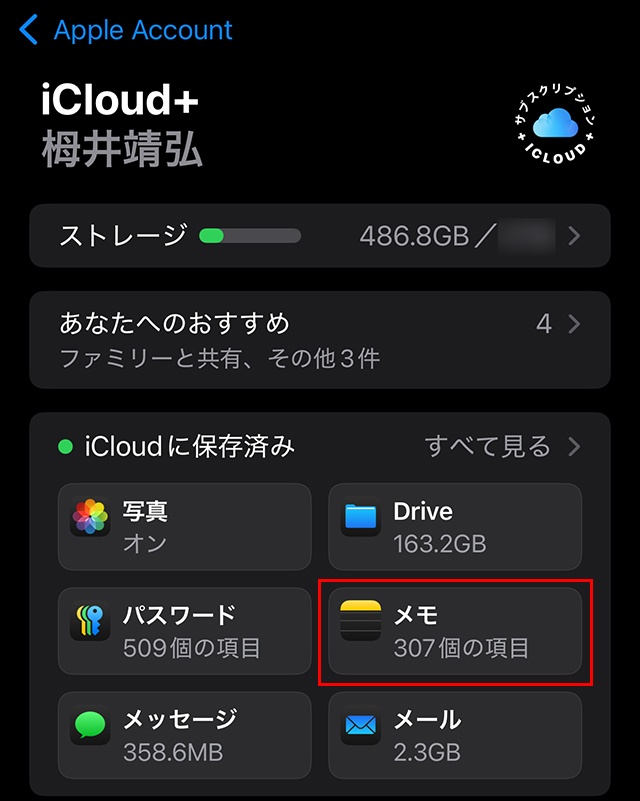
『メモ』の『このiPhoneを同期』をONにします。
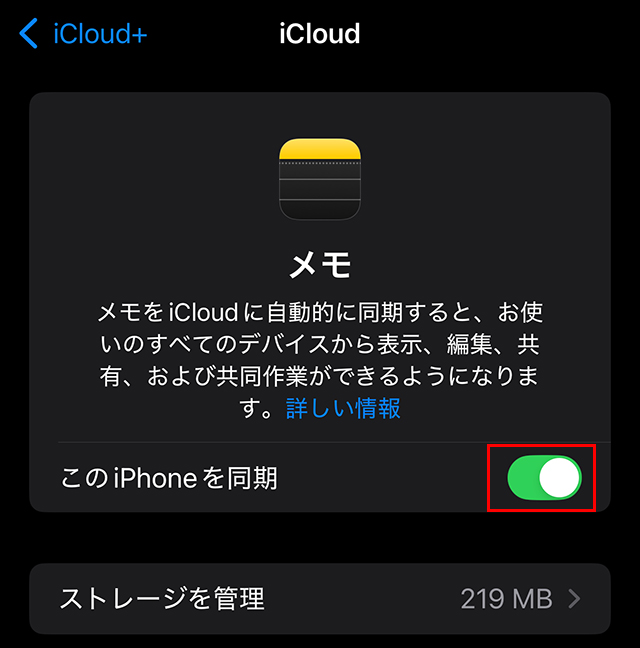
メモの基本的な使い方
ホーム画面から、『メモ』アプリをタップします。
下記のどちらかの画面が表示されますので、右下の『紙と鉛筆マーク』のアイコンをタップします。
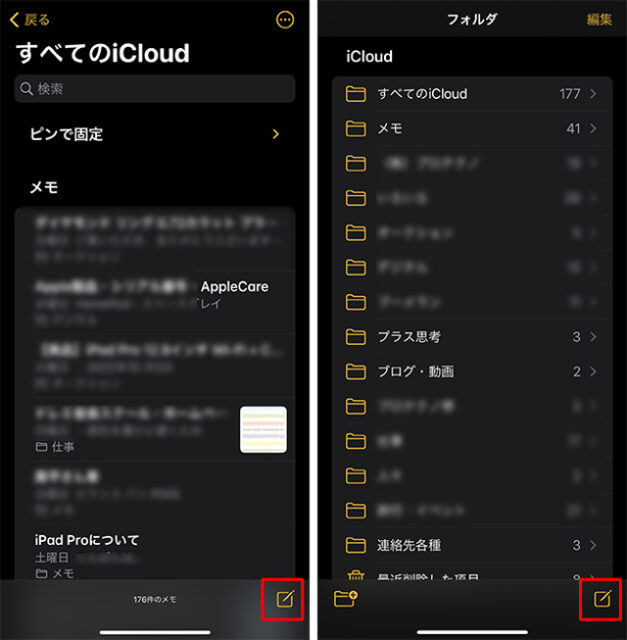
ここに、メモを書いていきます。
『メモ』なので、これだけでもOKです。
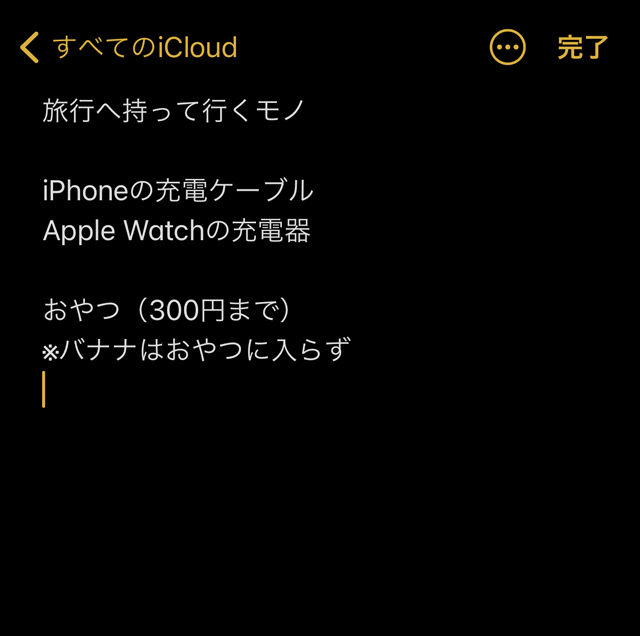
メモを装飾していこう
これだけでは、メリハリが無い上に、メモ特有の機能が使えていませんから、装飾をしていきましょう。
『旅行で持っていくモノ』行のどこかをタップします。
続いて、下部の『あぁ』をタップします。
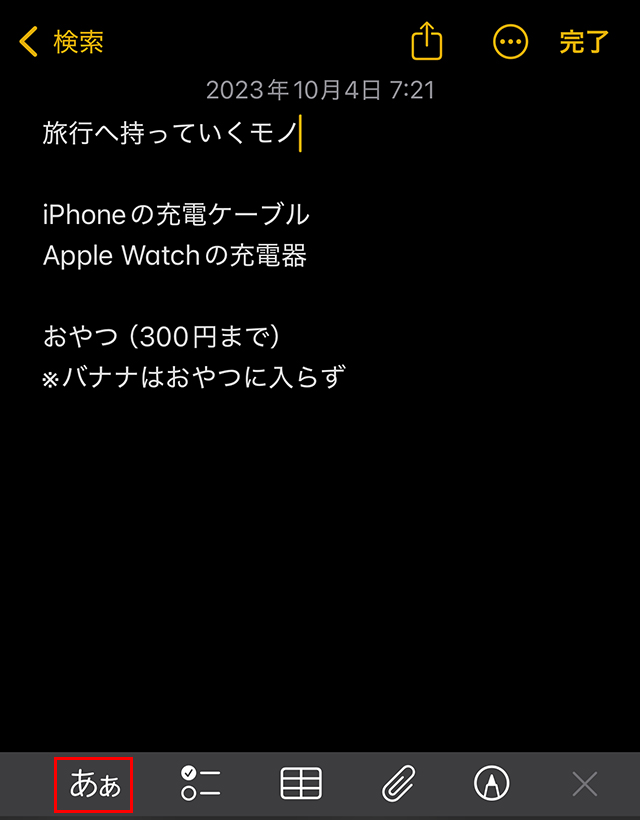
『本文』から『見出し』に変更すると下記のように、1行目が大きくなりました。
下部の右にある『×』をタップして、メニューを消します。

続いて、本文を下記のように選択し、下部真ん中の『チェックマーク』をタップします。
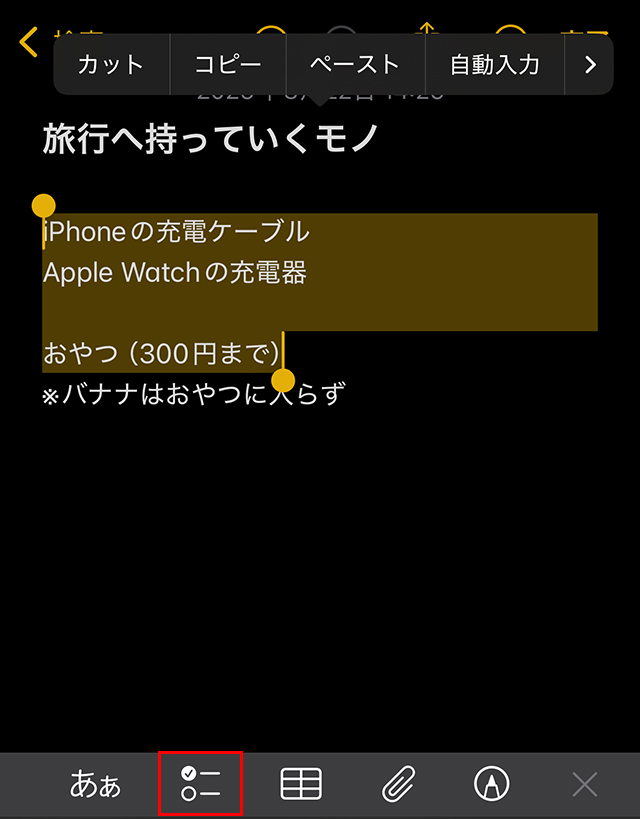
下記のように『チェックマーク』が付きました。
旅行の準備や、買い物リストなどで、有効な使い方です。
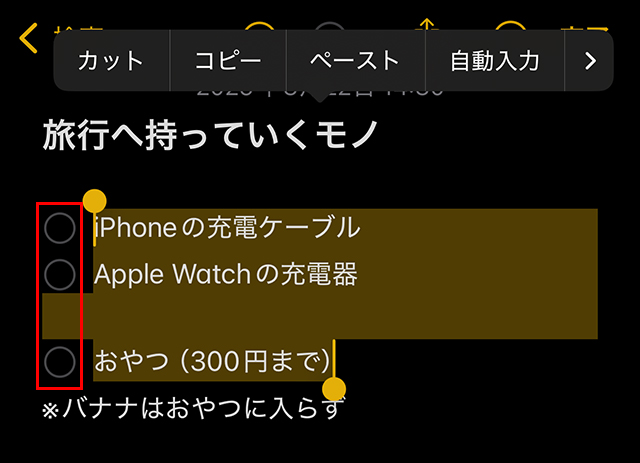
メモに表の挿入・等幅・箇条書き・インデント・引用マーク
下記の『表マーク』のボタンをタップすると、表が挿入されます。
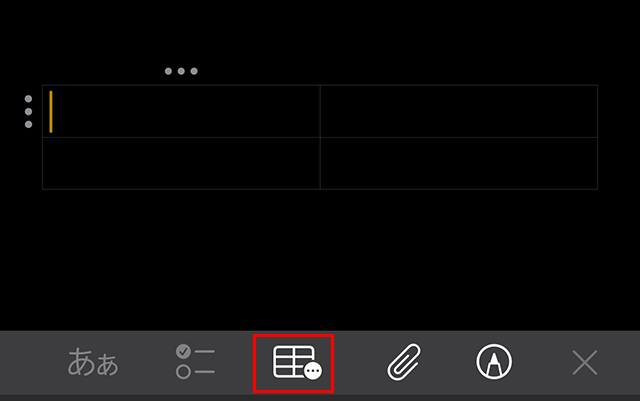
例えば、下記のような入力ができます。
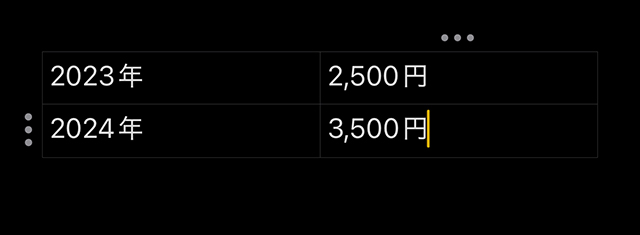
『改行』をタップすれば、行が追加されます。
『・・・』で列の追加もできます。
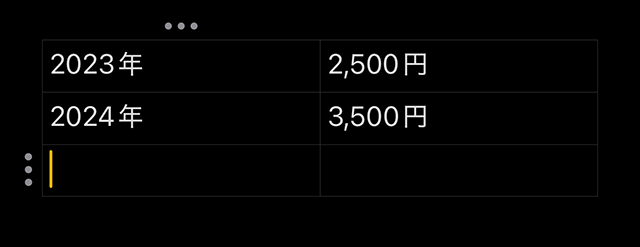
下記のように打ち込んだとして、『あぁ』をタップします。
そして、変更部分を選択し『等幅』をタップすると、『本文』と『等幅』違いがよくわかると思います。
等幅が好みの方も多いですよね!(笑)
型番・コマンド・レシピ分量みたいな“桁や字幅がズレると読みにくい”情報は等幅が爆速で見やすい。

さらに下記の部分をタップすると、種類が異なる箇条書きが設定できます。
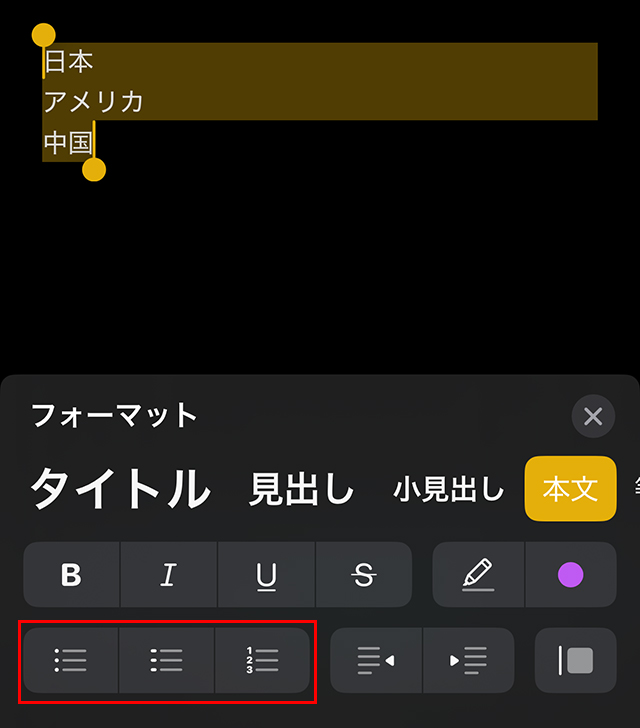
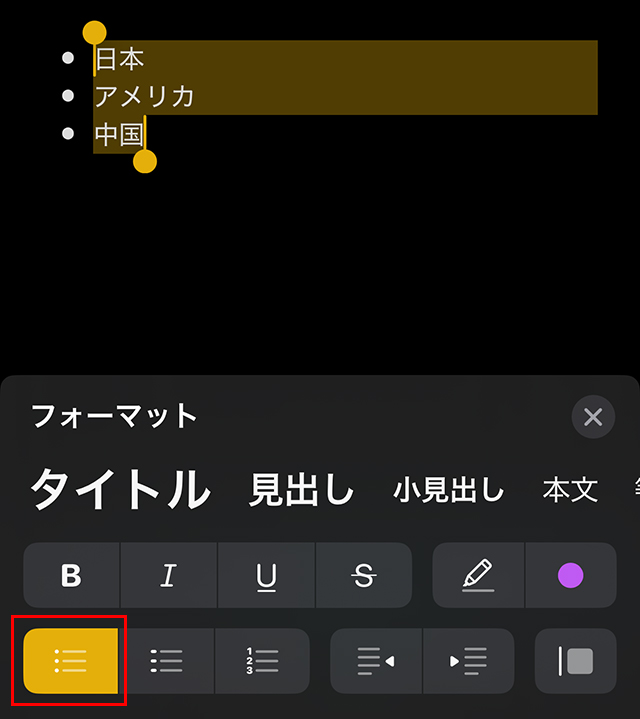
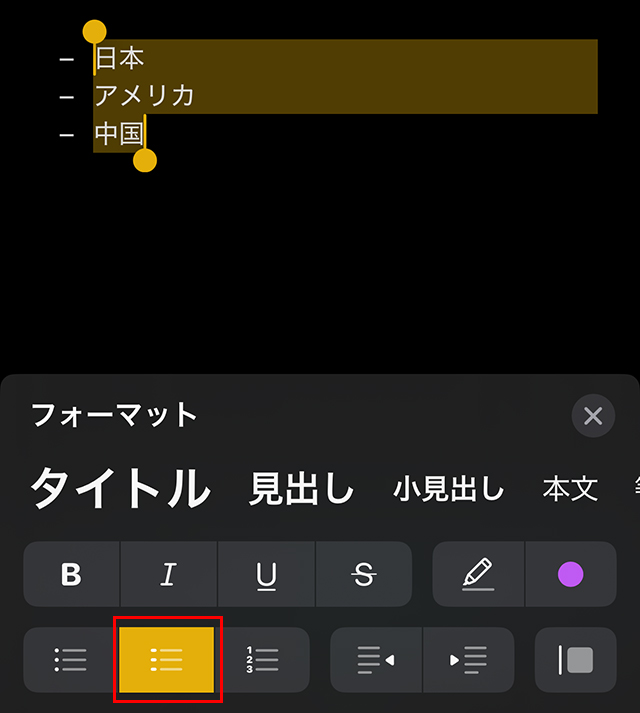
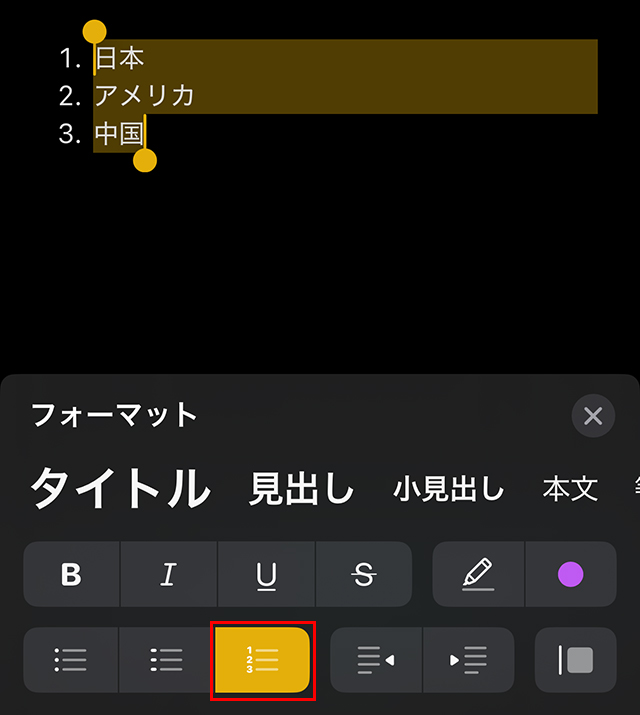
下記のマークは、インデントのマークです。
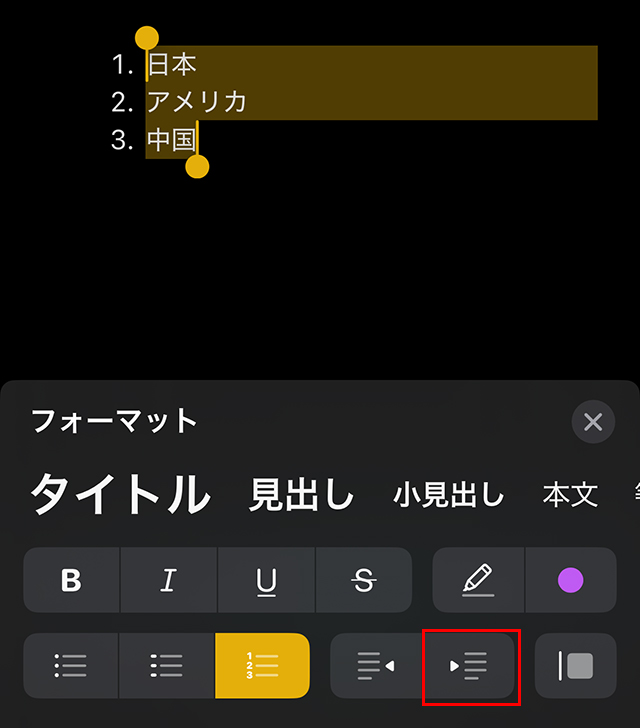
一番右は、引用マークのようになります。
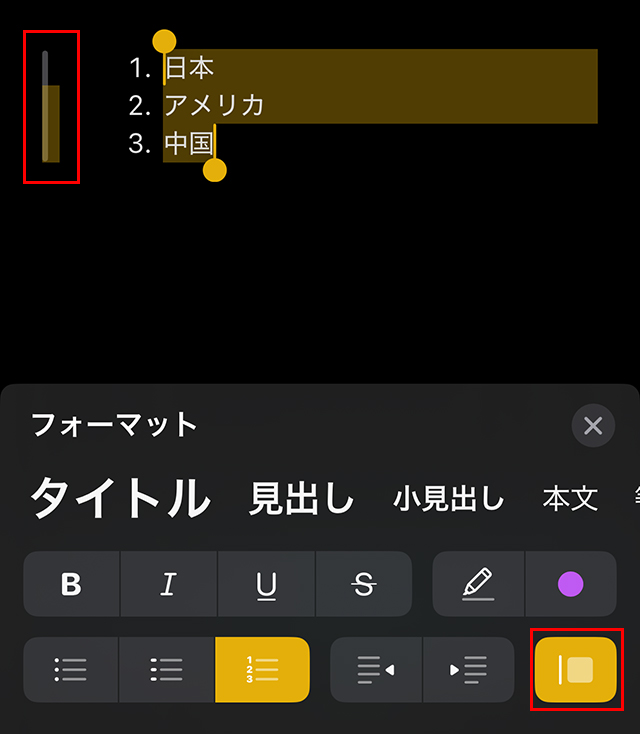
特定の文字を選択します。
『ペン』マークをタップすることで、文字色を変えることができます。
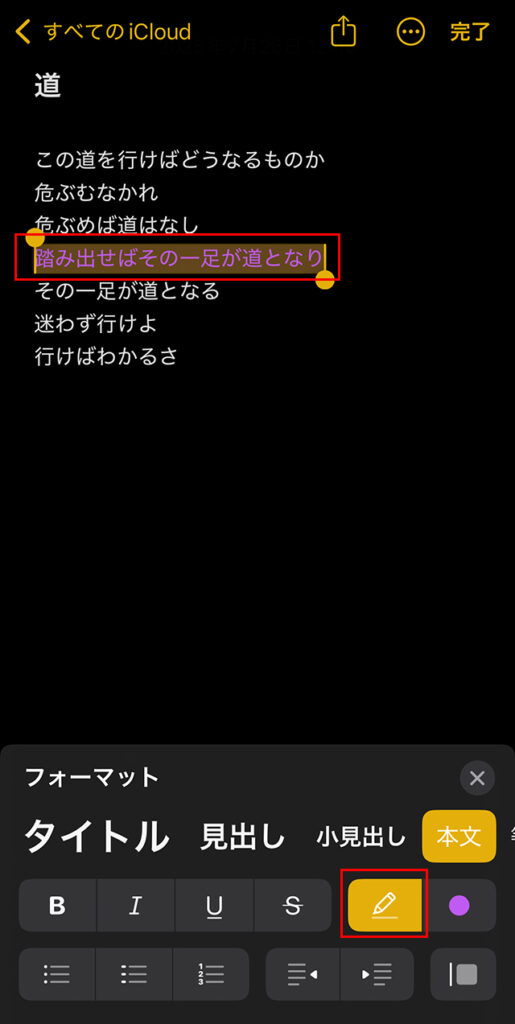
メモの環境設定
ホーム画面から『設定』➡『アプリ』(一番下にあります)➡『メモ』をタップします。
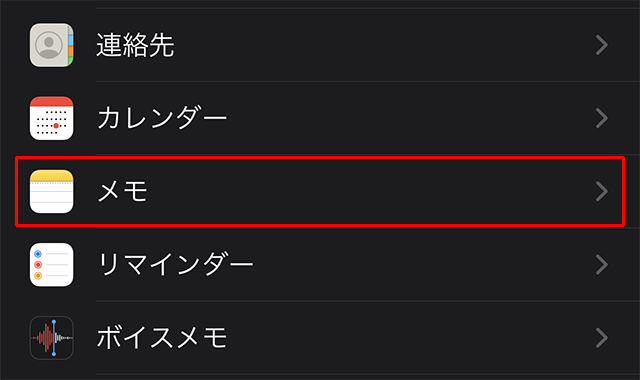
『メモの表示順序』から見ていきましょう。
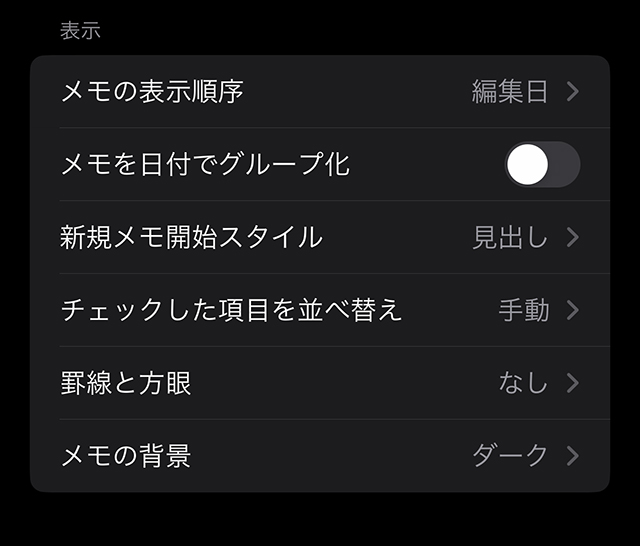
- 編集日:編集日は修正したときに、一覧の上に来ます
- 作成日:作成日はメモを新しく作った順番に、上から並びます
- タイトル:タイトルは五十音順に並びます
の3種類です。
トギーは編集日を使っています。
『メモを日付でグループ化』は
言葉の通り、メモを日付でグループ化して、管理します。
『新規メモ開始スタイル』は
- タイトル:一番大きなサイズ
- 見出し:中ぐらいのサイズ
- 小見出し:本文よりちょっと太め
- 本文:本文のサイズと同じ
の4種類です。
少しメリハリがつく方が良いので、トギーは『見出し』を使っています。
1行目が大きくなり、何について書いてあるか一目でわかります。
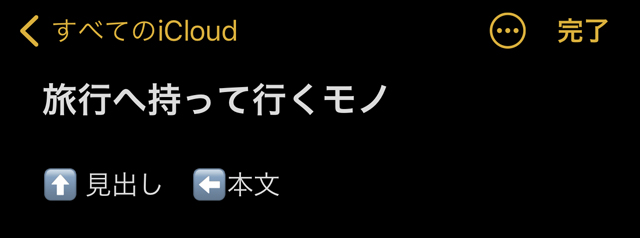
『チェックした項目を並べ替え』は
- 手動
- 自動
の2種類。
こんな感じで、チェックしたときにそのままか、下に移動するかを選べます。

『罫線と方眼』は
こちらは、下記を見ていただいたとおりで、無地・線・方眼など好みに合わせて選んでください。
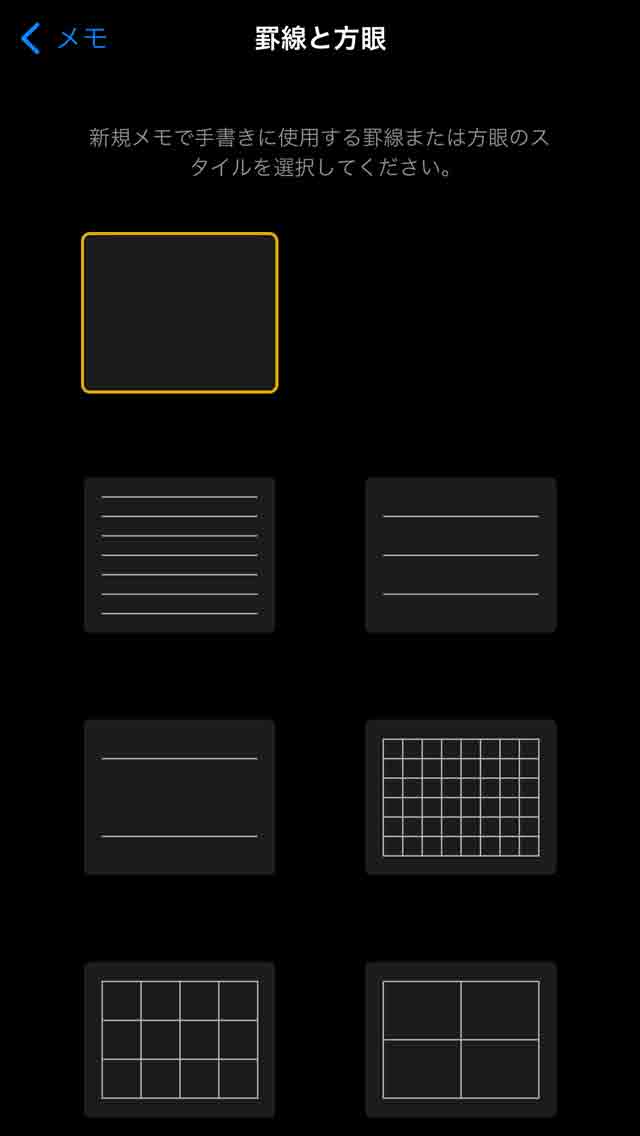
『メモの背景』は
- ダーク
- ライト
の2種類。
こちらも完全に好みですね。
普段から『ダークモード』を選んでいる方は、『ライト』にするとメモを開けた瞬間、明るくて「うわっ!」ってなるかも?(笑)
iPhoneのメモに写真の貼り付け
『写真』アプリにある、この写真をメモへ移してみましょう。
左下にある『共有』ボタン(箱から上矢印)タップします。
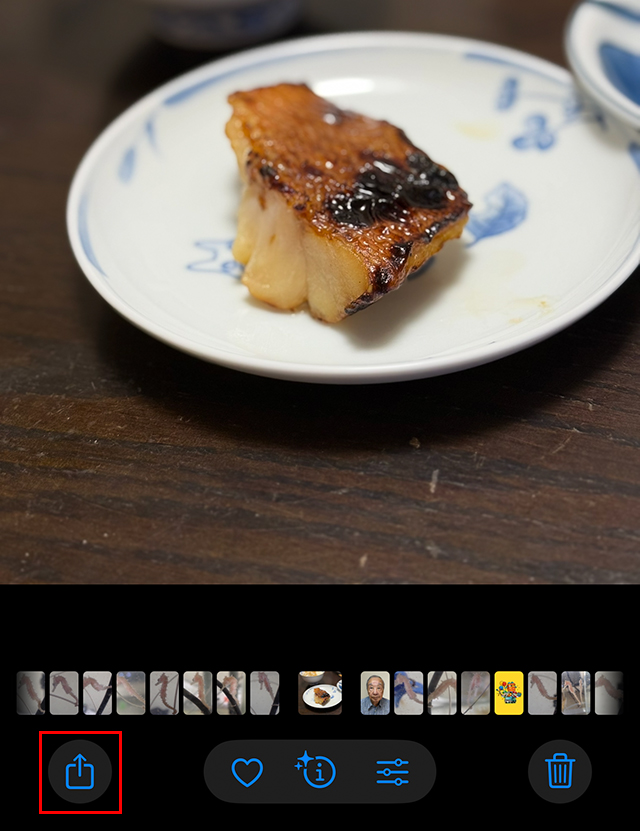
中央にアプリ群が出てくるので、左右にスワイプして『メモ』をタップします。
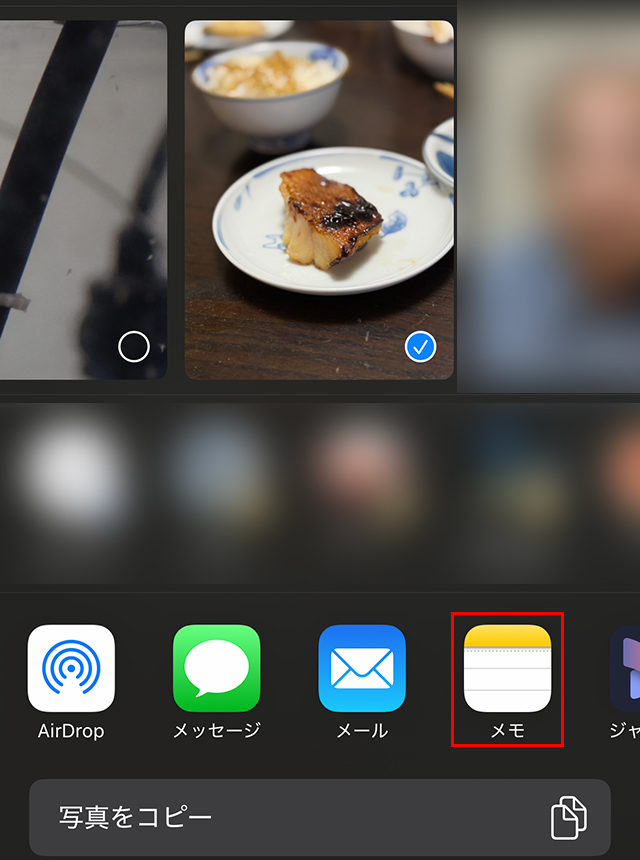
下記の画面が出てきます。
今回は『新規メモ』を使わず、先ほど作ったメモに貼り付けたいと思います。
保存先:『新規メモ』をタップします。
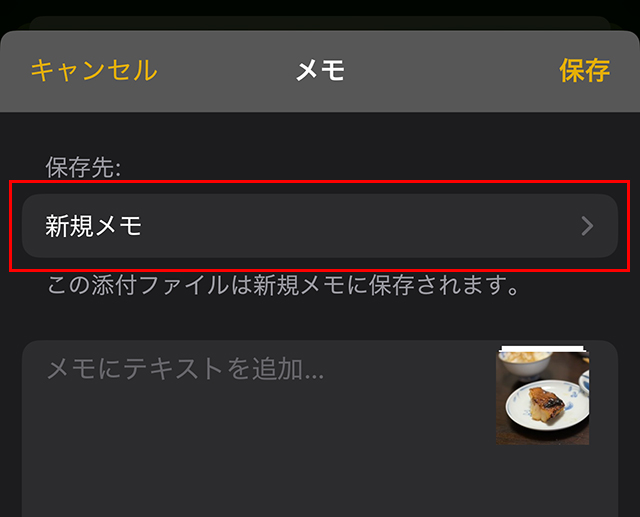
メモの分類が表示されるので、『すべてのiCloud』をタップします。
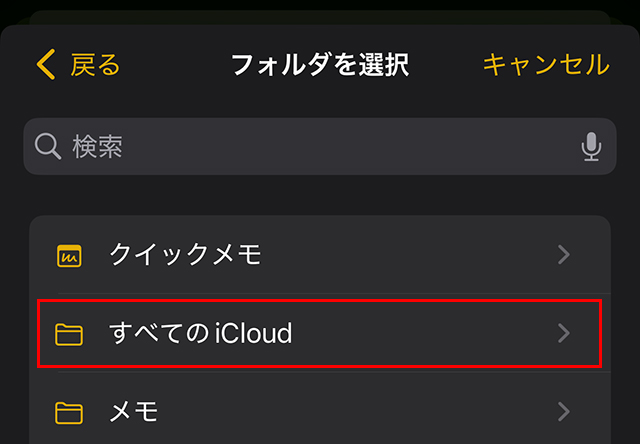
『旅行へ持っていくモノ』をタップします。
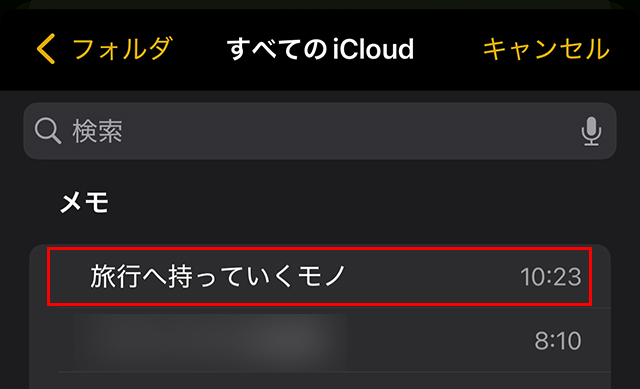
『写真』アプリへ戻ってくるので、保存先が『旅行へ持っていくモノ』になっていることを確認し、『保存』をタップします。
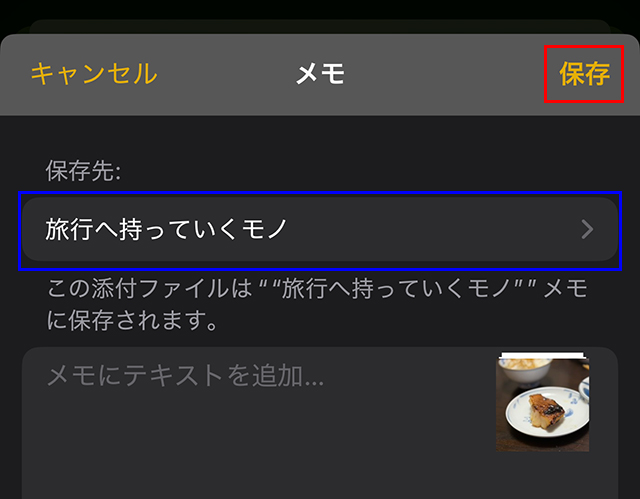
『メモ』アプリを確認すると、ちゃんと下記のように写真が追加されました。
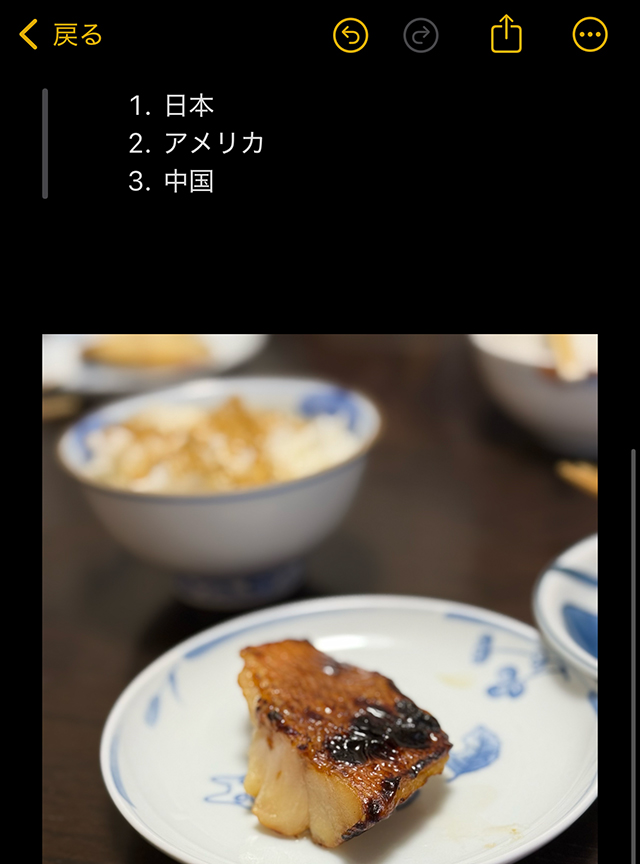
なお、『メモ』アプリからも逆のことができます。
下部のメニューの『クリップ』マークをタップします。
『写真またはビデオを選択』をタップすれば、写真群が表示されるので、写真を選ぶとメモに追加されます。
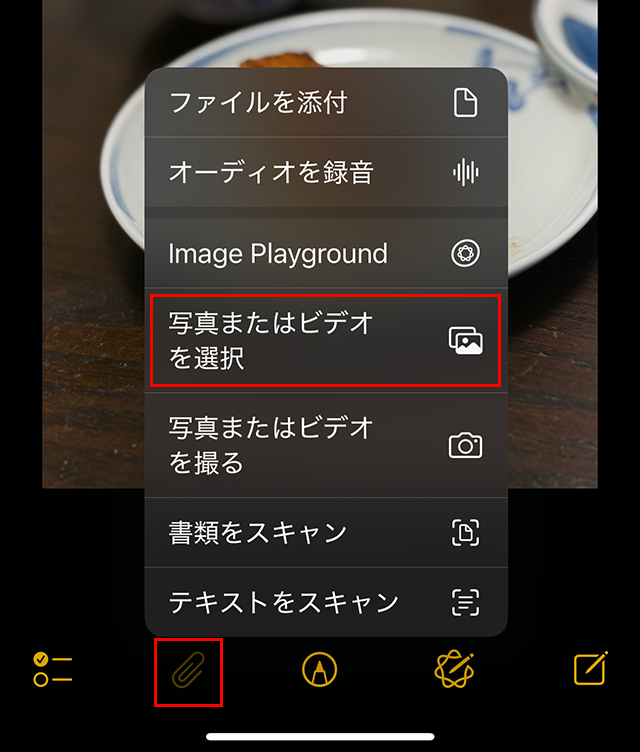
クリップマークの機能
下部にある『クリップ』マークの各機能を説明していきます。
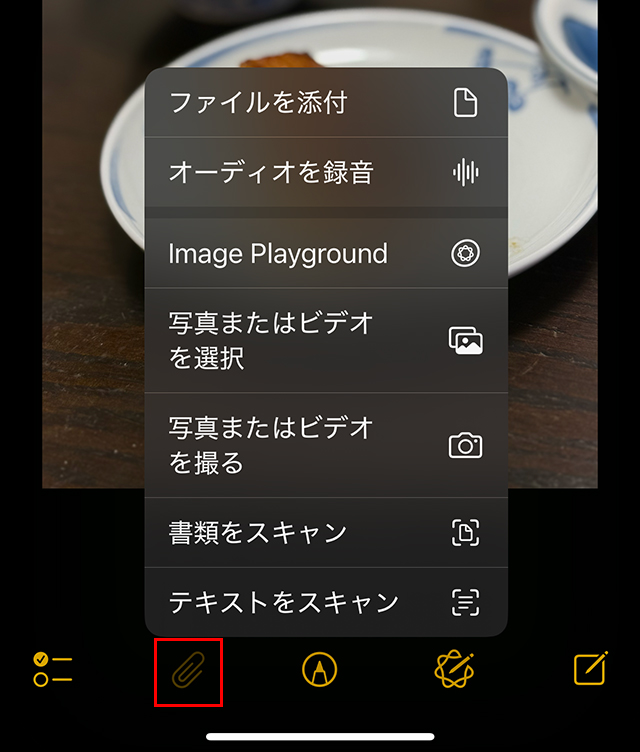
『ファイル』フォルダが開き、『画像』や『Numbers』などデータが添付されます。
タップすると、『プレビュー』が表示されます。
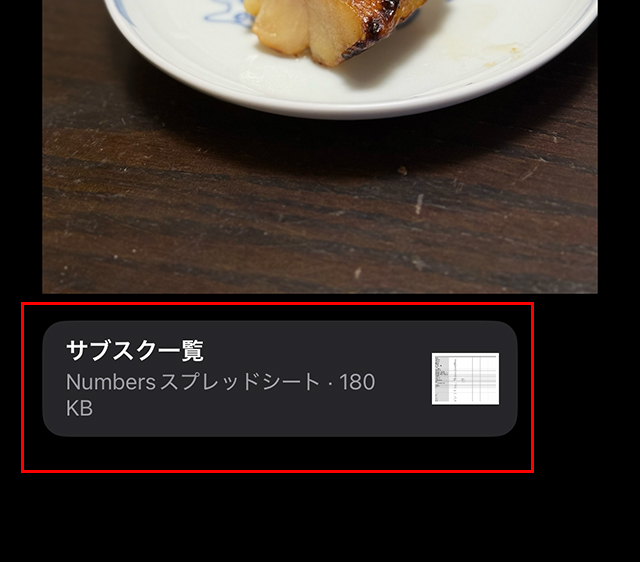
音声など音が録音できます。
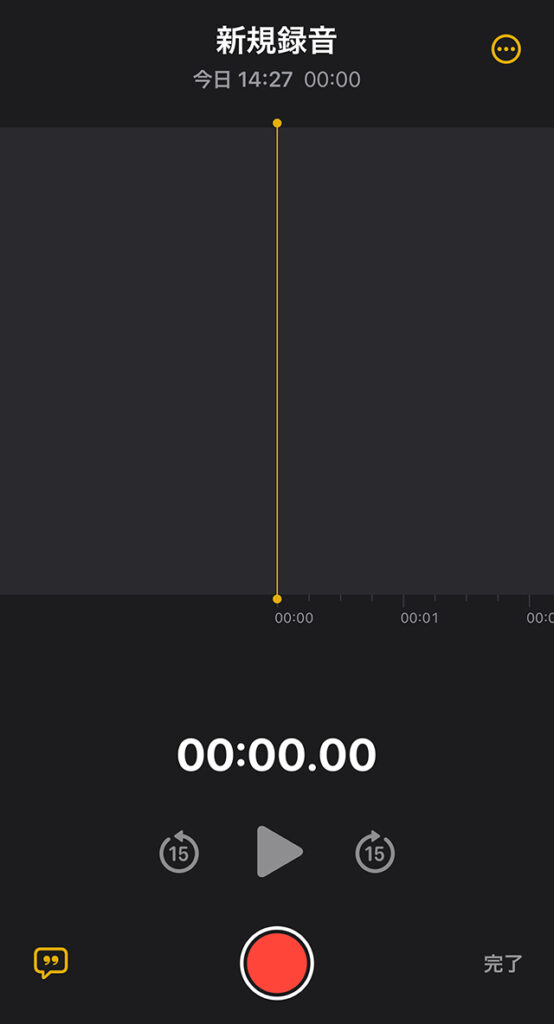
『メモ』アプリ内で、再生もできます。
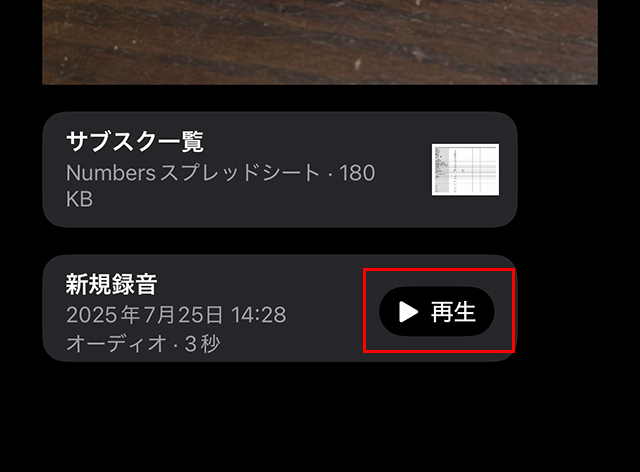
『画像生成』をしてくれます。
タイトルが『旅行へ持っていくモノ』なので、それをイメージした画像を生成してくれました。

『写真』アプリのギャラリーが表示され、写真や動画が添付できます。
『カメラ』アプリが開きます。

撮影後に、『再撮影』か『写真を使用』が下部に表示されます。

『写真を使用』をタップしたので、写真が添付されました。
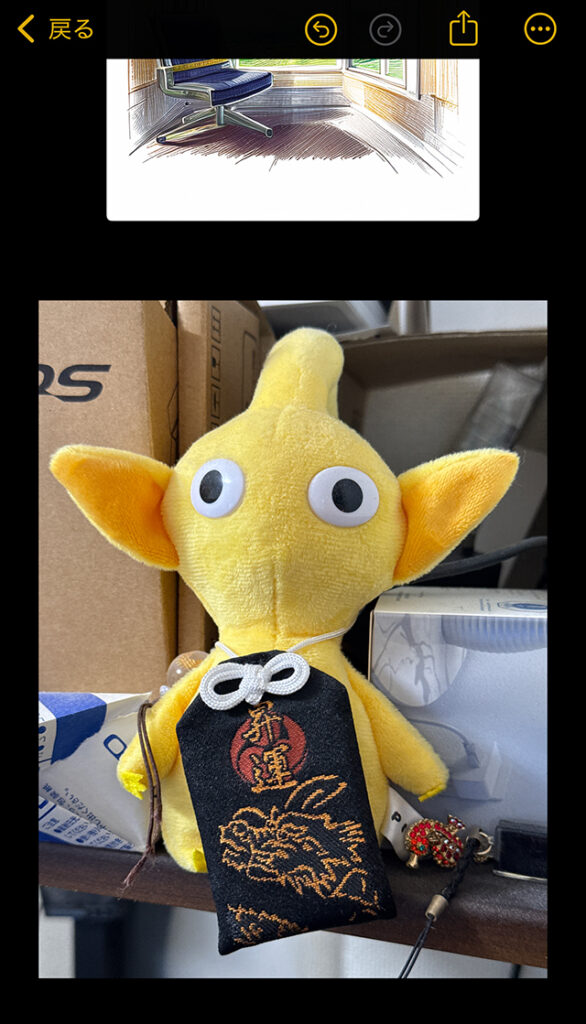
『カメラ』アプリが開き、『レシート』や『契約書』など、自動で読み取って、添付してくれます。
下部が『カメラ』画面になり、読み取りたいテキストを写すと、上部にテキストが『プレビュー』されます。
『入力』ボタンをタップすると、確定となります。

文字起こし
『オーディオを録音』した音声を、『文字起こし』することができます。
『クリップ』マークをタップし、『オーディオを録音』をタップします。
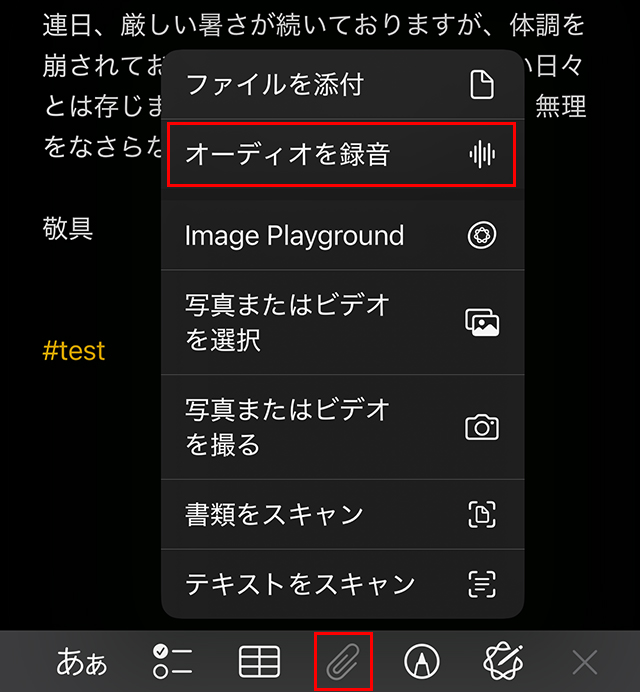
録音を始めます。
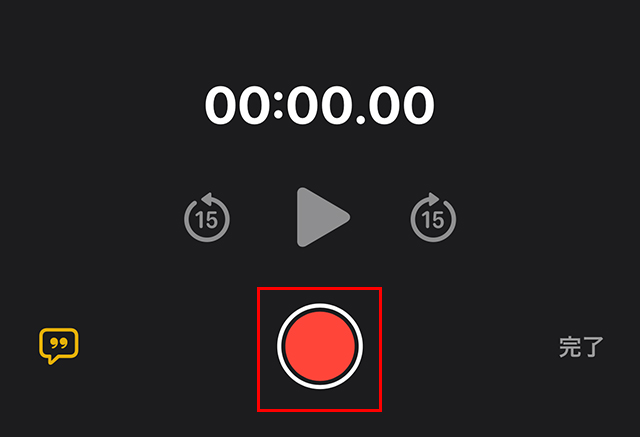
録音が終わったら、『完了』をタップします。
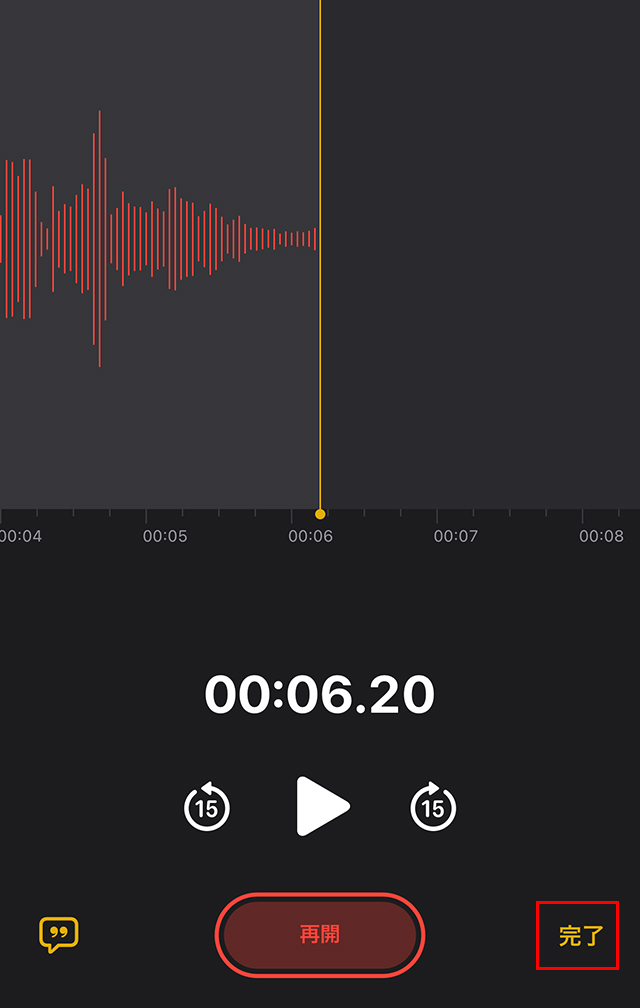
『プレビュー』が表示されるので、タップします。
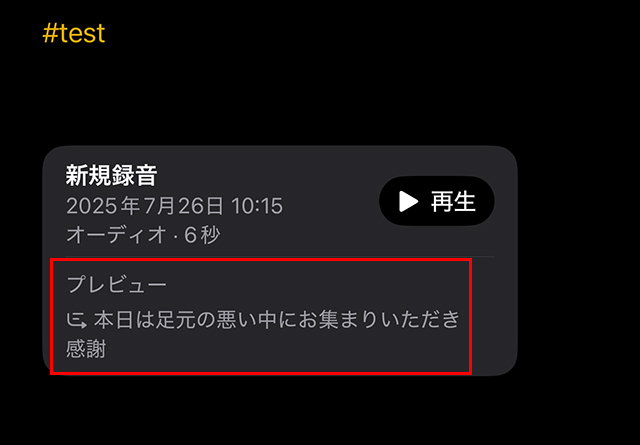
左下の『吹き出し』マークをタップすると、起こされた文字が表示されます。
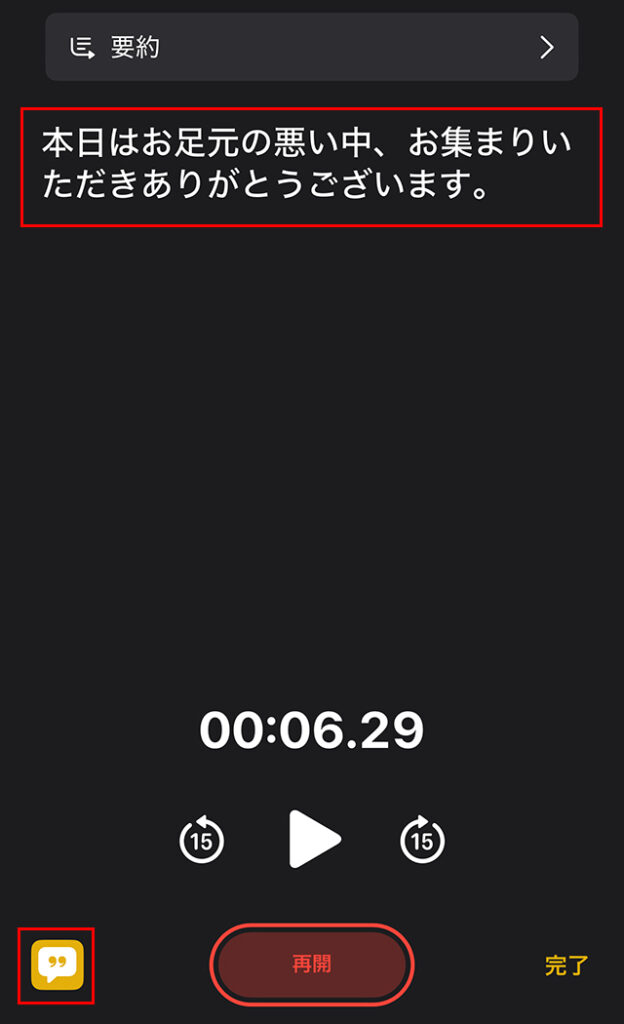
右上の『点マーク』をタップすると、『メモに文字起こしを追加』が表示されるので、タップします。
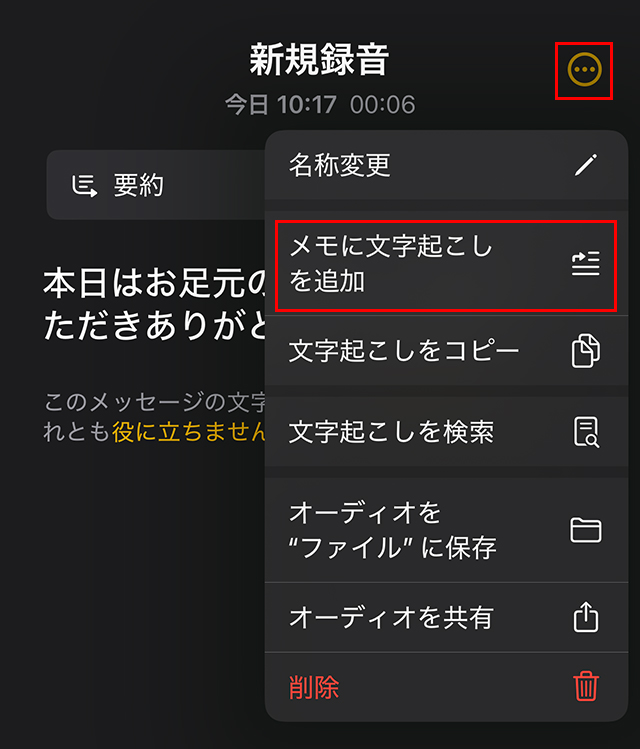
下記のように、メモ内に『文字起こし』された文章が追加されました。
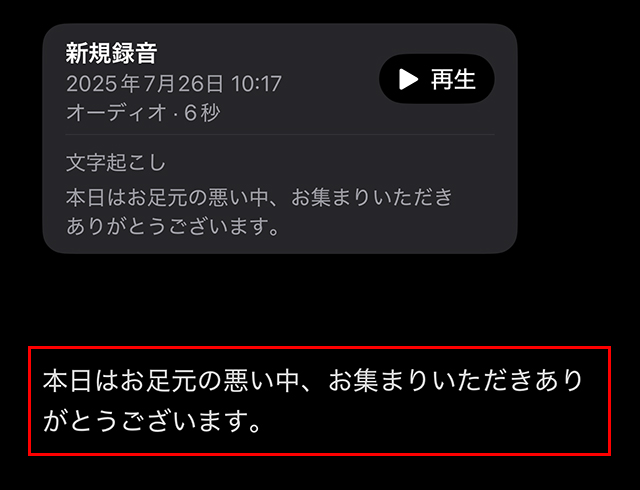
iPhoneのメモに手書きメモ
下部メニューの『鉛筆』マークをタップします。

下部にいろいろな筆記用具が表示されるので、試しに黄色いマーカーを選び、指でなぞってみます。
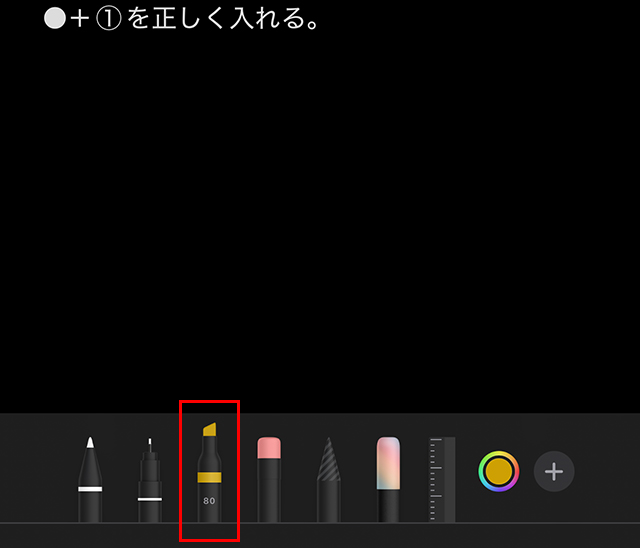
『ピクミン』と手書きメモができました。
字が下手なことはご了承ください。(笑)
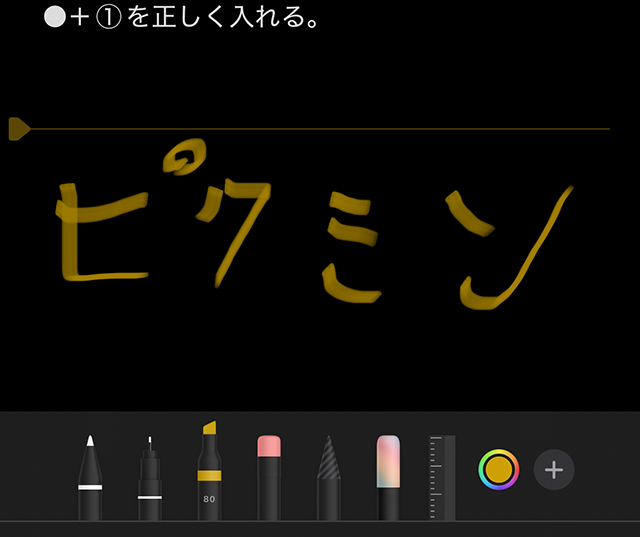
作文ツール
文章を『書き直し』などをしてくれます。
例えば、下記のように「誤字脱字」の文章を書いたとします。
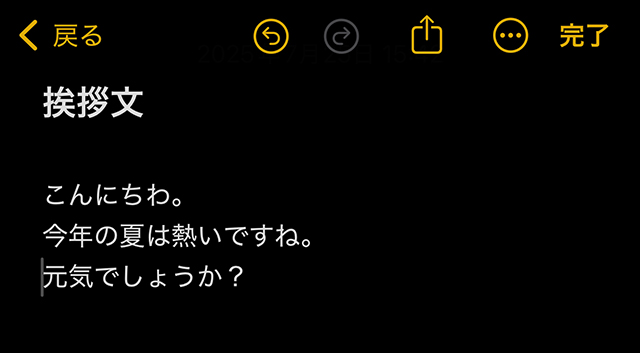
下部の『作文ツール』マークをタップします。

『書き直し』をタップします。
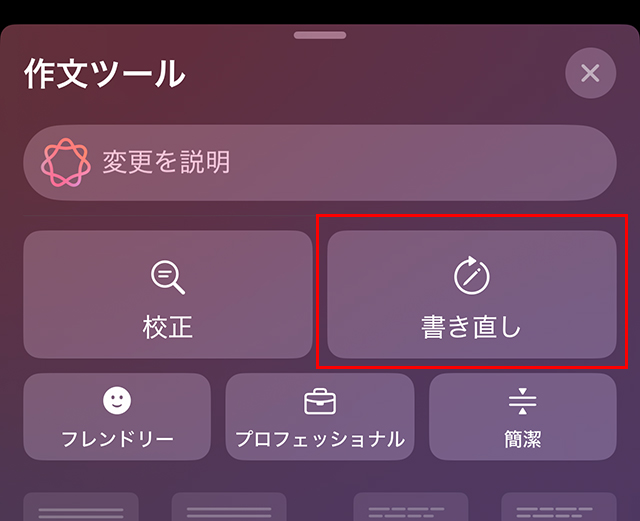
『誤字脱字』を直してくれました。
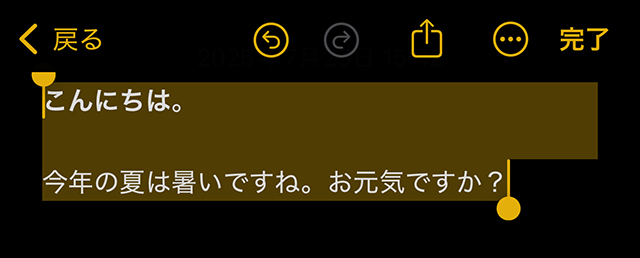
『フレンドリー』をタップします。
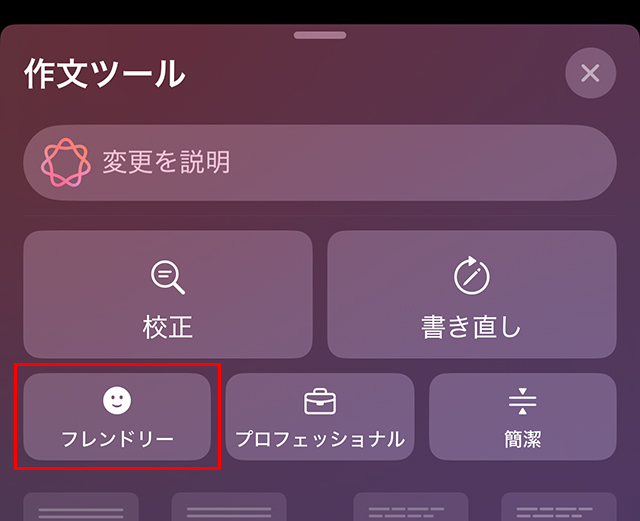
下記のように文章が『フレンドリー』に修正されました。

『プロフェッショナル』をタップします。
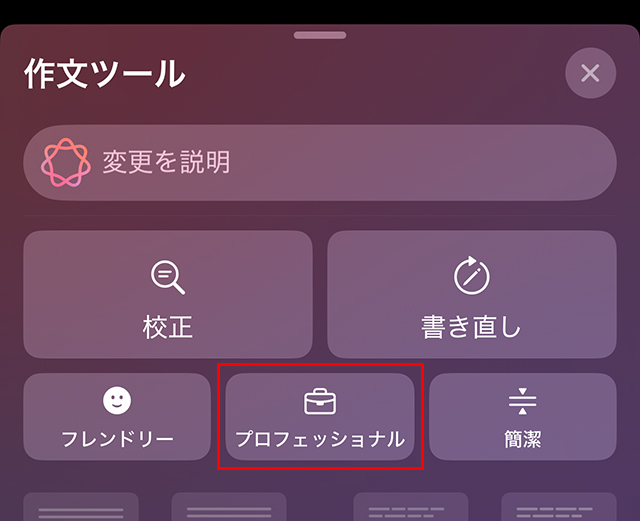
しっかりした文章になりました。

『変更を説明』などに指示を入れると、『ChatGPT』を使用するか聞いてきます。

『ChatGPTを使用』をタップしましょう。
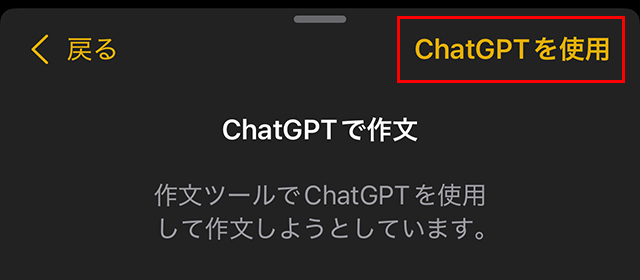
一から文章を作ってくれる機能が『作文』です。
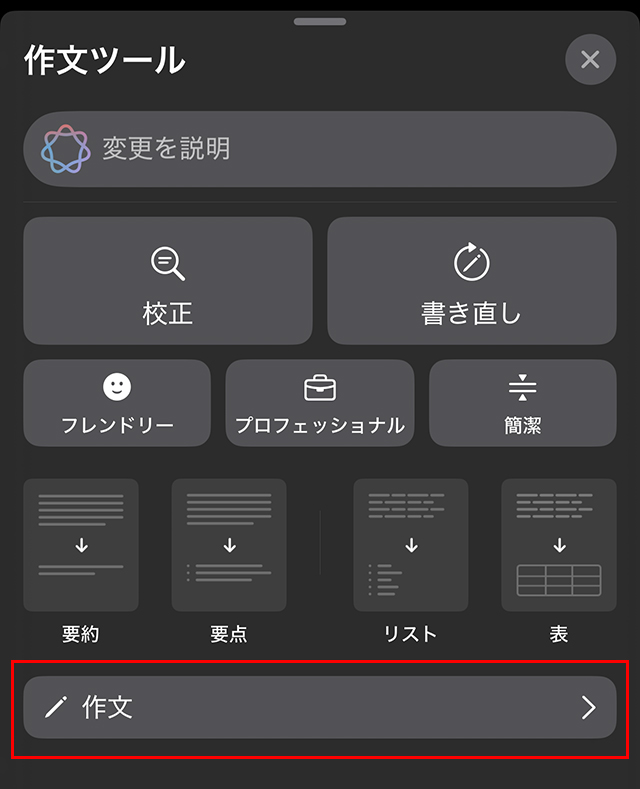
中央の窓に、例えば「目上の人に送る、あいさつを書いて!」と入力します。
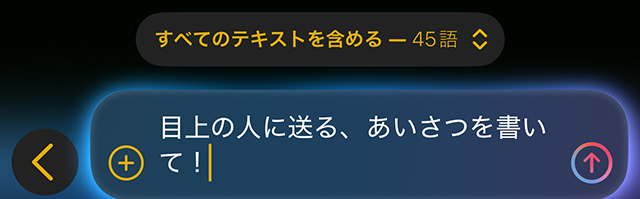
下記のような文章を作ってくれます。
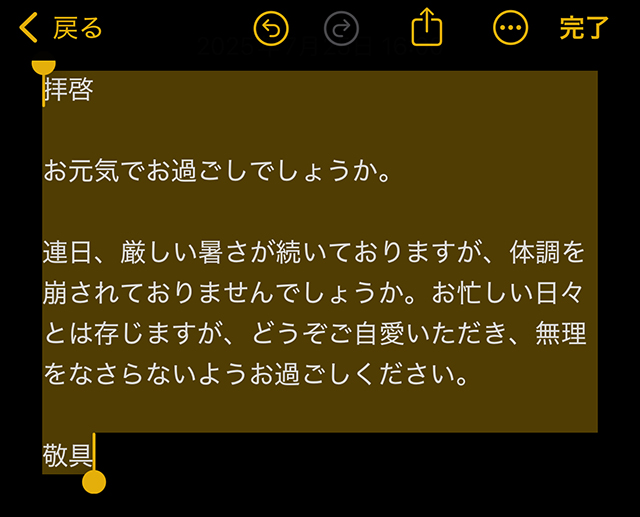
さらに、下記のように『ChatGPTからの提案』もしてくれます。
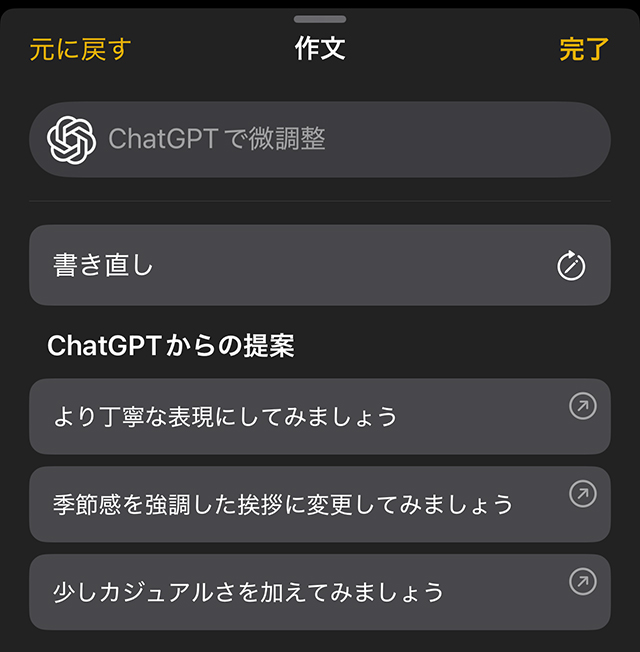
『作文ツール』はリクエスト次第で、長文の文章なども書いてくれるので、非常に使える機能です。
メモのロック
メモが増えていくにつれ、重要な内容のメモが増えていくと思います。
そのようなとき、個々のメモに『ロック』をすることができます。
『ロック』をすると一覧では『タイトル』だけ表示され、『カギ』マークが付きます。
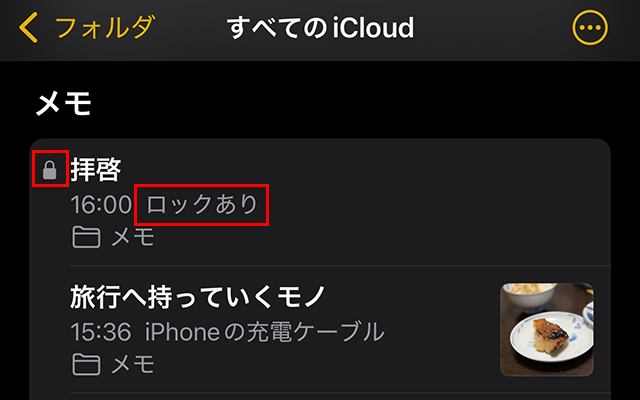
それでは、『ロック』をしていきましょう。
ロックしたいメモをタップし、右上の『点マーク』をタップします。
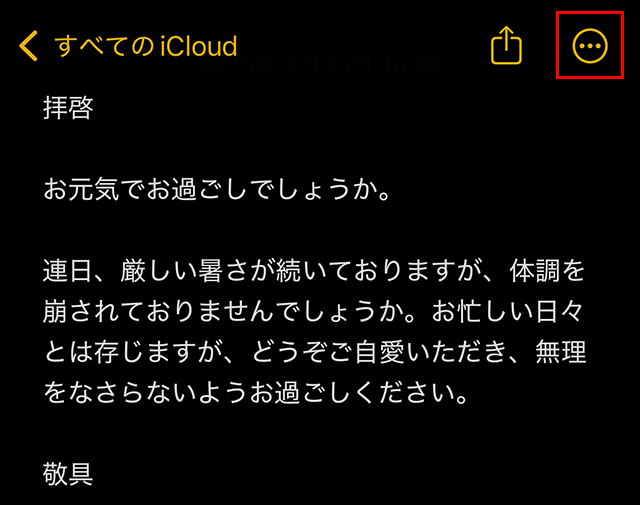
下部から下記のようなオプションが表示されるので、『ロック』をタップします。
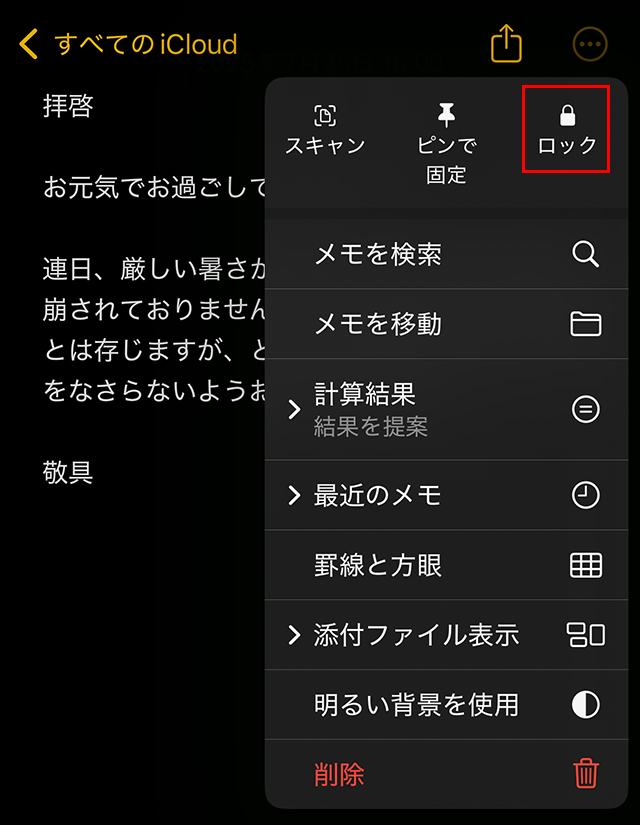
『ロック』を解除する場合、『パスコード』『Face ID』『Touch ID』を使用します。
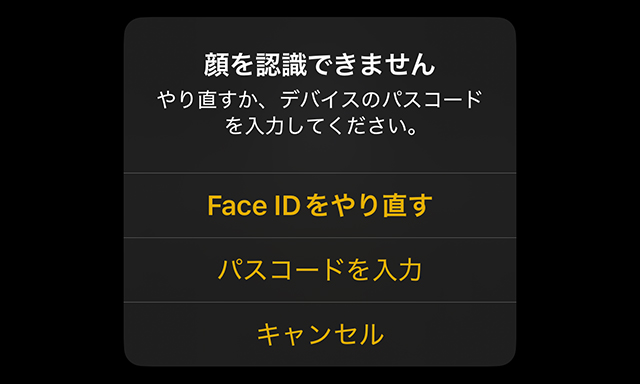
これで、ロックの完了です。

『ロックの解除』の方法も紹介しておきます。
手順は逆で、右上の『点マーク』をタップします。
『取り除く』をタップすると、ロックは解除されます。
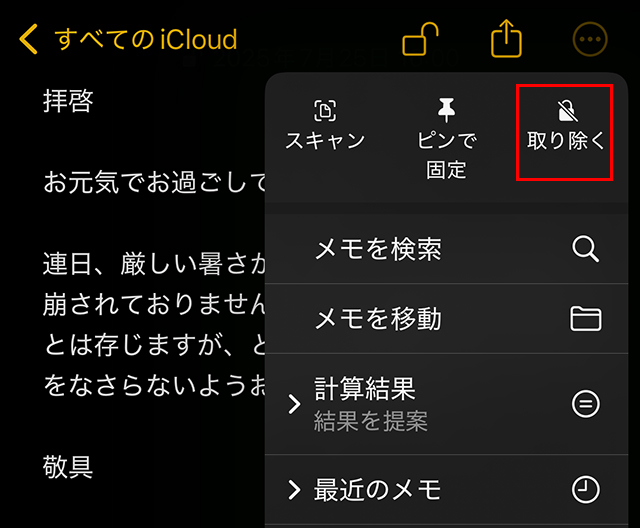
ピンで固定
よく見るメモは、上部に固定することができます。
上部に表示したいメモをタップし、右上の『点マーク』をタップします。
そして、『ピンで固定』をタップします。
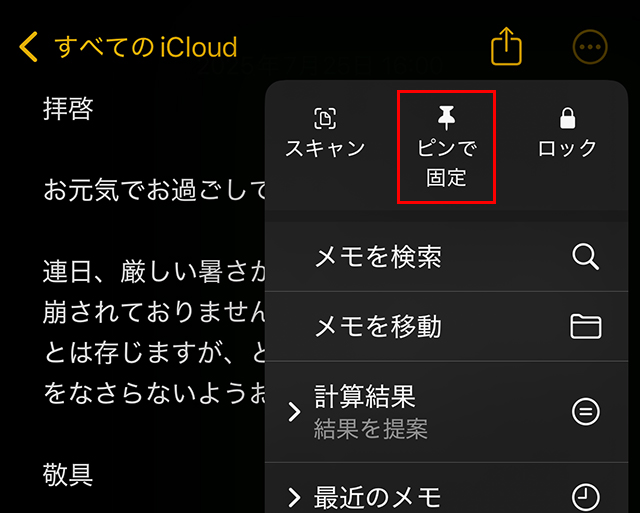
これで、上部に『ピンで固定』として、表示されます。
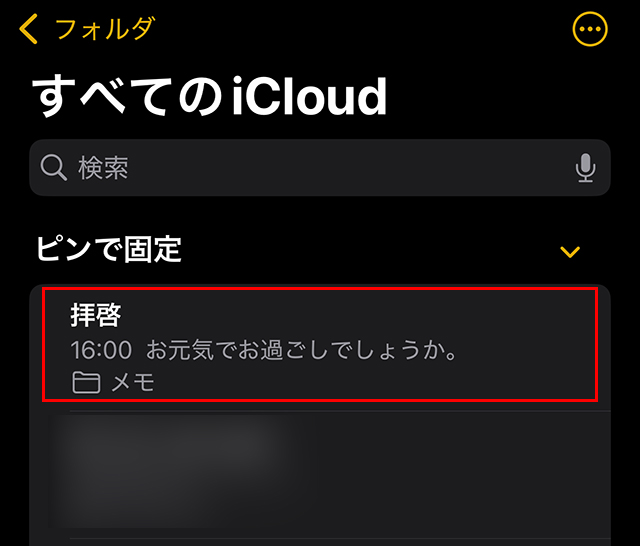
手書きメモを自動計算
『計算式』を手書きで入力すると自動で計算してくれる機能があります。
例えば、「2+7=」と入力します。
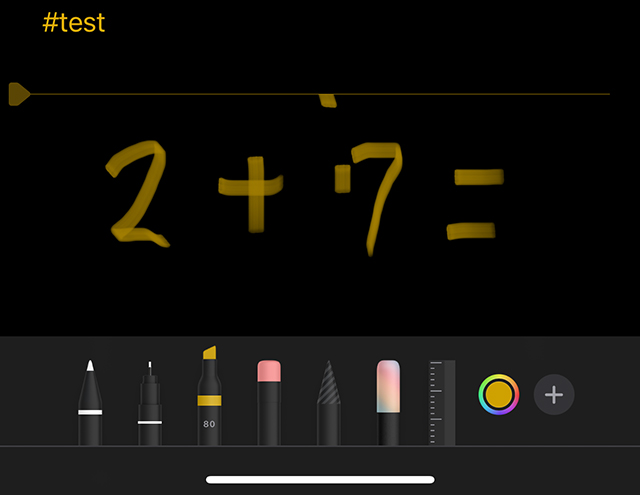
すると、文字を認識して、『問題を解く』というメッセージが表示されるので、タップします。
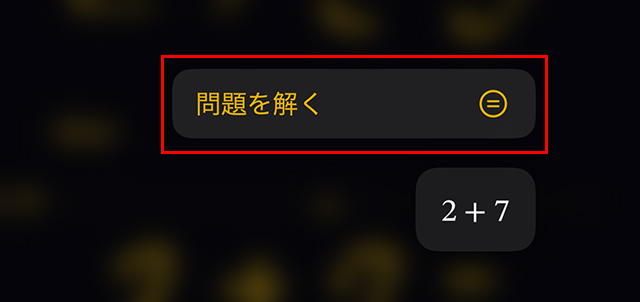
下記のように、答えの「9」を書き足してくれます。
特にiPadでApple Pencilを使い、複雑な計算をするときに、威力を発揮してくれます。
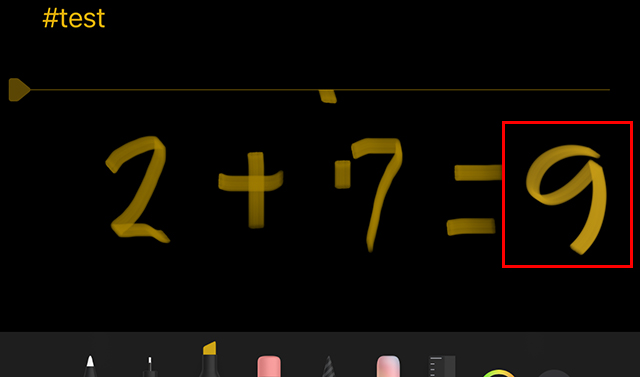
文章の折りたたみ
メモ内で『見出し』や『小見出し』を使っていると、その下の内容を折りたためるようになります。
『見出し』か『小見出し』の行にタップします。
すると『折りたたみ』マークが表示されるので、タップします。
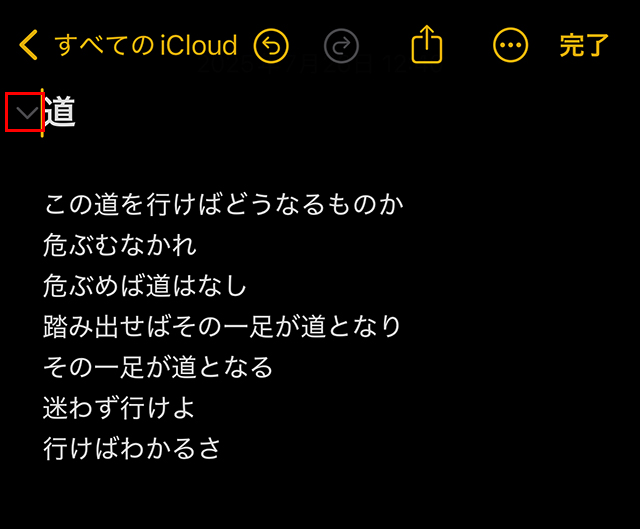
これで、折りたたみができました。
長文の途中に、『見出し』や『小見出し』が入っていると、その部分を折りたたむことができます。
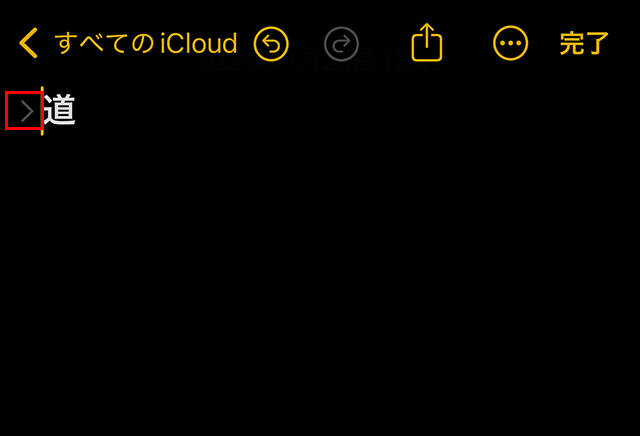
スマートタグ・ #(ハッシュタグ)
メモが増えてくると、探し出すのが大変です。
そこで、メモのどこかに『#(ハッシュタグ)』を付けておくと、検索が簡単になります。
例えば、入力画面の最後に『 #test 』と入力します。
キーボードの上に、『 #test 』と表示されるので、タップします。
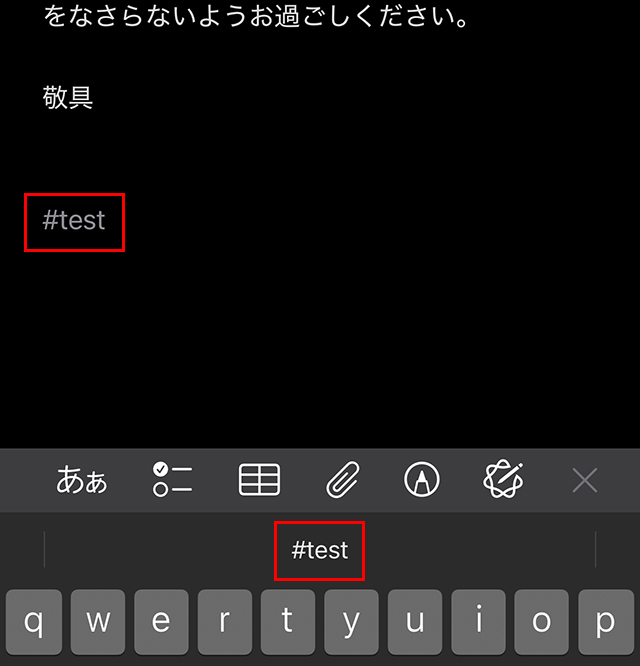
『 #test 』が黄色のリンクのような表記に変わります。
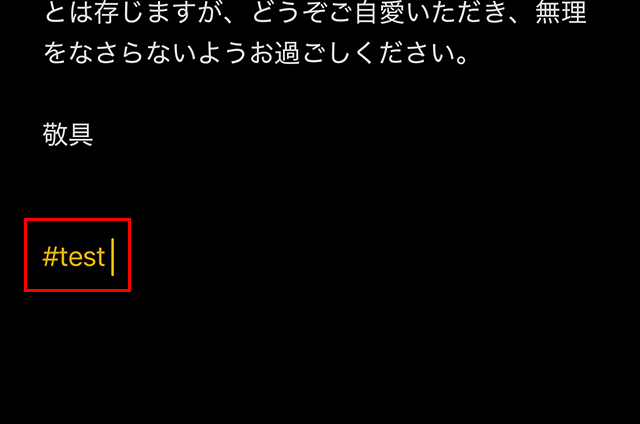
『フォルダ画面』の一覧の一番下へスクロールすると、『タグ』という項目の中に『 #test 』が追加されました。
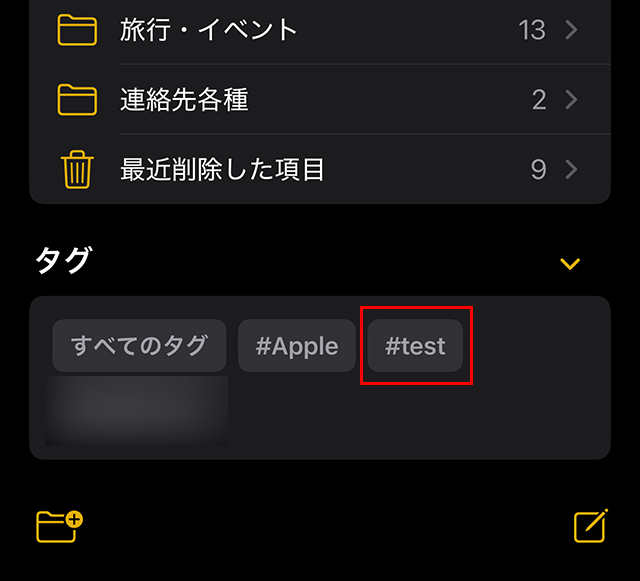
『 #test 』をタップすると、下記のように『 # 』が付いている、文章が検索されます。
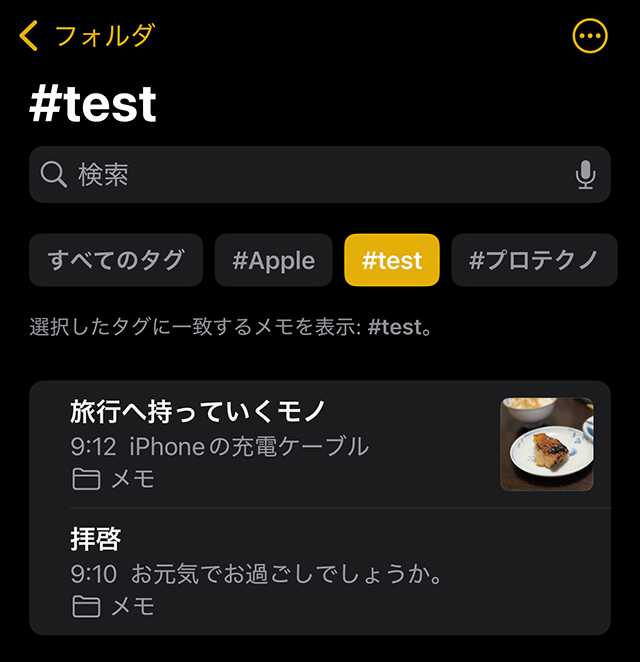
よく使う『タグ』のフォルダを作ることができます。
『フォルダ画面』の一覧の左下にある、『新規のフォルダ』マークをタップします。
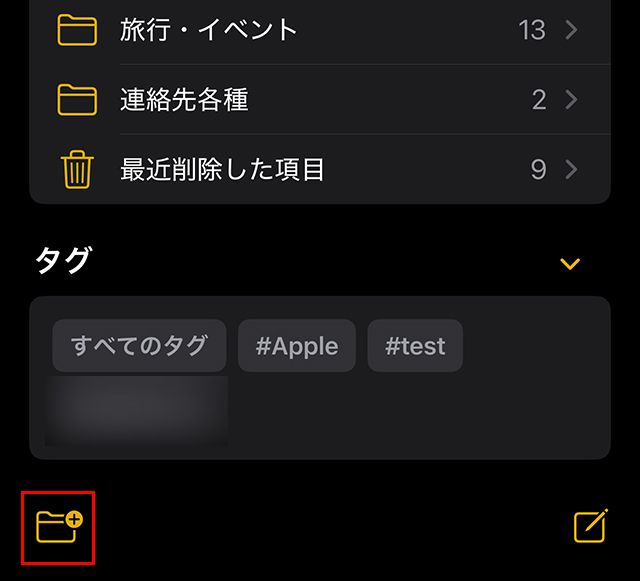
『フォルダ』の名称を入力し、『スマートフォルダに変換』をタップします。
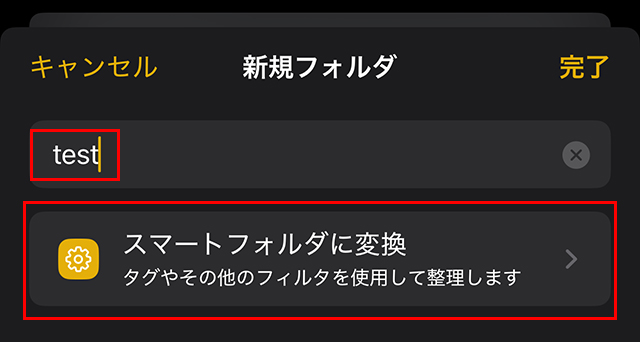
フィルタ画面に進むので、『タグ』の『オフ』をタップして、『任意の選択したタグ』をタップします。
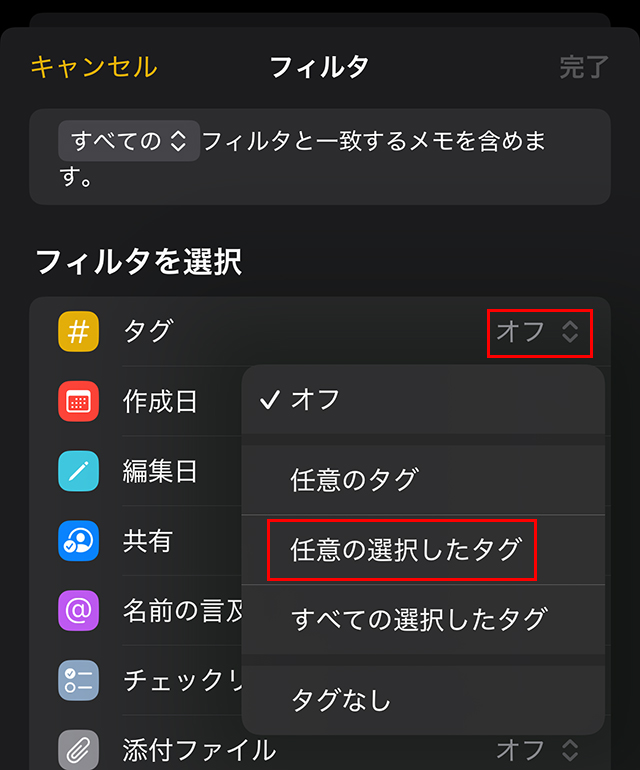
検索したい『ハッシュタグ』をタップして、右上の完了をタップします。
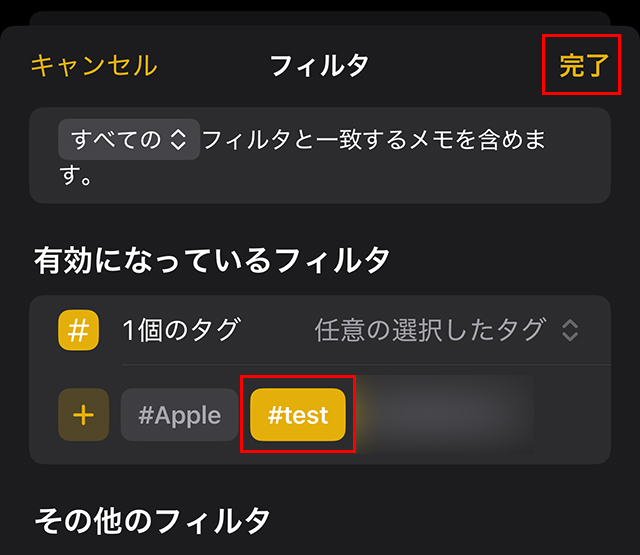
さらに、下記の画面が表示されるので、右上の完了をタップします。
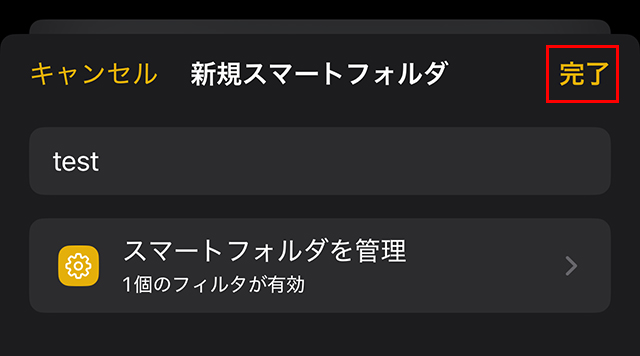
これで、フォルダの一覧の中に、『スマートタグ』のフォルダが作成されます。
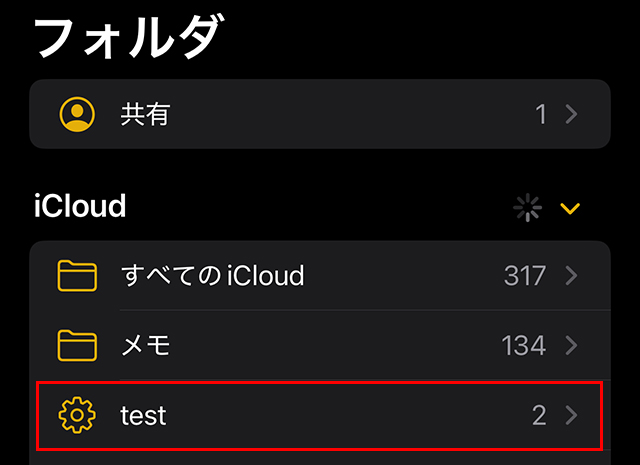
タップすると、『ハッシュタグ』を付けたメモが一覧表示されます。
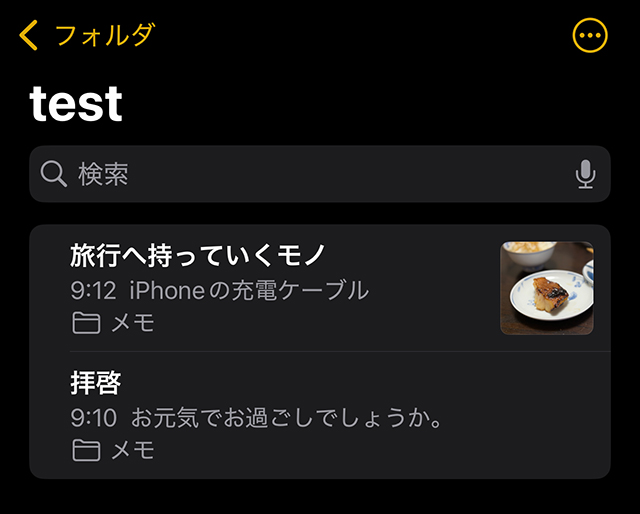
該当の『スマートフォルダ』を左へスワイプすると、『ゴミ箱』マークが表示されるので、タップすると削除されます。
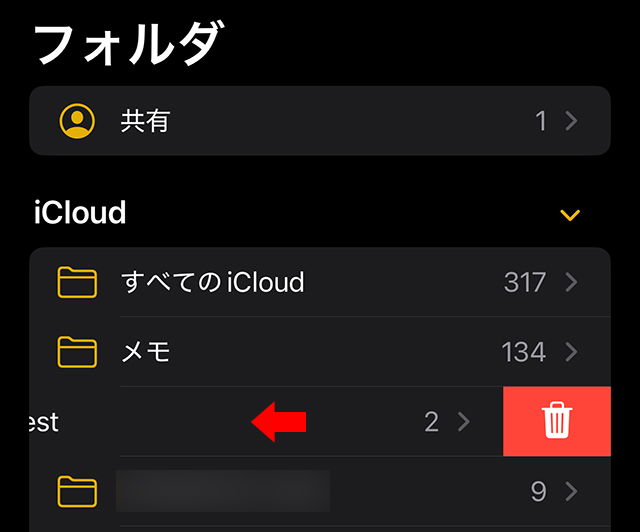
他の検索の方法でも有効です。
『ホーム』画面で下へスワイプすると、『検索』画面が表示されるので、同じように打ち込みます。
他の項目も表示されますが、『メモ』アプリの中の二つもちゃんとヒットしています。
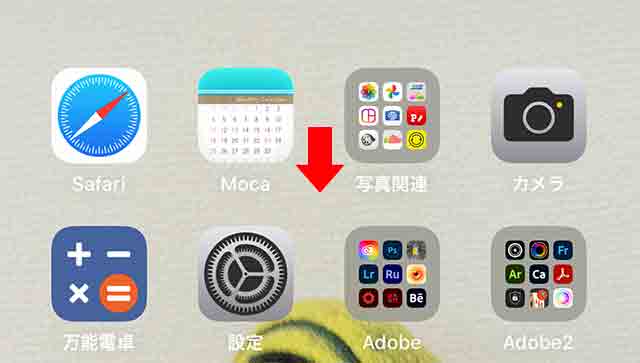
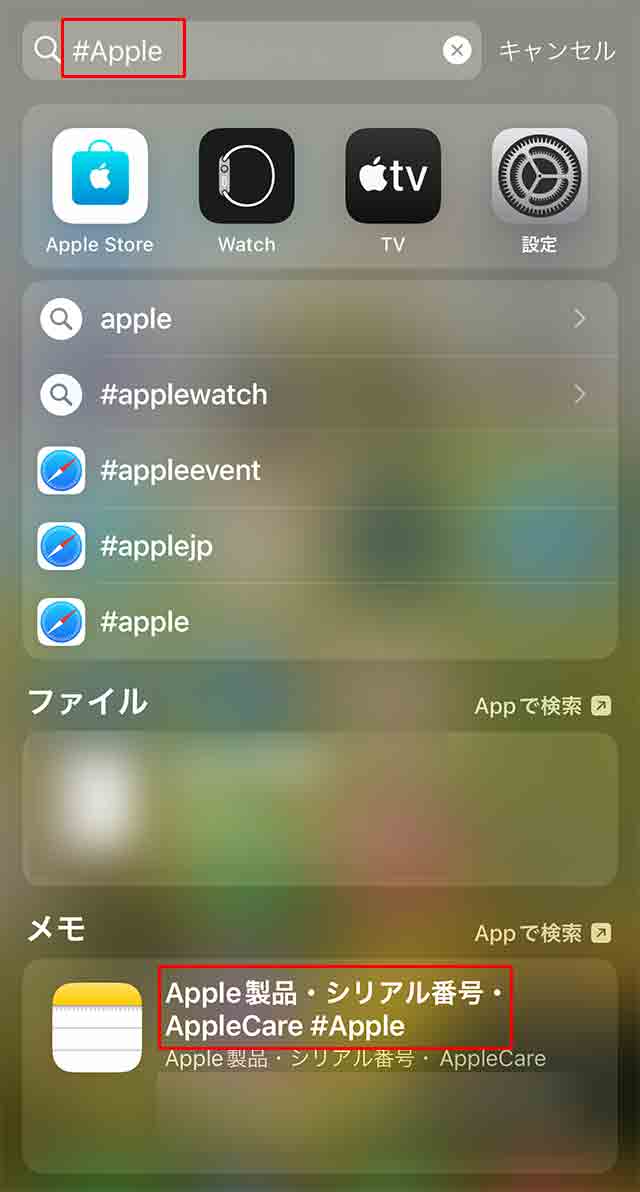
クイックメモ
すぐにメモを取りたいとき、素早く入力画面に進む方法があります。
やり方を二つ紹介します。
『メモ』アプリのアイコンを『長押し』すると、下記のようなメニューが表示されます。
『新規メモ』をタップすることで、入力画面が開きます。
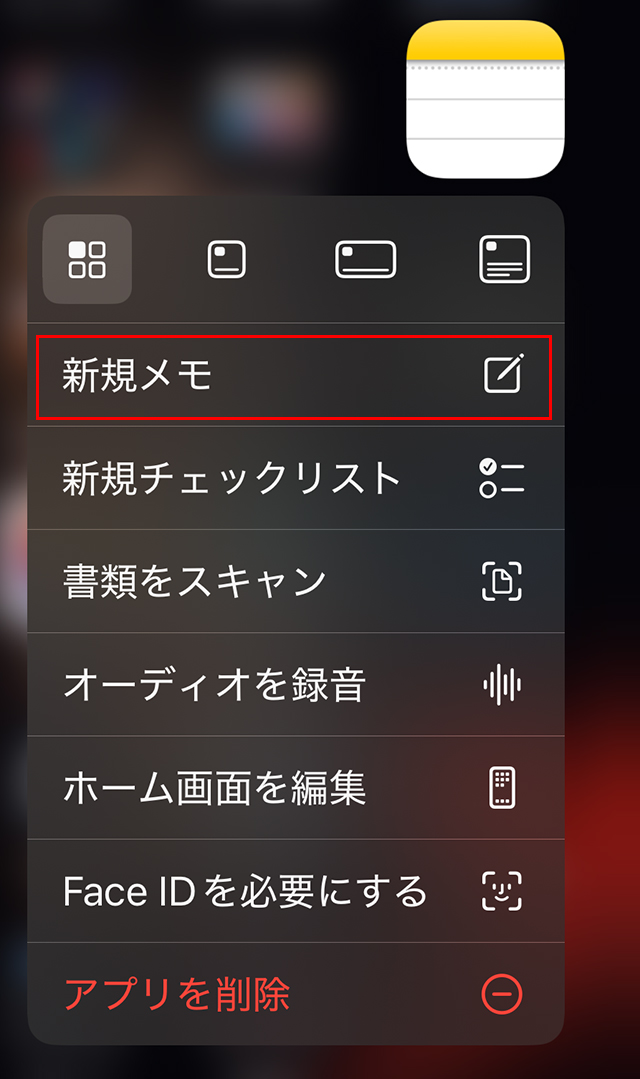
画面右上からスワイプし、『コントロールセンター』を表示します。
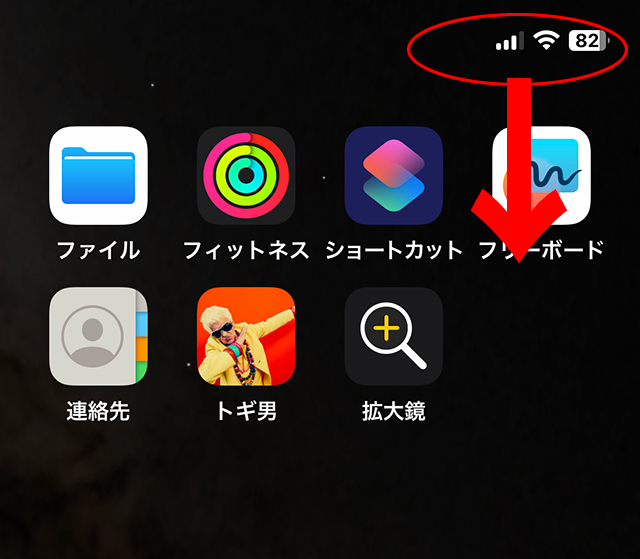
『コントロールセンター』が表示されるので、空白の部分を長押しします。
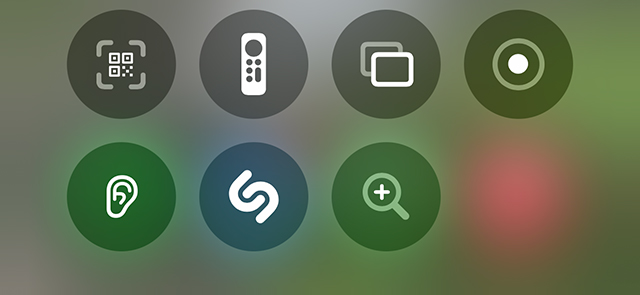
すると下記のような画面になるので、『+コントロールを追加』をタップします。
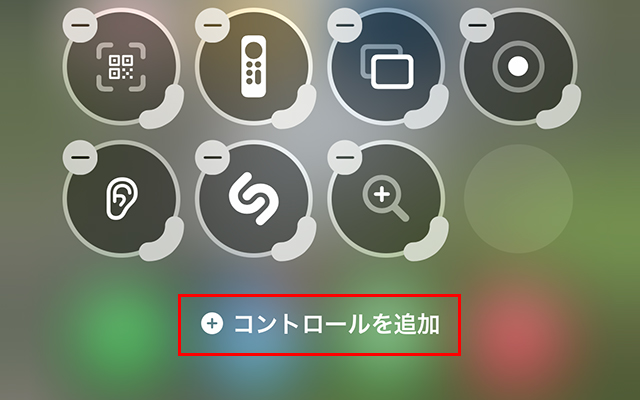
いろいろな項目が出てくるので、下へスクロールしていきます。
その中に『メモ』の項目があり、その中の『クイックメモ』をタップします。
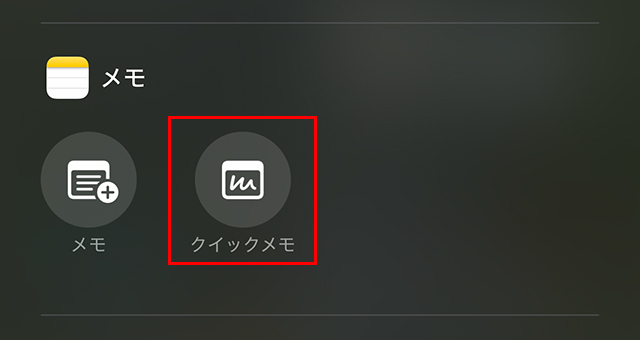
これで、『クイックメモ』が追加されたので、空白部分をタップして、確定させます。
『 − 』をタップすると削除され、アイコン部分をスワイプすると順番が変えられます。
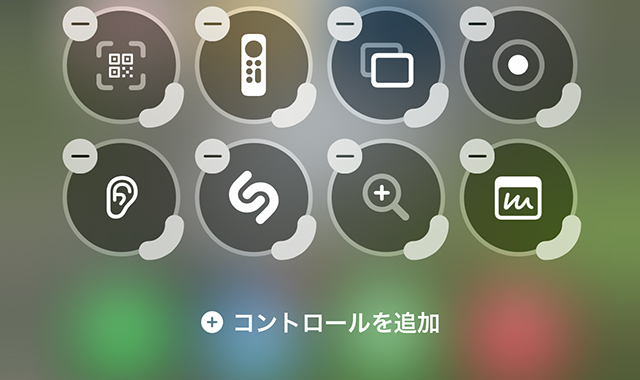
利用シーンとして、すぐにメモしたいことが浮かんだとします。
待ち受け画面でロックを解除して、右上から下へスワイプし、『コントロールセンター』を表示させます。
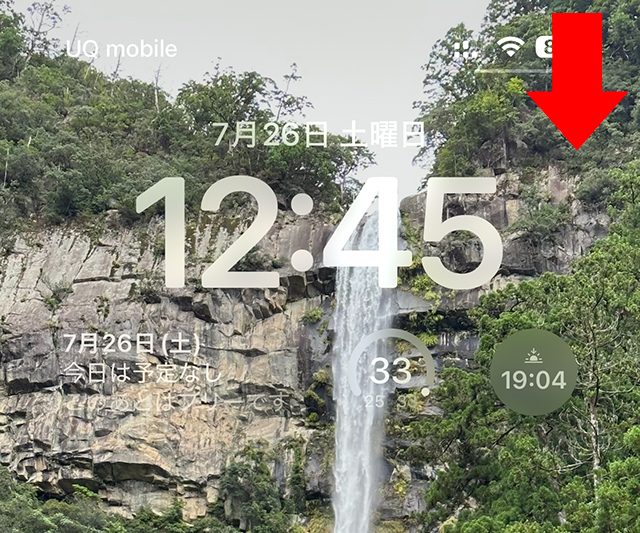
先ほど作った『クイックメモ』マークをタップします。
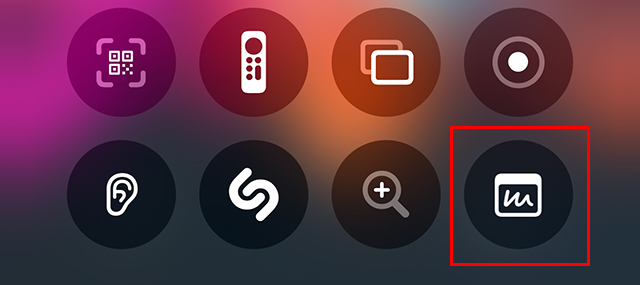
これで、すぐにメモ書きが開始できます。
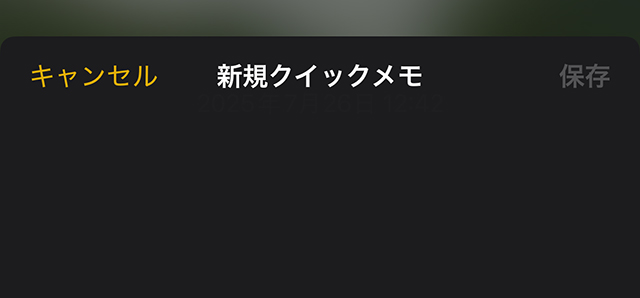
マップをメモ
地図をメモしておきたいときに、便利な機能です。
『マップ』アプリでメモしたい場所を表示させます。
そして、『共有』マーク(箱から上矢印)をタップします。
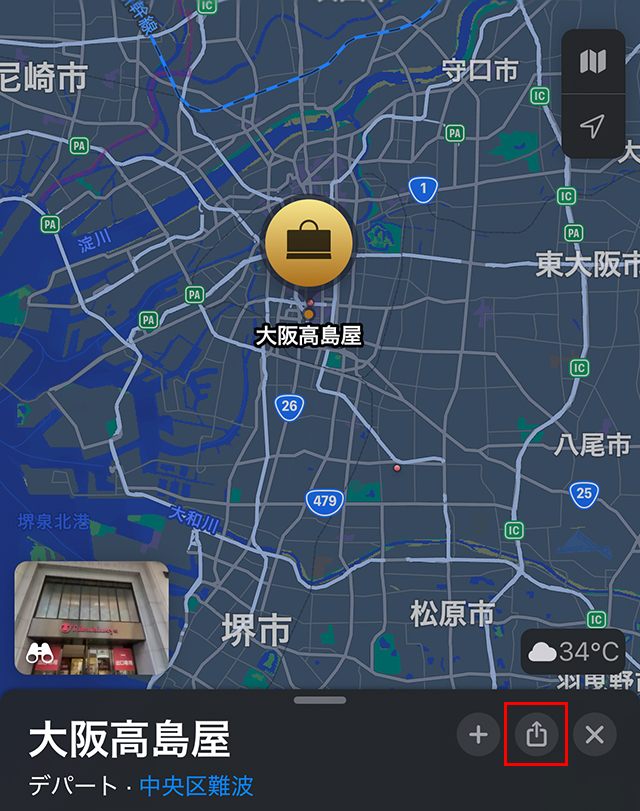
そして、『メモ』マークをタップします。
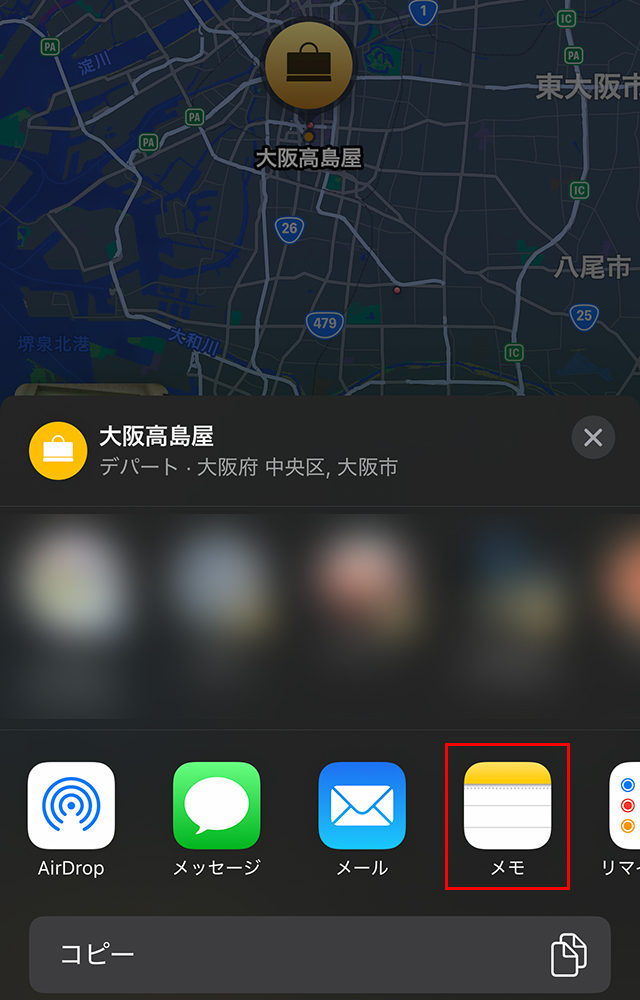
タイトルが入力できるので、「待ち合わせ場所」と入力し、右上の保存をタップします。
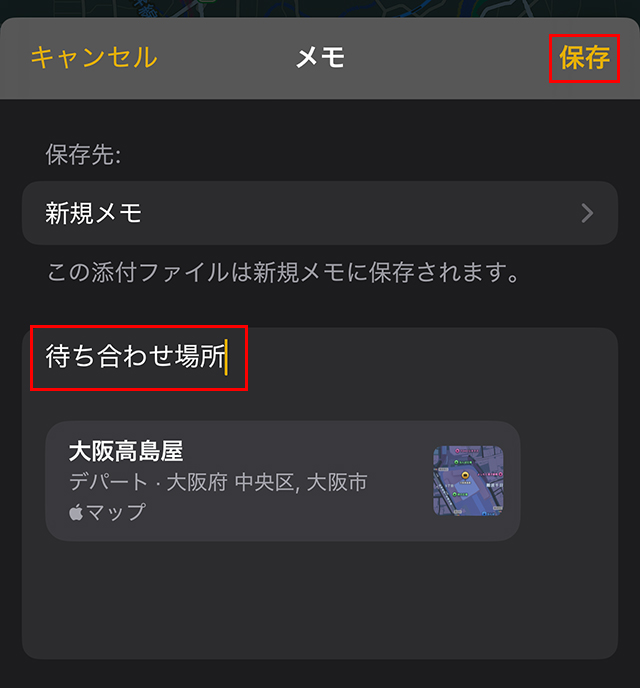
これで、『メモ』アプリに、マップがメモされました。
地図をタップすると、『マップ』アプリが開きます。
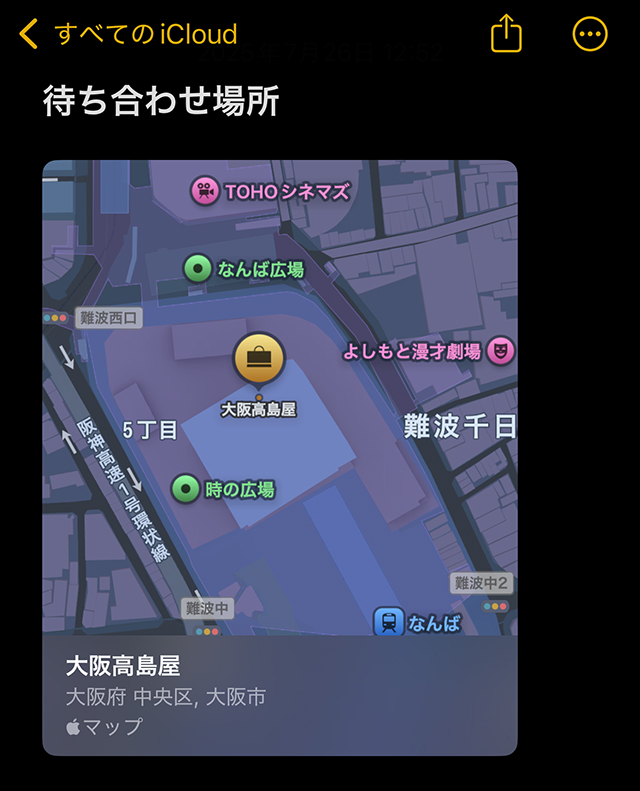
FAQ
- 『等幅』を本文に戻したい。
- 文字を選択 ➡ 下部の『あぁ』➡『本文』。
変化が分かりづらいときは、英数字の並びで比較すると差が出やすい。
- 表の行や列を増やす・消すには。
- セルをタップ ➡ 右上(または行末)のメニューから『行を追加』『列を追加』『行を削除』『列を削除』を選びます。『・・・』で行や列の追加もできます。
- チェックリストを完了した項目だけ自動で下へ移動したい。
- 右上の『・・・』➡『チェックした項目を並べ替え』を『自動』にします。手動に戻すことも可能です。
- 手書き・スケッチを挿入したい。
- ツールバーの『ペン』をタップして手書き。iPadはApple Pencil対応、iPhoneは指描きでOK。消しゴムや定規も使えます。
- スキャナで書類を取り込むには。
- 『カメラ』➡『書類をスキャン』。自動で枠取りされます。色味は『カラー/白黒』などで後から調整できます。
- 画像や写真からテキストを抜き出したい。
- 画像を長押し ➡『テキストをコピー』。カメラからは『テキストをスキャン』で直接文字を取り込めます。
- メモをロックして見られないようにしたい。
- 右上の『・・・』➡『ロック』。Face ID/パスコードで解除できます。ロック中もタイトルのみ一覧に表示されます。
- よく使うメモを一覧の上に固定したい。
- メモを右へスワイプ ➡『ピンで固定』。解除はもう一度スワイプして『固定を解除』。
- 同期しない・他の端末に出てこない。
- 端末の『設定』➡『自分の名前』➡『iCloud』で『メモ』がオンか確認。同時に、メモの左上『フォルダ』画面で『iCloud』ではなく『iPhone内』に保存していないかもチェック。
- フォルダの並び順を変えたい。
- 『フォルダ』画面で右上『・・・』➡『並べ替え』。
- タグとスマートフォルダの基本。
- 本文に『#タグ名』と書くとタグ化。『フォルダ』➡『新規スマートフォルダ』で『タグ』条件を選べば自動振り分けできます。
- 検索で特定のメモを素早く見つけたい。
- 検索バーでキーワード。タグなら『#タグ名』で絞れます。写真・PDF・チェックリストなどの要素でもヒットします。
- 誤って消したメモを復元したい。
- 『最近削除した項目』フォルダから選んで『復元』。削除後しばらく(概ね30日程度)は残ります。
- 折りたたみ可能な見出しを作りたい。
- 行を選択 ➡ 『あぁ』➡『見出し/サブ見出し』に変更。見出しの左端をタップすると開閉できます。
トギーの一言
『メモ』アプリの機能を説明してきました。
一つのアプリでも、これだけの機能が詰め込まれています。
全てを使う必要はありませんので、便利そうなものを選び、ぜひメモ魔になってください!
 近頃のトギー・ハイブリッド
近頃のトギー・ハイブリッド