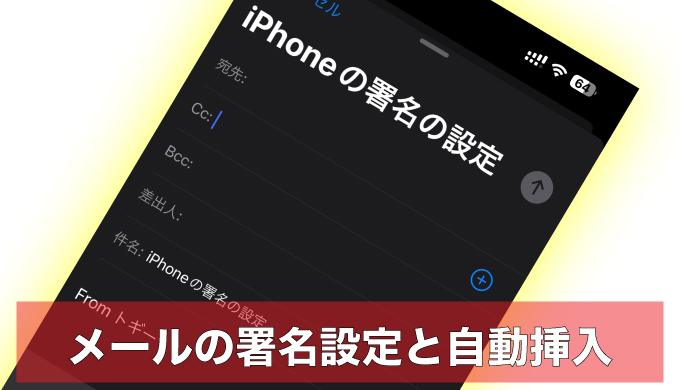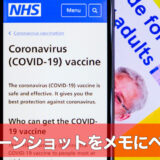マイド〜、トギーです!
iPhoneやiPadでメールを送る機会が増えていると思います。
『iCloud』・『Google』・『Yahoo!』と使い分けている方も。
それぞれの末尾にメールアドレスや名前など、『署名』を入力する方も多いと思います。
今回は、アカウントごとに自動で『署名』が挿入される方法を紹介します。
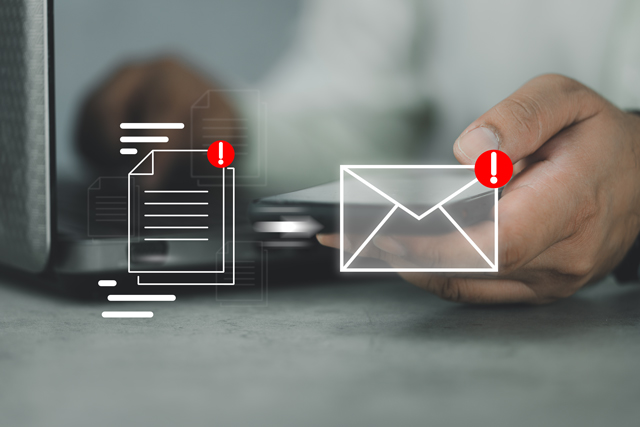
目次
メールの署名を統一する方法
まず、アカウントごとに分けず、『署名』を統一する方法です。
『設定』を開き、一番下の『アプリ』をタップし、『メール』をタップします。
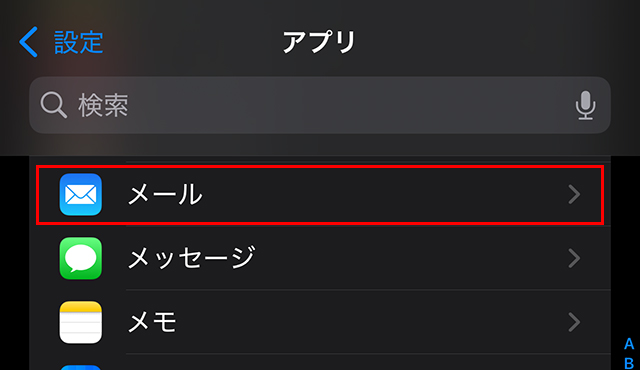
下部の項目の『作成』の中にある『署名』をタップします。
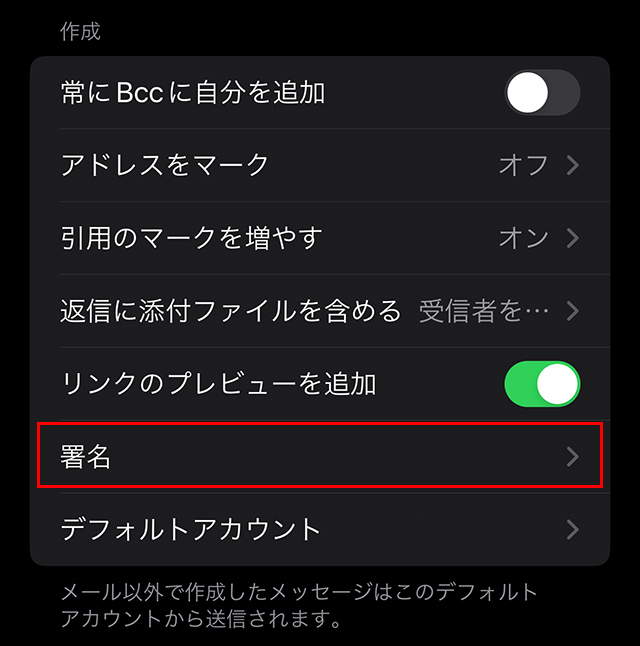
この章では、どのアカウントでも『署名』を統一するため『すべてのアカウト』をタップします。
初期設定では「iPhoneから送信」になっています。
青く囲ったところに『署名』を入力します。
『From トギー』と入れてみました。
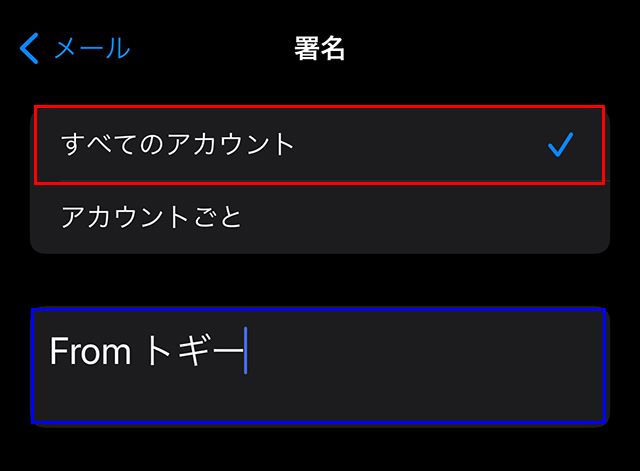
これで『メール』アプリを開き新規作成をすると、先ほど設定した『署名』が自動的に挿入されます。
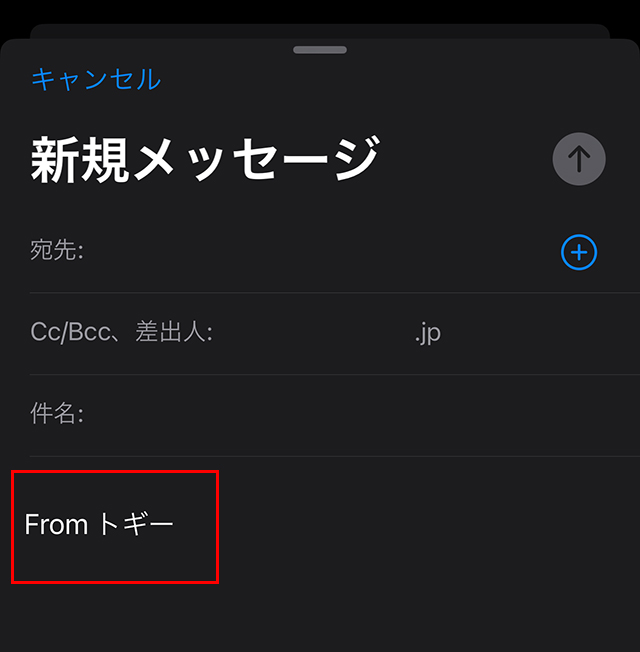
メールの署名をアカウントごとに設定する方法
続いて、アカウントごとに『署名』を変更しましょう。
『設定』を開き、一番下の『アプリ』をタップし、『メール』をタップします。
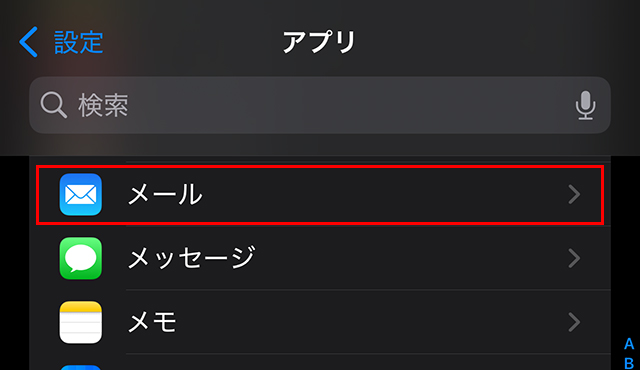
下部の項目の『作成』の中にある『署名』をタップします。
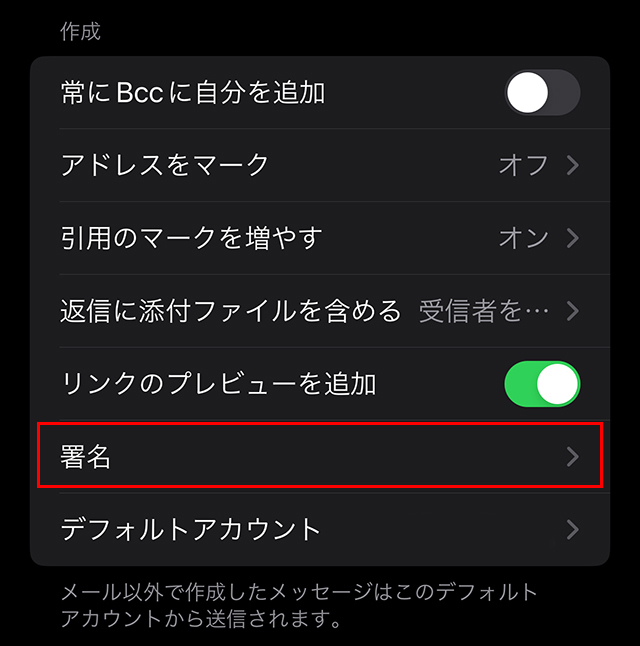
『アカウントごと』にチェックを入れます。
そして、青で囲んだ『アカウント』に、それぞれ署名を入力します。
画像ではわかりやすく、『GMAIL』と『YAHOO.CO.JP』になっていますが、設定によって表記が異なります。
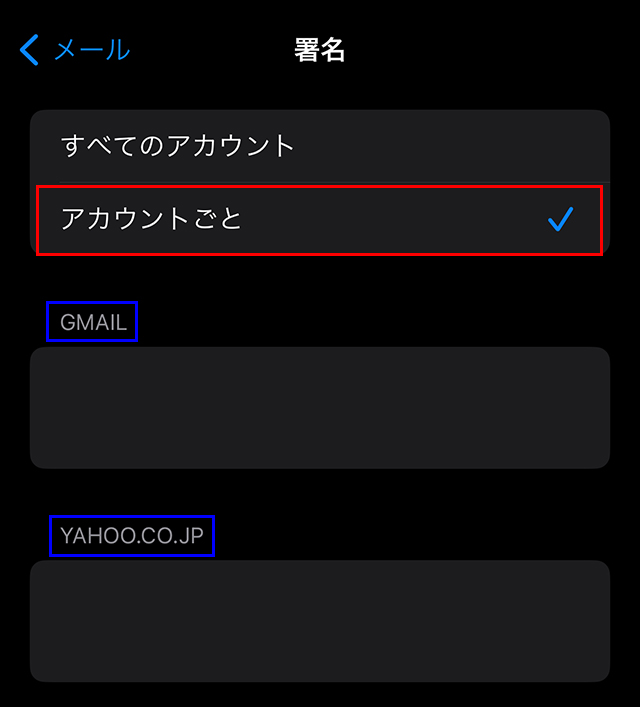
下記のように、わかりやすく入力してみました。
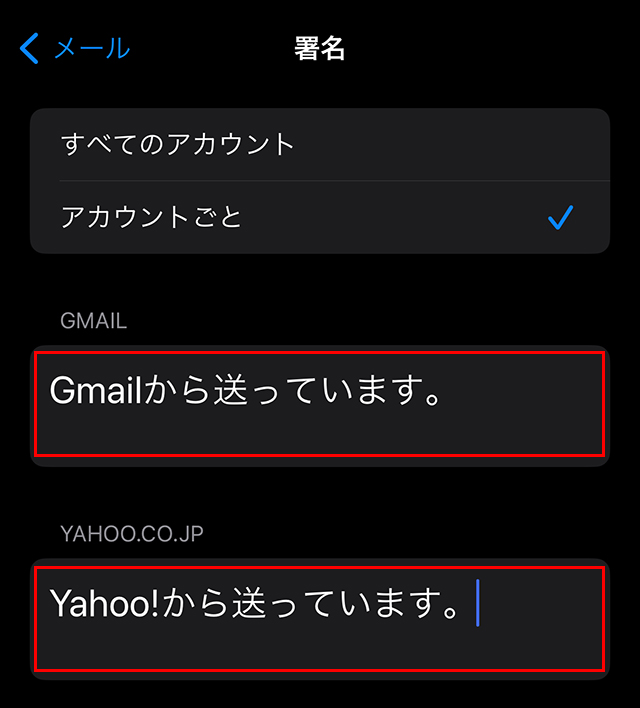
メールの署名をアカウントごとに確認
それでは、自動挿入されているか、確認していきましょう。
『メール』アプリを開き、新規作成をタップします。
『差出人:』をタップして、『Gmail』のアドレスを選択します。
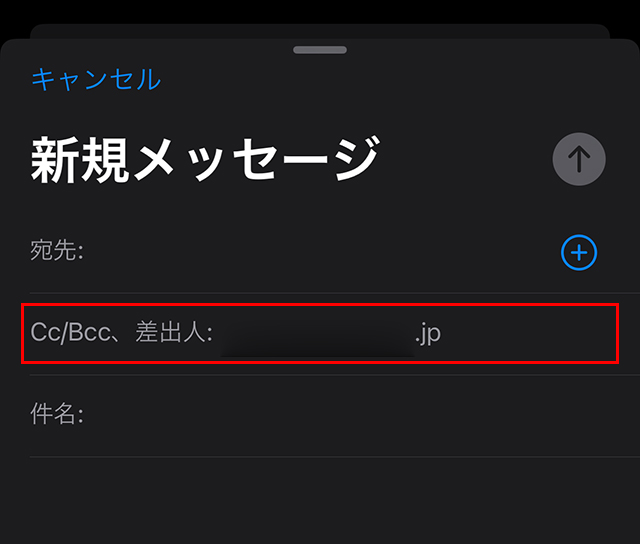
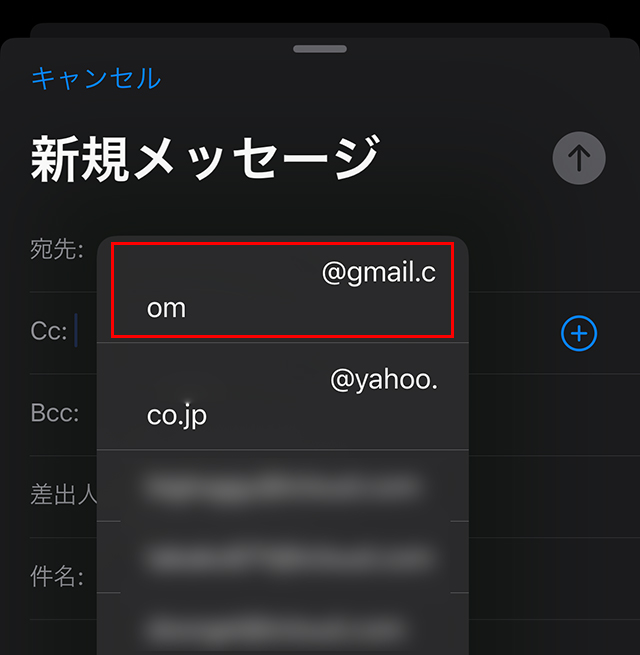
先ほど設定した『gmail』の『署名』が、文書欄に自動挿入されました。
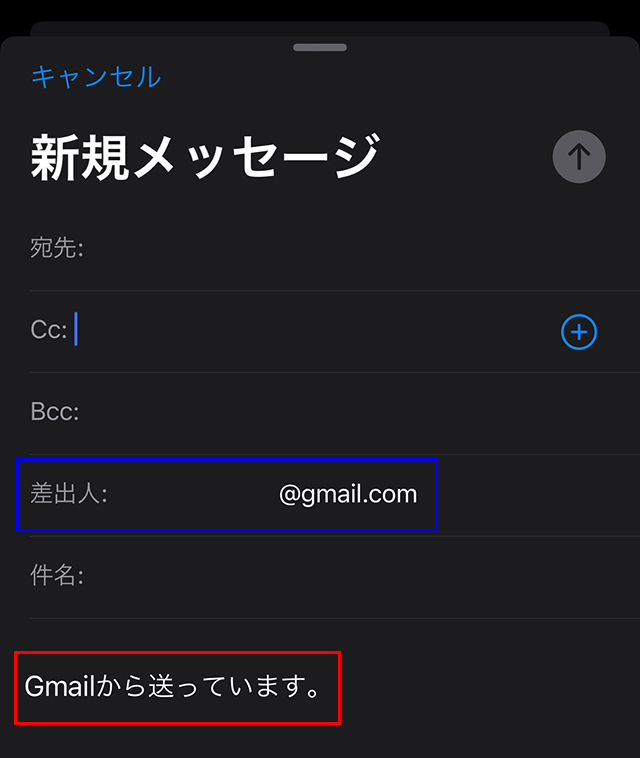
『差出人:』をタップして、『yahoo』に切り替えてみましょう。
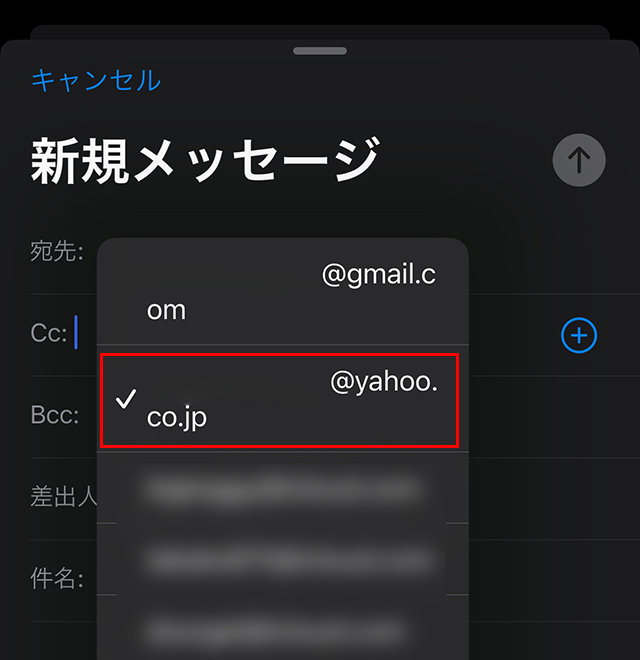
こちらも先ほど設定した『yahoo』の『署名』に切り替わりました。
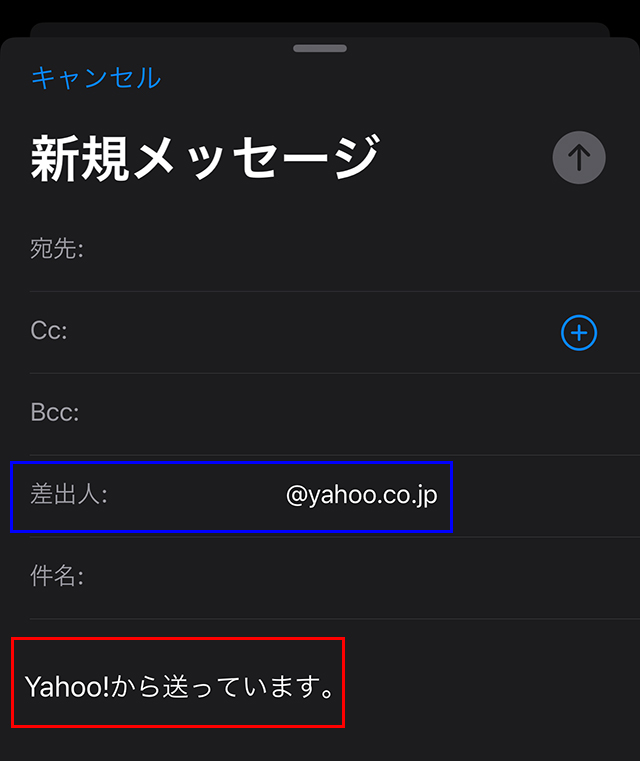
トギーの一言
『メール』アプリの『署名』の設定方法を紹介してきました。
複数のメールアドレスをお持ちの方は、送り間違えを防ぐ確認のために、入れておくのも良いかもしれません。
今回の記事が、参考になりましたら幸いです。
 近頃のトギー・ハイブリッド
近頃のトギー・ハイブリッド