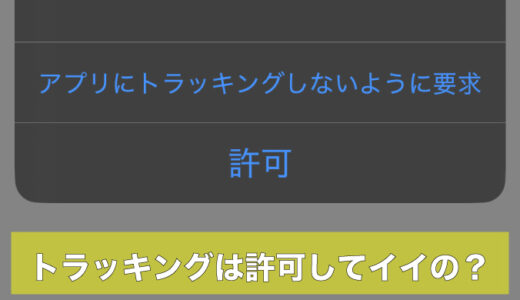マイド〜、トギーです!
今回は、iPhoneの『パスコード』の変更方法を紹介します。
最近は『マイナンバーカードのスマホ搭載』など、個人情報を扱う機能が増えています。
安易なパスコードは非常に危険なので、この機会に見直しをオススメします。
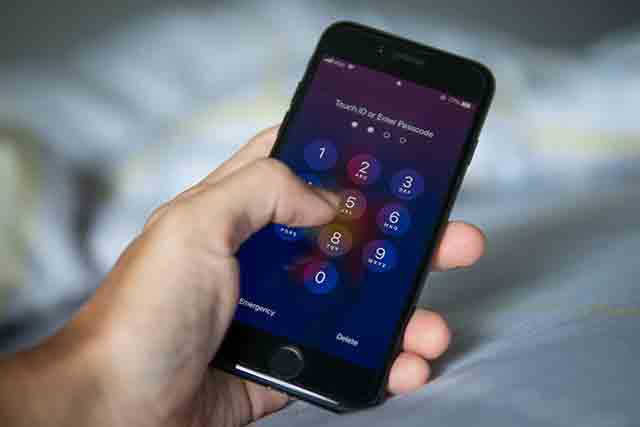
目次
パスコードについて
iPhoneを使用するとき、『パスコード』を打ち込んで、ロックを解除するのは当たり前の話です。
最近の『パスコード』は『6桁の数字』が一般ですが、昔は『4桁の数字』がデフォルトでした。
単純な話ですが、4桁と6桁ではパスコードを破られる可能性は全然違いますよね。
『4桁の数字』の場合、画面を斜めにして見たとき、『指紋の跡』で解除されたという話もあります。
『6桁の数字』になったからといって油断は禁物です。
例えば、「123456」のような続き番号や、ご自身の誕生日、電話番号など、推測されやすい文字列をパスコードに設定していると、第三者に覗き見されたり、万が一iPhoneを盗まれたりした場合、簡単に見破られてしまう可能性があります。
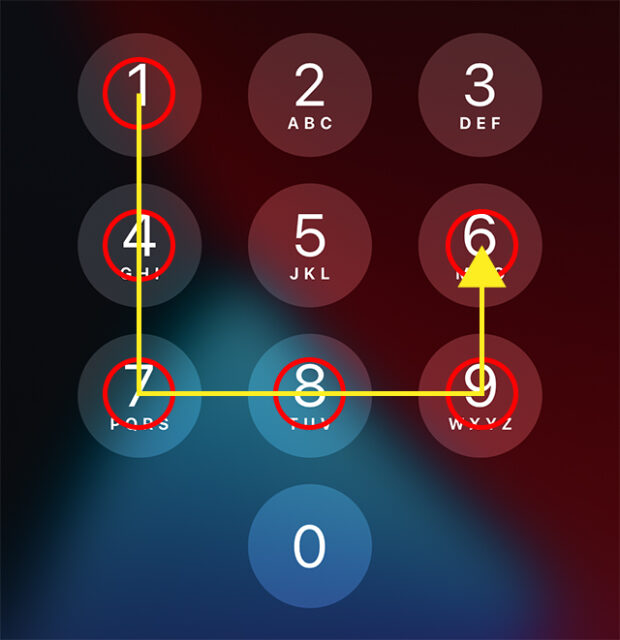
パスコードの変更
ホーム画面の『設定』から『Face IDとパスコード』をタップします。
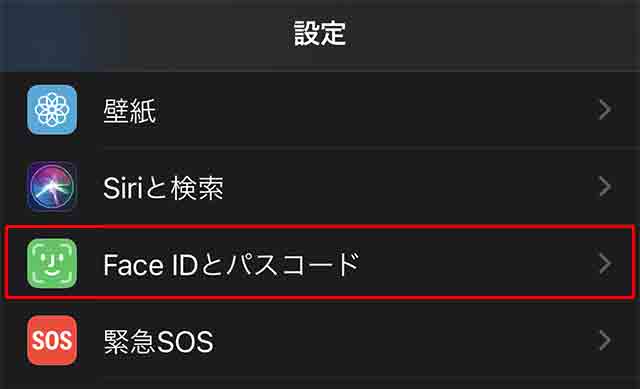
現在の『パスコード』を入力します。
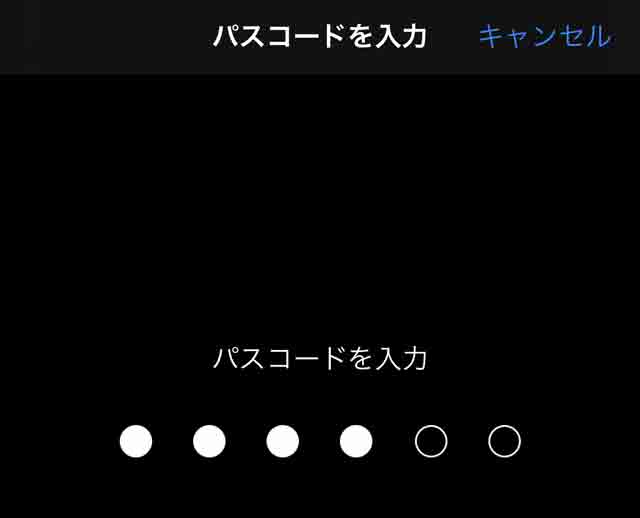
続いて、『パスコードを変更』をタップします。
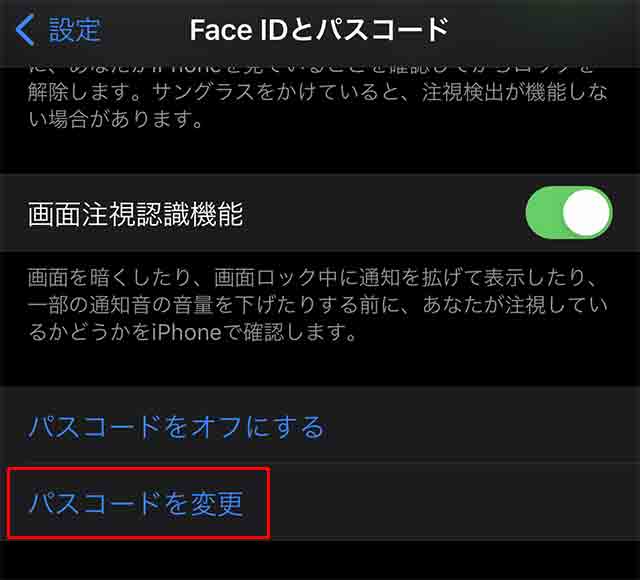
『古いパスコード(現在のパスコード)』を入力すると、下記の画面が表示されます。
『パスコードオプション』をタップしてみましょう。
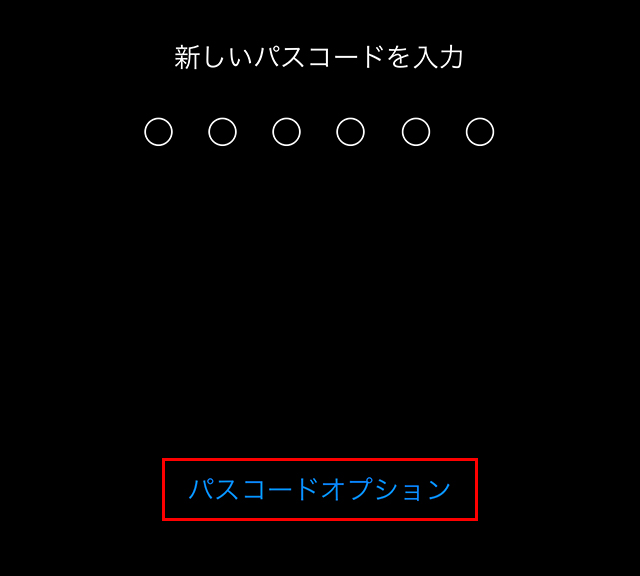
- 4桁の数字コード
- 6桁の数字コード
- カスタムの数字コード
- カスタムの英数字コード
4種類のパスコードの種類があります。
最低でも『カスタムの数字コード』を選びましょう。
もし、個人情報が多く入っている場合は、面倒でも『カスタムの英数字コード』を絶対にオススメします。
(重要書類を写真で保管している、銀行系のアプリを入れている、暗証番号などが多数ある場合など)
ちなみにトギーは、『カスタムの英数字コード』で、辞書には載っていないようなオリジナルの言葉と数字を組み合わせています。
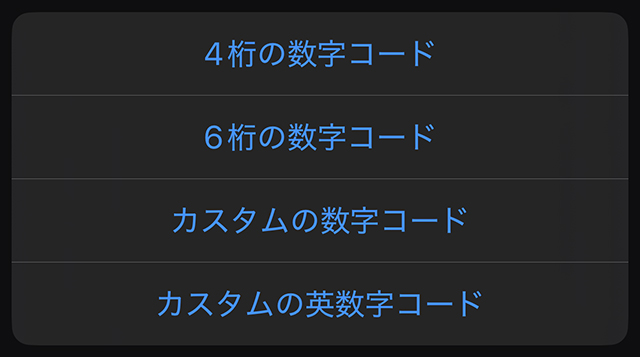
『カスタムの数字コード』を選ぶと、『新しいパスコードを入力』が表示され、2回打ち込んでパスコードが変更されます。
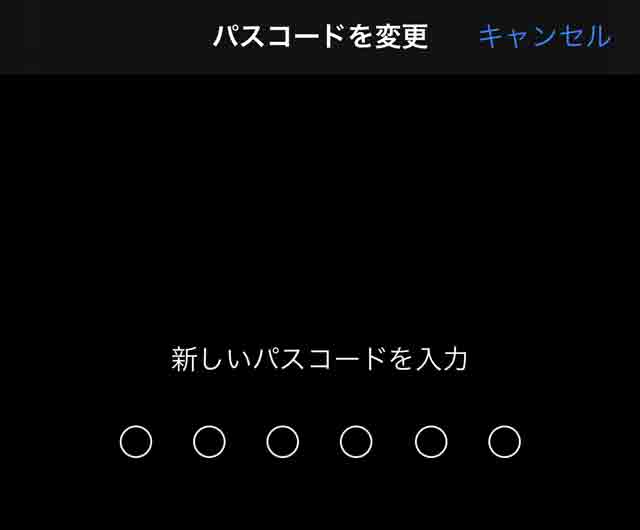
Apple Watch
頻繁にiPhoneを見る方は、どうしても簡単なパスコードを選びがちです。
とりあえずの対策として『Apple Watchでロック解除』を使う方法があります。
『設定』➡『Face IDとパスコード』に『APPLE WATCHでロック解除』が表示されていれば、対応のApple Watch装着中にロック解除を補助してくれます。
iPhoneとApple Watchが同じApple Accountでサインインしている。
両方でBluetoothとWi-Fiがオンになっている。
Apple Watchにパスコードが設定され、手首検出がオンになっている。
この条件を満たす必要があります。
なお、この機能はあくまでロック解除の補助です。
Apple Payの承認やパスワード入力の本人確認の代わりにはなりません。
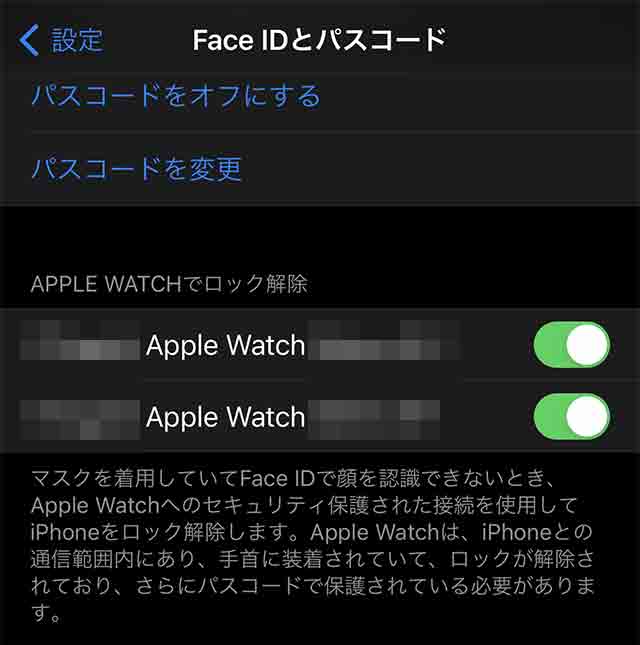
トギーの一言
『指紋認証』の回帰も期待されていますが、水仕事や指の乾燥などで、認証ができなくなってしまうことも多いようです。
顔認証や指紋認証がメインでも、iPhoneの再起動後など、定期的にパスコードの入力は求められます。
だからこそ、そのパスコード自体を複雑で安全なものにしておくことが重要なのです。
安易なパスコードを使用されている方は、面倒でも今一度見直しをオススメします。
 近頃のトギー・ハイブリッド
近頃のトギー・ハイブリッド