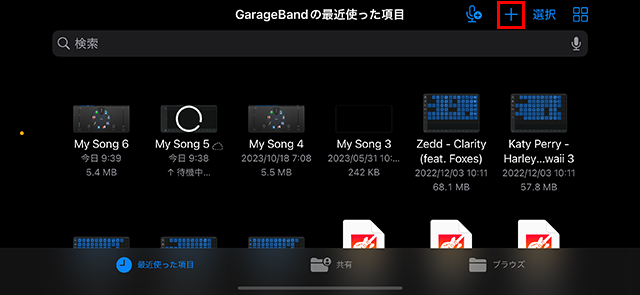マイド〜、トギーです!
「寝てるときに通知で起こされたくない」
「仕事中に音は鳴らさず、静かにタイマーを使いたい」
そんなときに便利なのが『無音の着信音』や『無音アラーム』。
2025年現在、iPhoneのアラームでは『サウンド ➡ なし』を選ぶことで、音を鳴らさずに振動だけで知らせることができます。
でも、タイマーには『なし』という選択肢が用意されていません!
つまり、標準のタイマーではどうしても音が鳴ってしまうんです。
「振動だけで知らせたい」
「サイレントでタイマーを使いたい」
そんなニーズに応えるには、無音の着信音ファイルを自作して、それをタイマー音に設定するのが一番確実な方法。
この記事では、Apple純正アプリ『GarageBand(ガレージバンド)』を使って、iPhoneで使える『無音』サウンドを無料で作成する手順を、わかりやすく紹介します!

目次
なぜ、無音が必要か?
iPhoneでは、消音モードにしていても、タイマーやアラームで、設定した着信音が鳴ってしまいます。
電車の乗り過ごし防止や、薬の飲み忘れなどに、使いたいとしても、音が鳴って欲しくない状況でも、鳴ってしまいます。
そこで、『無音』が必要なのです。
無音を作るアプリ・GarageBand
まずは、『GarageBand(ガレージバンド)』という、アプリをダウンロードするところから、始めます。
ホーム画面から、『App Store』をタップします。
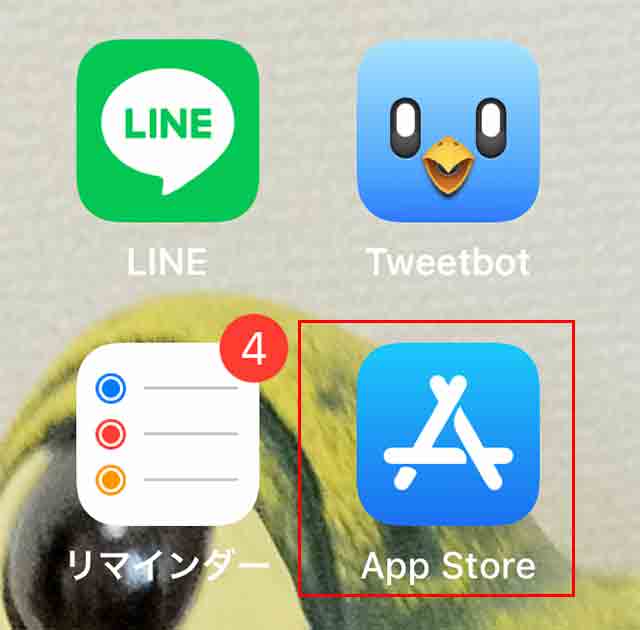
右下の『検索』をタップします。
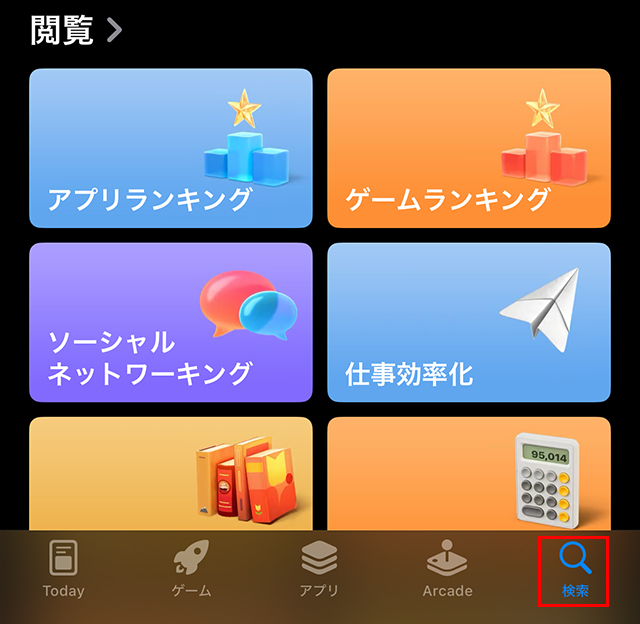
『検索』に『GarageBand』と入力します。
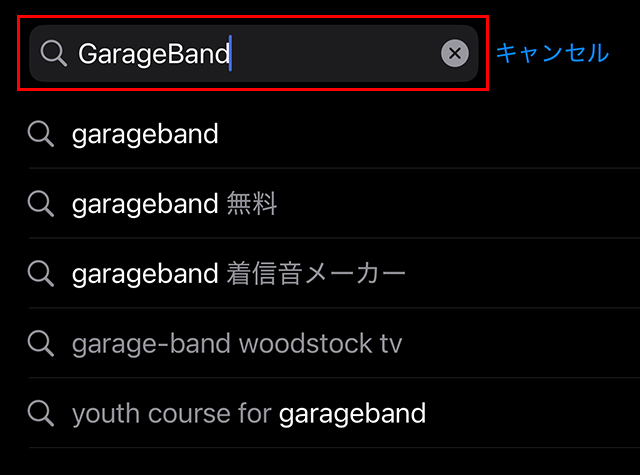
『GarageBand』を『入手』をタップします。
(すでにインストールしている場合は、『開く』と表示されます)
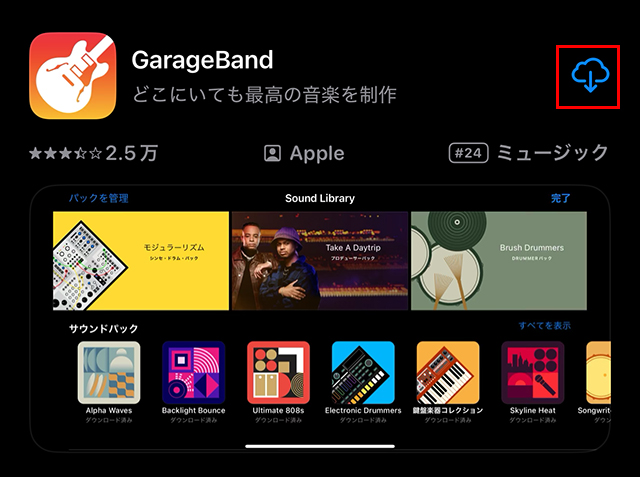
『GarageBand』をタップして、起動します。
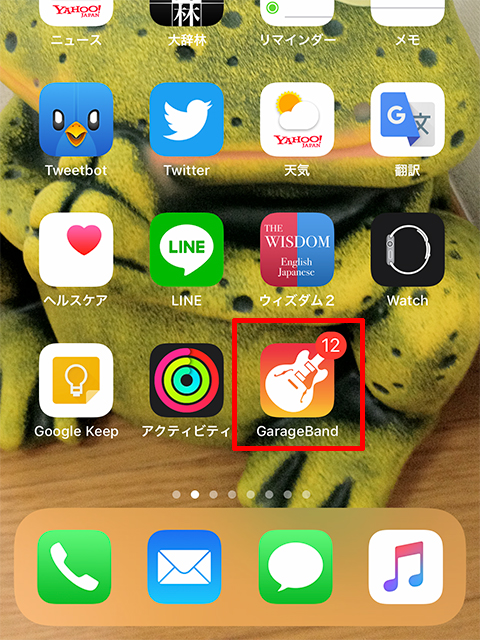
『続ける』をタップしていきます。
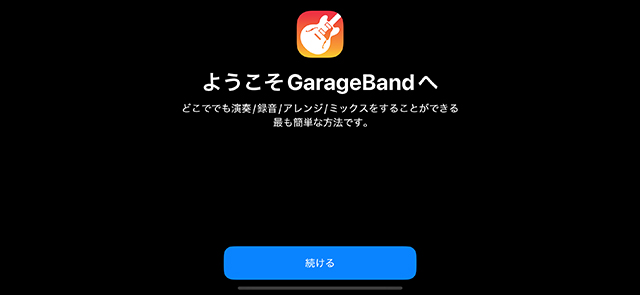
『通知』はどちらを選んでもOKです。
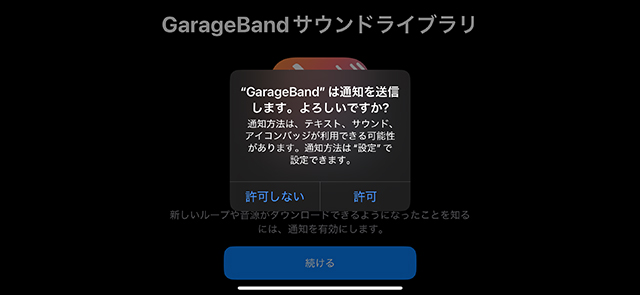
『無音』のみを作る場合は『許可しない』をタップしてください。
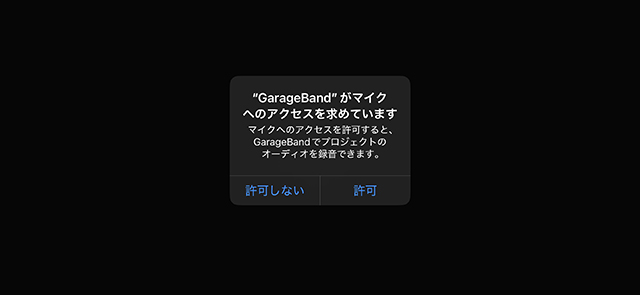
ピアノの画面が表示されるので、左にスワイプしていき、マイクの画面(AUDIO RECORDER)まで移動します。
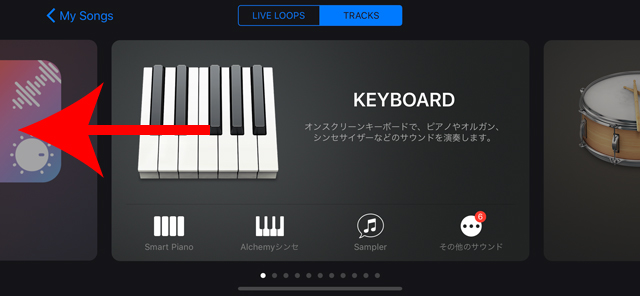
マイクの画面(AUDIO RECORDER)をタップします。
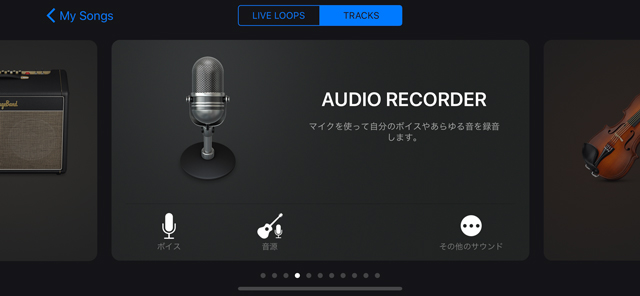
上部の『メトロノーム』をタップし、OFFにします。
右の『モニタ』を一番下まで、下げます。
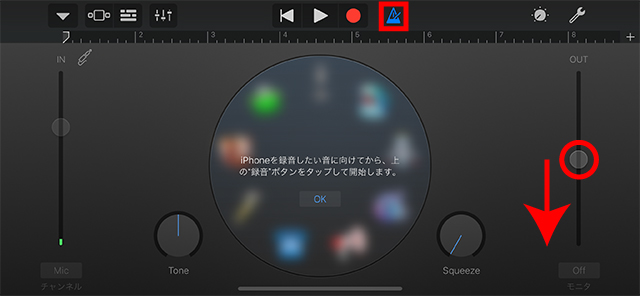
上部の『赤いボタン』を押し、録音を開始します。
5秒ほどしたら、『白い四角のボタン』を押して停止させます。
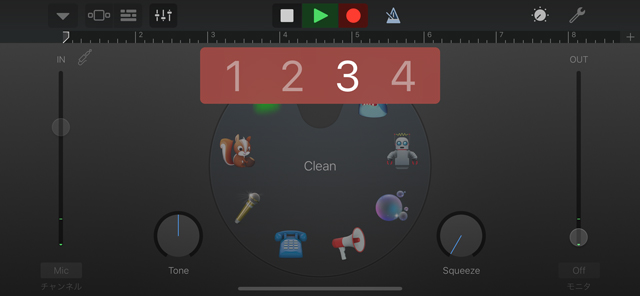
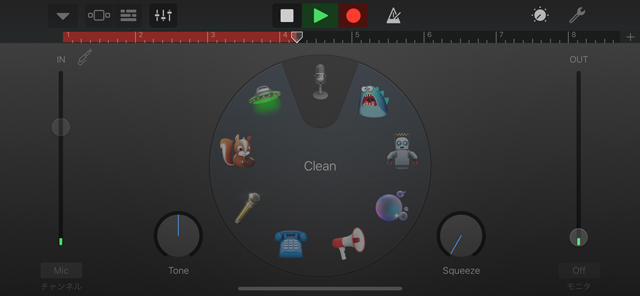
『再生』ボタンを押し、『無音』であることを確認したら、左上の『下三角ボタン』を押し、『My Songs』を選びます。
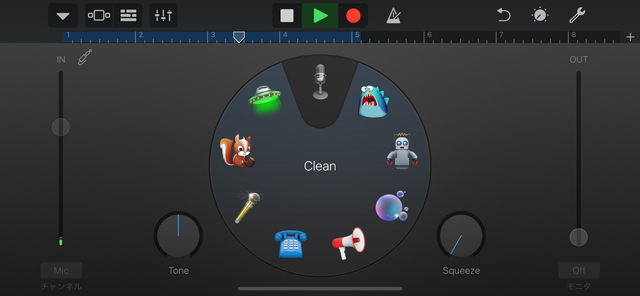
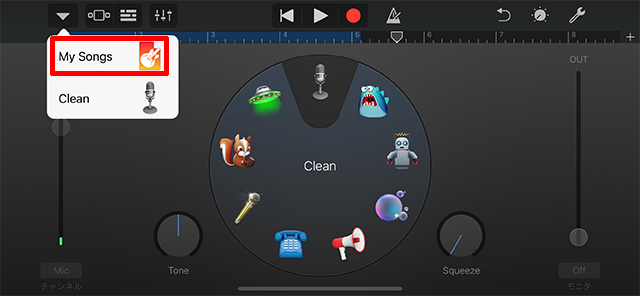
『My Song』のアイコンを、メニューボタンがでるまで長押しし、『共有』をタップします。
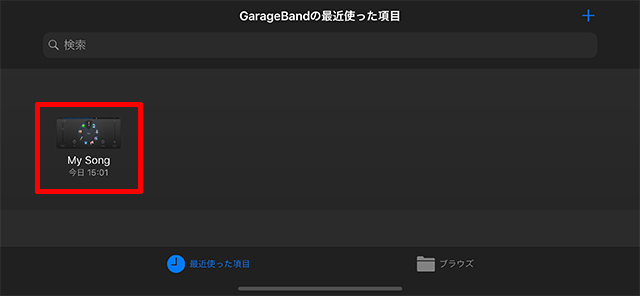
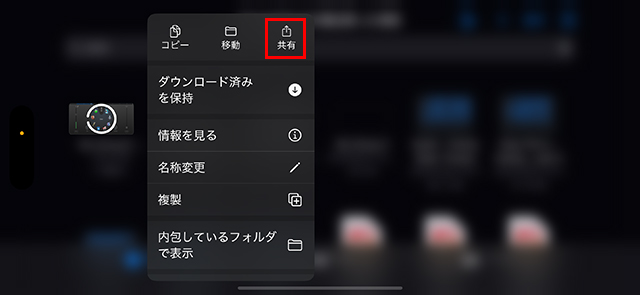
『着信音』をタップします。
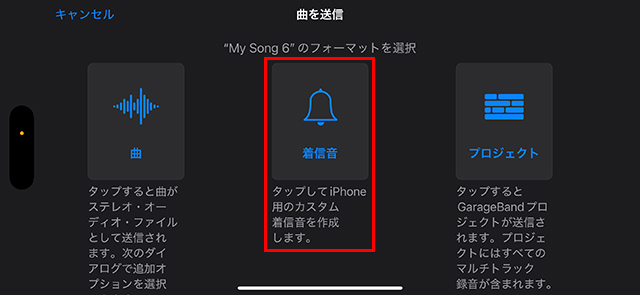
『着信音の名前』に適当な名前を付けます。
ここでは、『無音』とつけました。
そして、右上の『書き出し』ボタンをタップし、これで完成です。
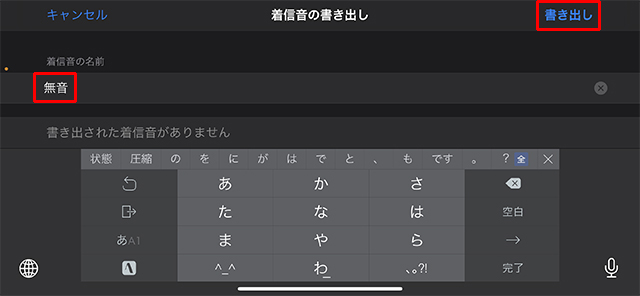
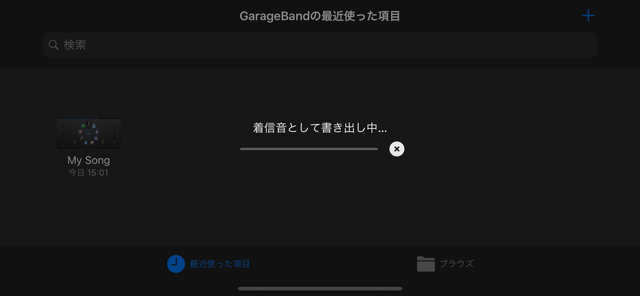
無音のテストをしましょう
『時計』アプリを開き、タイマーを選択します。
画面では、10秒にセットし、『タイマー終了時』を『無音」を選択し、『開始ボタン』を押します。
消音モードにし、ロック状態にして、10秒後に無音で『バイブレーション』だけが機能すれば、成功です。
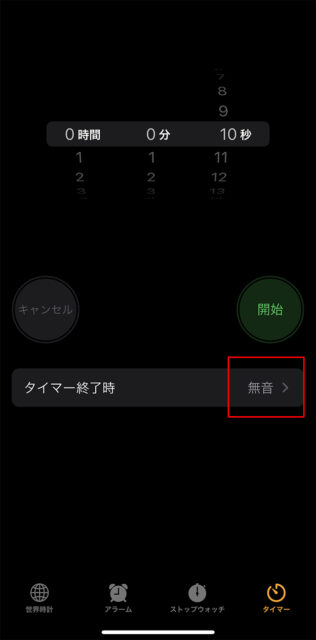
トギーの一言
ほとんどの方が、おそらく『GarageBand』を使用したことが無いと思い、丁寧に説明させていただきました。
上記の方法を使えば、『アラーム』や『タイマー』などで、活用できると思います。
参考になれば幸いです。
 近頃のトギー・ハイブリッド
近頃のトギー・ハイブリッド