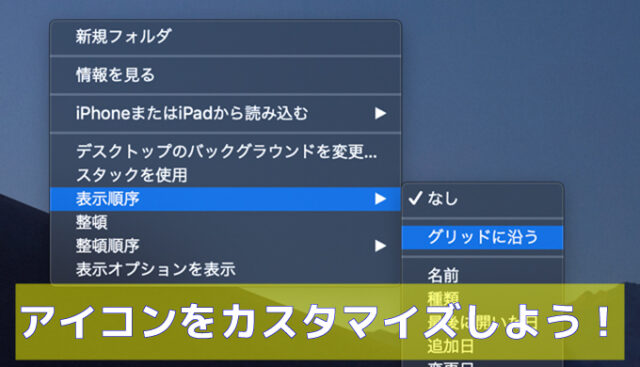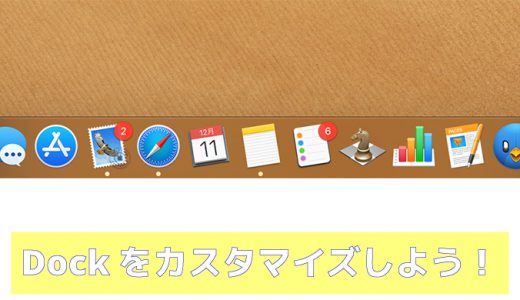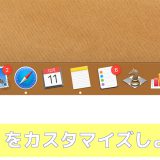マイド〜、トギーです!
デスクトップのアイコンが少しズレているだけで、作業テンポが落ちることがあります。
今回は『グリッドに沿わせる』と『アイコンサイズ調整』を中心に、最短で整える手順と、つまずきやすいポイントの対処法をまとめました。
基本の手順は現行のFinderで共通です。
この記事で分かること
- いま散らかったアイコンを一瞬で整列
- これからも自動で整列をキープ
- アイコンの大きさ・間隔・テキストサイズを最適化

目次
まずは一発整列『整頓』
デスクトップの空き領域を『副ボタン(右クリック/Control+クリック)』。

メニューから『整頓』を選ぶ。
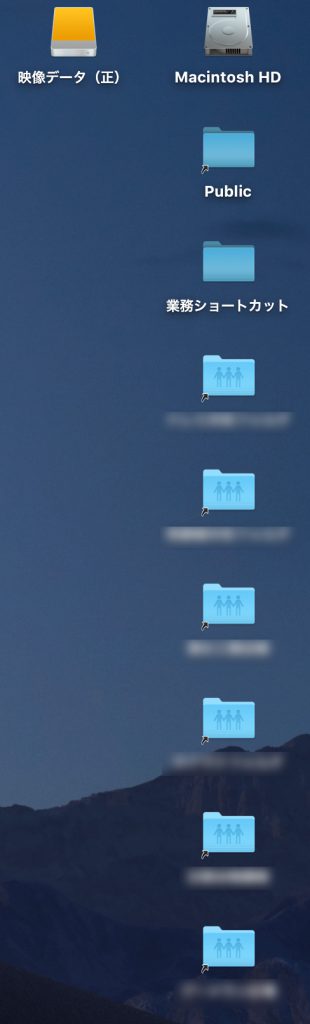
これからも揃い続ける『表示順序』
実はいたって簡単です。
デスクトップで『副ボタン』→『表示順序』。
『名前/変更日/種類…』など好みの基準を選ぶ。
『グリッドに沿う』を選ぶと、好きな並びで揃うようになります。
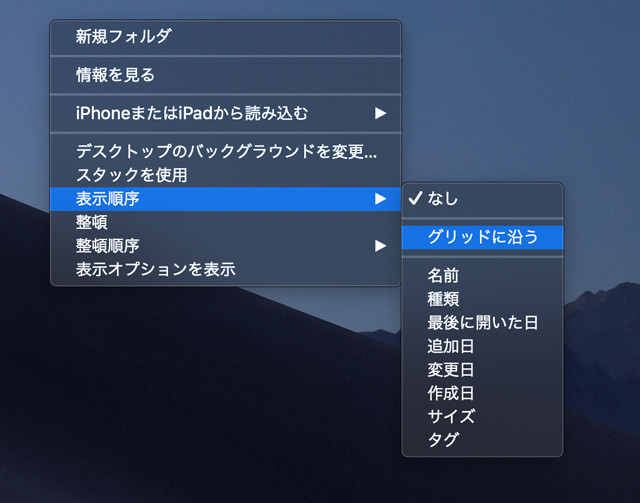
『グリッドに沿わせる』の基本動作
『表示順序:なし』の状態では、アイコンをドラッグして離すとグリッドに吸着します。
斜めズレを防ぎつつ、自由度も確保できます。
見た目最適化『表示オプションを表示』を使いこなす
デスクトップで『副ボタン』→『表示オプションを表示』(ショートカット:⌘J)。

『アイコンサイズ』『グリッド間隔』『テキストサイズ』を調整。
必要に応じて『アイコンのプレビューを表示』『項目の情報を表示』をオン。
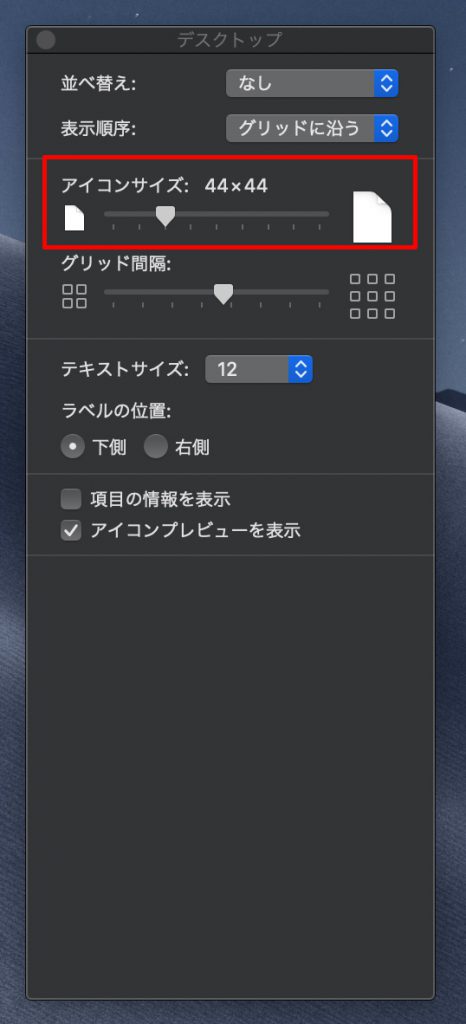
スタックと整列の関係を整理
- 『スタックを使用』をオンにすると、種類などで束ねられて見通しが良くなります。
- ただし見た目の並びは『表示順序』に従います。意図せぬ移動が増えると感じたら、まずは『表示順序:なし』で挙動を確認しましょう。
FAQ
- 『整頓順序』や『整頓』が見当たらない。
- 『スタックを使用』がオンの可能性。『スタックを使用』をオフにする。
- 配置しても勝手に動く。
- 自動整列が効いています。自由配置したいときは『表示順序:なし』に。
- 右クリックがうまくできない。
- トラックパッドの『副ボタンのクリック』設定を確認。『システム設定…』→『トラックパッド』→『副ボタンのクリック』。
- 直らない不具合っぽい。
- Finder を再起動します。⌥(Option)を押しながら Dock の Finder アイコンを長押し→『再度開く』。または⌘+⌥+Esc→『Finder』→『再度開く』。
仕上げのおすすめ
- 『グリッド間隔』を1段だけ広げて文字の折り返しを抑える
- 『テキストサイズ』を1段上げて視認性を確保
- Dock の見た目も整えると全体の統一感がアップ(参考リンク:MacのDockカスタマイズ記事)
トギーの一言
毎日の第一印象はデスクトップから。
トギーは『表示順序:グリッドに沿う』『グリッド間隔:やや狭め』『テキストサイズ:14』が定番。
自分の目にいちばんやさしい組み合わせを見つけて、気持ちよくスタートしましょう。
 近頃のトギー・ハイブリッド
近頃のトギー・ハイブリッド