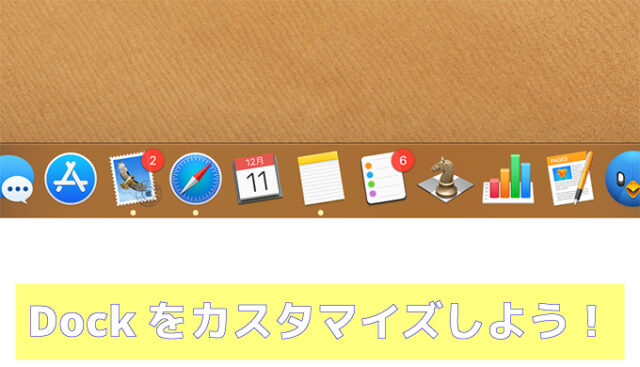マイド〜、トギーです!
Macを毎日使う中で、最も頻繁に目にするのが『Dock(ドック)』ではないでしょうか。
『Dock』は、アプリやフォルダ、ファイルを一瞬で開けるランチャーの役割を担っており、Macを快適に使うためには欠かせない存在です。
しかし、初期設定のまま使っているだけでは、その便利さを十分に活かせていないことも。
本記事では、『Dock』の基本カスタマイズから応用的な使い方まで、2025年現在のmacOS Sequoiaに対応した内容で詳しく解説します。

目次
Dockとは
『Dock』は、Mac画面の下・左・右いずれかに表示されるランチャーで、アプリやフォルダ、ファイル、ゴミ箱などをまとめて配置できます。
iPhoneで言えば、画面下部の固定アプリと同じ役割です。
起動中のアプリには下に点が付き、最小化されたウインドウは『Dock』内に格納されます。

Dockの基本カスタマイズ方法
画面左上の『Appleメニュー()』➡『システム設定…』➡『デスクトップとDock』を開くと、『Dock』の見た目や動作を細かく変更できます。
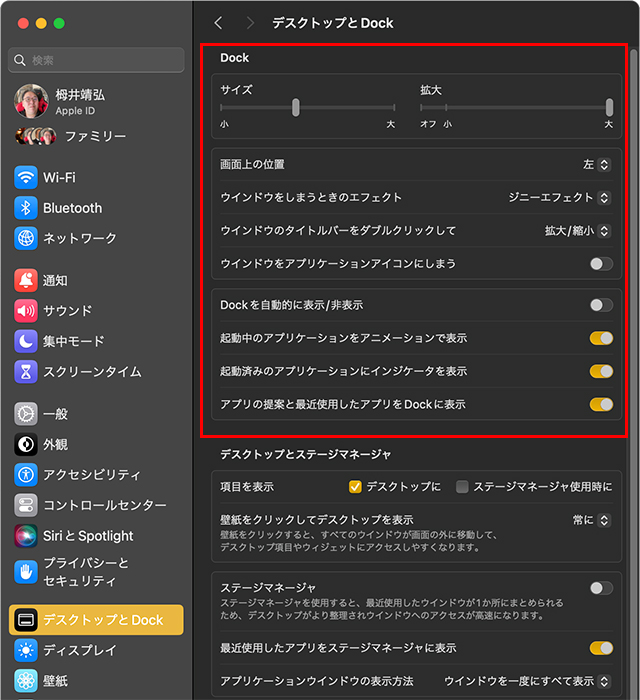
- サイズ
スライダーでアイコンの大きさを調整。 - 拡大
マウスオーバー時に拡大。拡大率も調整可能。 - 画面上の位置
『下』『左』『右』から選択可能。
トギーは『Dock』を『左』に配置して、自動で隠れるように設定しています。
理由は…Adobeのデザイナーさんたちがそうしていたから(笑)。
横に縦長のスペースが確保できて、作業がしやすいと感じています。 - ウインドウをしまうときのエフェクト
『黄色いボタン』でソフトや書類を『Dock』に格納するときの、エフェクトの設定です。
『ジニーエフェクト』は、魔法のランプに吸い込まれるように、エフェクトします。
『スケールエフェクト』は、シャープに格納されます。
ジニーエフェクトはAppleの遊び心ですね。 - ウインドウのタイトルバーをダブルクリックして
下記の部分をダブルクリックしたときの、動きです。
『画面全体に表示』は言葉通り画面いっぱいにウインドウが広がります。
『拡大/縮小』はダブルクリックすることにより、画面いっぱいに広がったり、小さいウインドウサイズになったりします。
『しまう』はダブルクリックで、『Dock』に格納されます。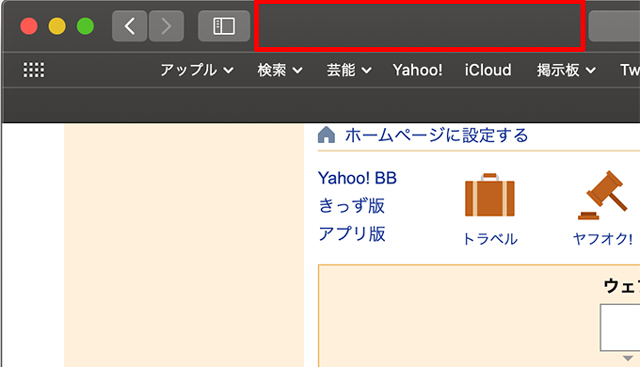
- ウインドウをアプリケーションアイコンにしまう
ウインドウがアプリケーションの中に格納されます。
Safariなど複数ウインドウを格納すると、わかりにくいので、トギーは使っていません。 - Dockを自動的に表示/非表示
画面いっぱいにアプリを使いたいときは、ここにチェックを入れます。
カーソルを持っていくことにより、『Dock』が表示されます。
MacBook Airなど、ノート型をお使いの時は『非表示』が便利と思います。 - 起動中のアプリケーションをアニメーションで表示
アプリケーションを起動するとき、そのアイコンがジャンプして、起動中であることがわかります。 - 起動済みのアプリケーションにインジケータを表示
起動しているアプリケーションに小さい点が下記のように付きます。
例として、『メール』と『Safari』が起動中です。
何が立ち上がっているのか、わかるので、チェックを入れています。
- アプリの提案と最近使用したアプリをDockに表示
Dockに含まれていないアプリケーションで、直近で使ったアプリケーションが3種類Dockに並びます。
Dockにアプリを追加・削除する方法
それでは『Dock』にアプリを『追加』しましょう。
アプリケーションを開き、『チェス』を選択しました。
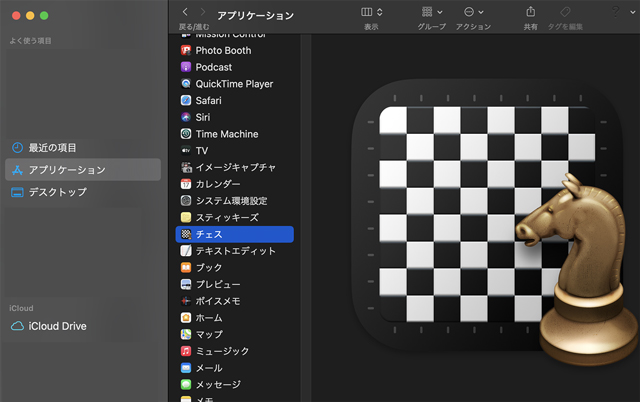
『チェス』をドラッグし、『Dock』に移動させます。
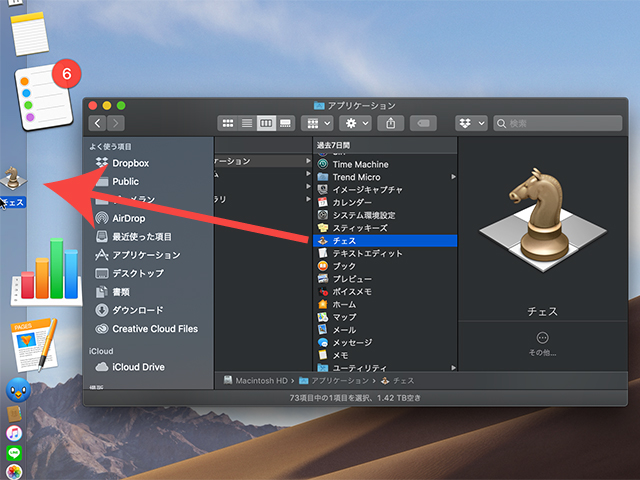
これで、『Dock』に『追加』されました。
続いて、『削除』の説明です。
『Dock』のアイコンの上で、マウスなら『右クリック』または『ctrl』+クリック、トラックパッドなら『副クリック』を押し、『オプション』→『Dockから削除』を選びます。
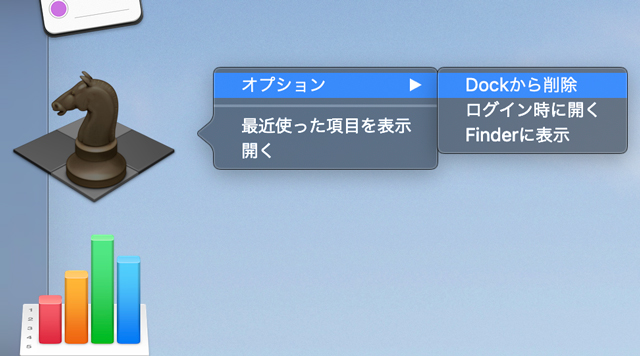
以上で、『追加』と『削除』ができます。
アプリ本体は削除されず、『Dock』から非表示になるだけです。
Dockをもっと便利にする使い方
『コマンド(⌘)』 + 『 option 』 + 『 D 』 を押すと、『Dock』の表示・非表示を瞬時に切り替え可能。
作業に集中したいときに便利です。
以下のコマンドを『ターミナル』に入力すると、『Dock』に仕切り(スペース)を追加できます。
defaults write com.apple.dock persistent-apps -array-add ‘{tile-data={}; tile-type=”spacer-tile”;}’ && killall Dock
複数追加したい場合は、同じコマンドを繰り返します。
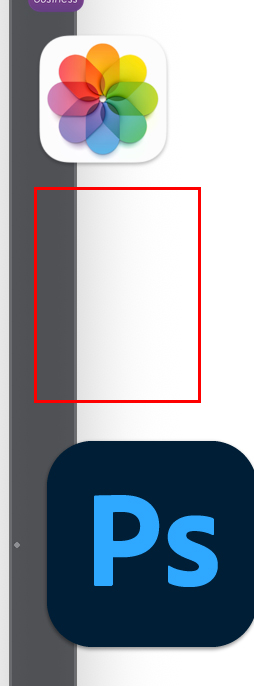
『削除』したい場合は、『Dock』に追加された仕切りスペースを、他のアイコンと同じように『Dock』の外へドラッグするだけでOKです。
『削除』と表示されたら指を離すと、スペースが『Dock』から消えます。
トギーの一言
『Dock』は見た目だけでなく、作業効率にも大きく関わる重要なツールです。
ちょっとした工夫で使いやすさが格段に変わります。
また、JPEGファイルなどを『Dock』のアプリケーションの上にドラッグし、起動することもできます。
(例えば、JPEGファイルをIllustratorで開く場合など)
自分だけの最強『Dock』、ぜひ育ててみてください!
 近頃のトギー・ハイブリッド
近頃のトギー・ハイブリッド