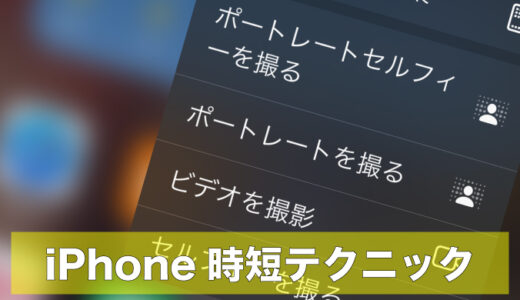マイド〜、トギーです!
カメラ撮影にハマり出すと1枚1枚シャッターを切るのもオモシロいですが、連続撮影(連写)をしたいときも、あると思います。
そんな連続撮影ですが、一眼レフカメラだけで無く、iPhoneでも行えるんですよ!
今回は、お子さんやペットを撮影するときなど、『一瞬』を撮り逃さない『バーストモード(連写撮影)』の仕方をを紹介します。

目次
バーストモードとは?
『バーストモード』って、なかなか聞いたことがないワードだと思います。
言い方を変えれば『連写撮影』のことです。
数年前までの一般的なカメラでは、1秒間に5枚とかの連写スピードを売りにしていることがありました。
それがiPhoneのカメラだと、『1秒間に約10枚で最大999枚』の連写撮影が可能です!
撮影しすぎると、写真を選ぶのがちょっと大変ですが・・・。(笑)
バーストモード(連写)の初期設定
『バーストモード』で撮影する場合、3種類の方法があるので、先に初期設定をしましょう。
『設定』から『カメラ』をタップします。
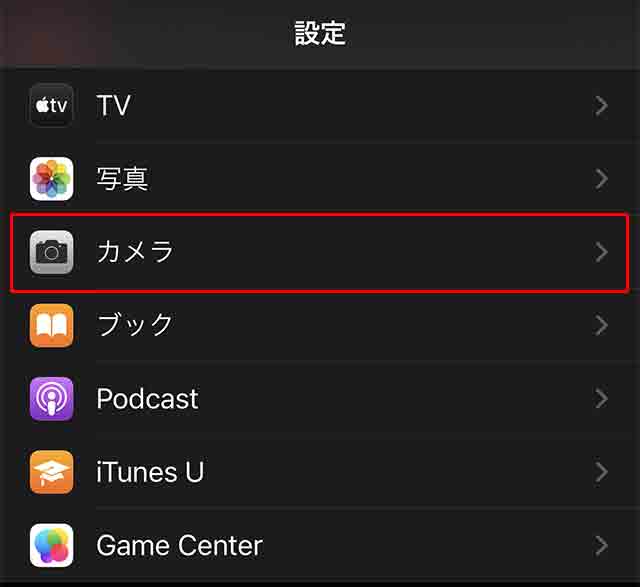
『カメラ』の中に、『音量を上げるボタンをバーストに使用』をONにします。
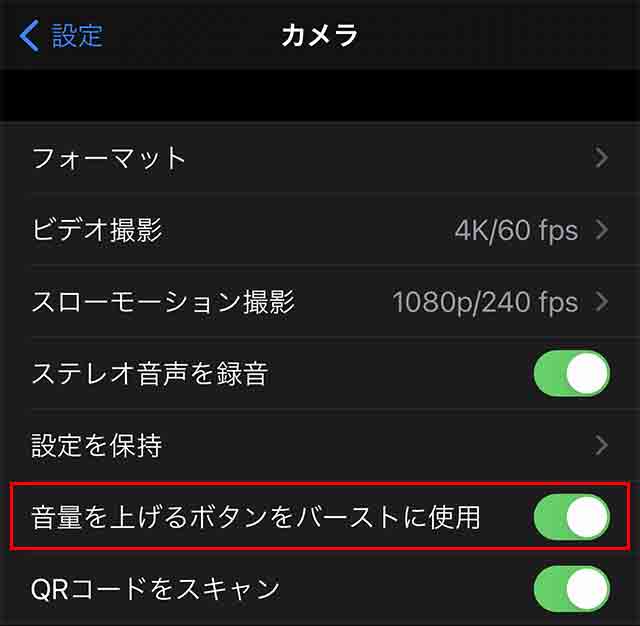
① バーストモード(連写)撮影の仕方
『カメラ』アプリを起動し、被写体に照準を合わせます。
『シャッターボタン』を押し、『左にスワイプ(スライド)』させると、シャッター音が連続に鳴り、『シャッターボタン』から手を放すまで撮り続けます。
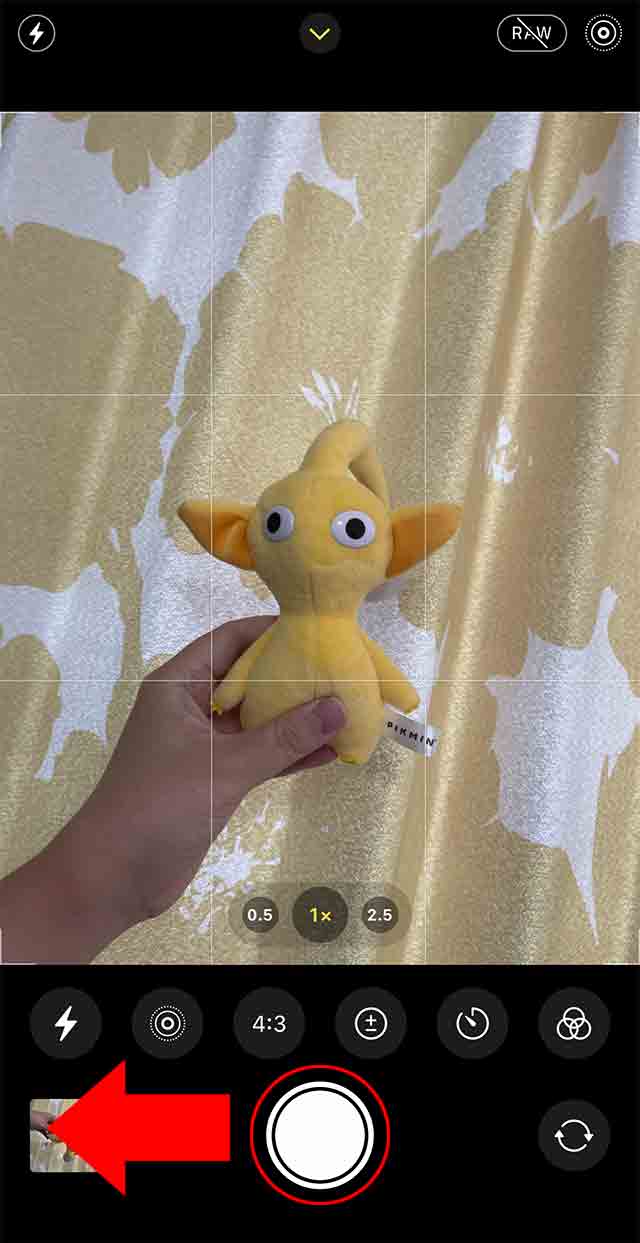
② バーストモード(連写)撮影の仕方影
先に初期設定で『音量を上げるボタンをバーストに使用』をONにしました。
『カメラ』アプリを起動している場合、普通のカメラのように『音量を上げるボタン』を押すと、シャッターが切れます。
同じく、『音量を上げるボタン』を『押し続ける』と、シャッター音が連続に鳴り、押すのを止めるまで撮り続けます。

③ バーストモード(連写)撮影の仕方
最後に『タイマー』を使った撮影方法です。
『カメラ』アプリを起動し、上部にある『上矢印』をタップします。
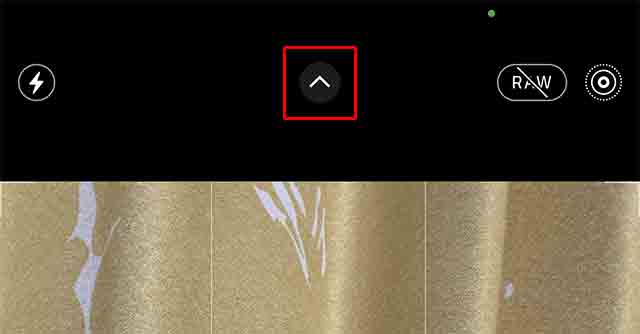
下部に『タイマー』マークが表示されるのでタップします。
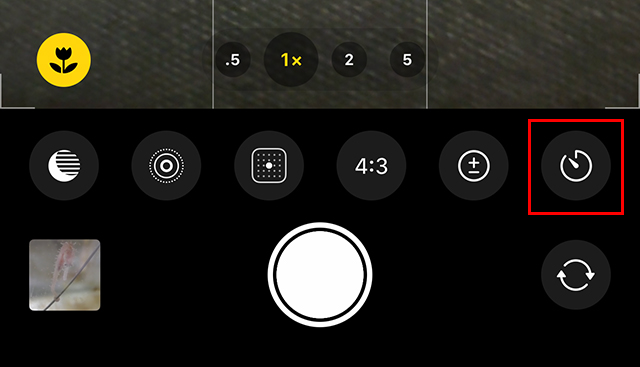
『3秒』『5秒』『10秒』と表示されるので、写す環境によって選択します。
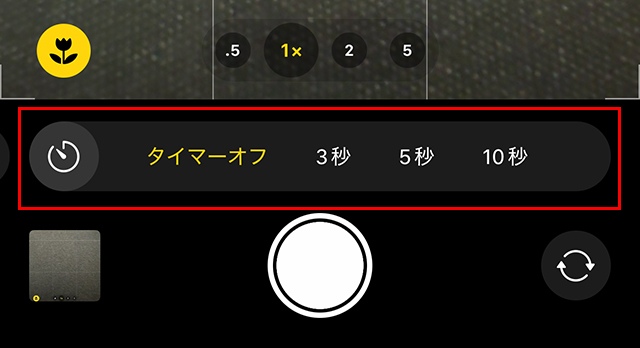
最後に右上の『Live Photos』がONになっている場合は、オフにします。
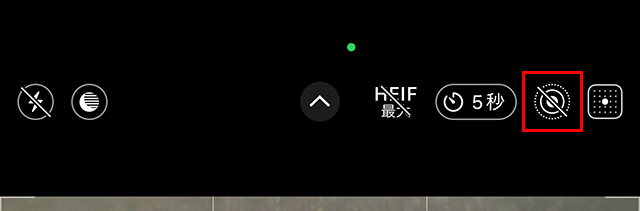
これで、『シャッターボタン』を押すことで、設定した秒数のカウントダウンが始まり、『10枚』の連写撮影が行われます。
バーストモード(連写)の撮影後
撮影後の写真ですが、『写真』アプリを起ち上げ、下部にある『メディアタイプ』を右へスワイプすると、『バースト』が出てくるのでタップします。
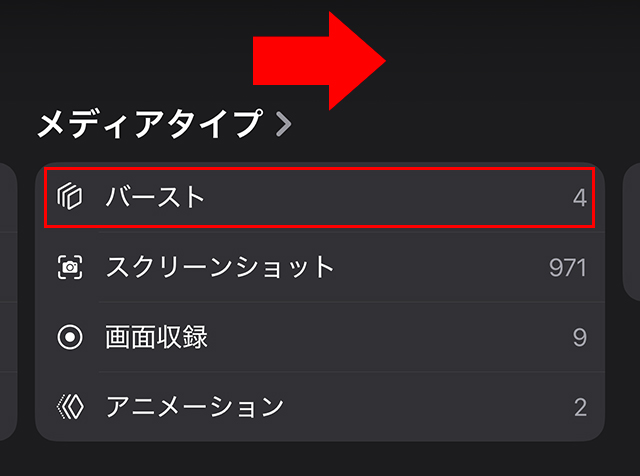
『バースト』で撮影した写真郡が表示されるので、撮影した写真をタップします。
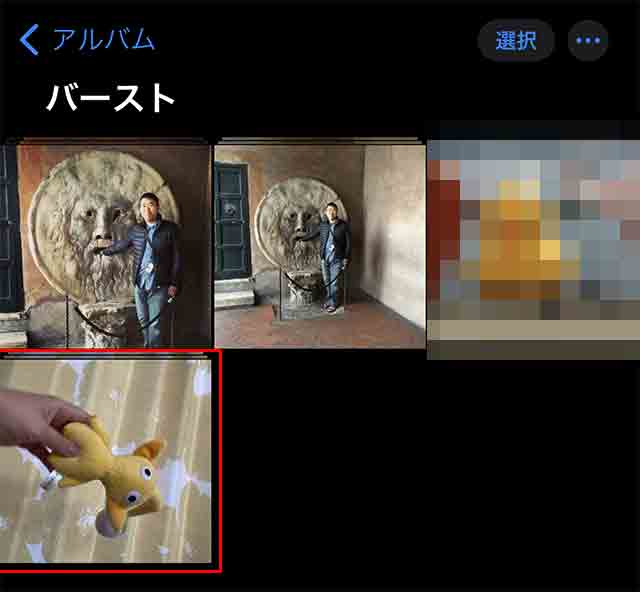
左上に『バースト枚数』が表示され、タップすると『選択』のモードに入ります。
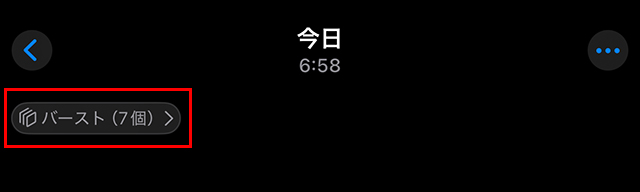
『左右へスワイプ』していくと、撮影した写真を見ることができます。
下部の『逆三角』マークが連写した写真の位置を表しています。
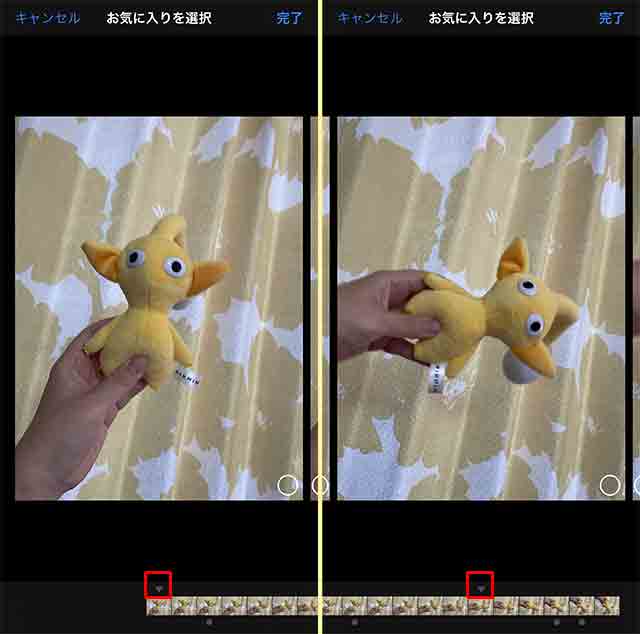
写真が決まれば右下の『丸』をタップでチェックを入れ、『完了』をタップします。
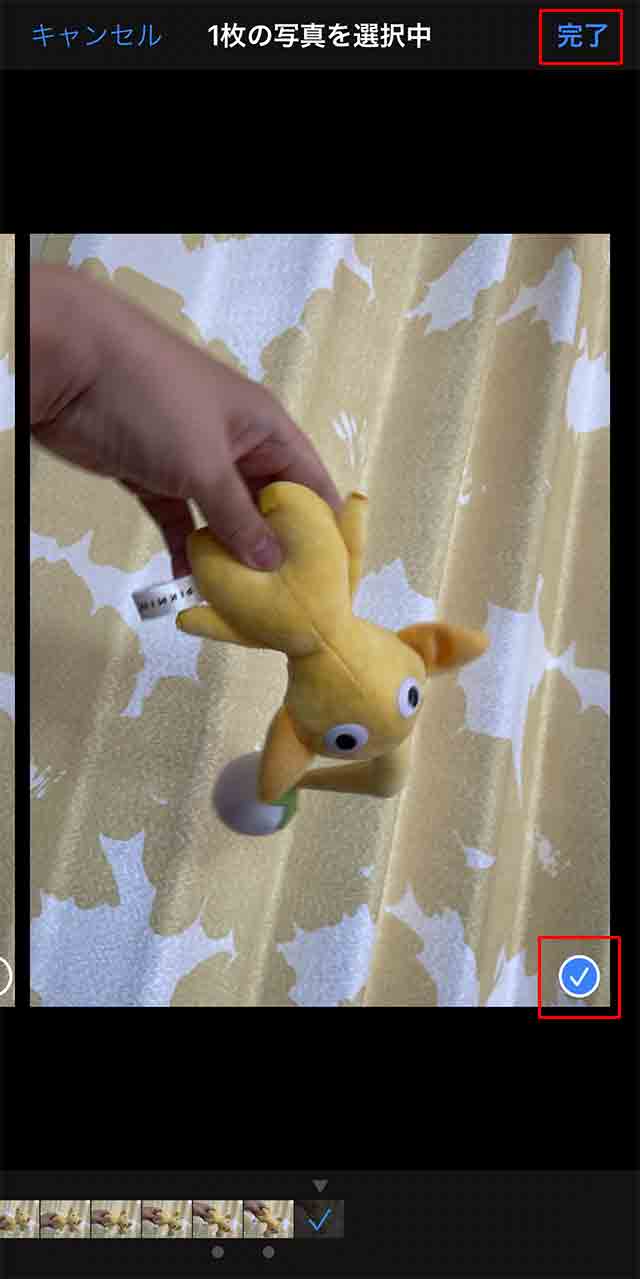
『完了』をタップすると、チェックを入れなかった写真を残すか、削除するか選択画面が出てきます。
『すべて残す』をタップした場合は、チェックした以外の写真が残るため、データが減りません。
『1枚のお気に入りのみ残す』をタップした場合は、チェックした写真だけが残るため、データは減ります。
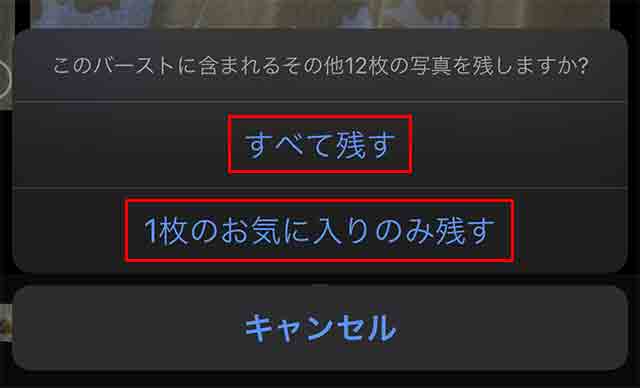
バーストモード(連写)のデータ管理について
『バーストモード』で写真撮影を続けると、データ容量は増えていくばかりです。
容量の大きなiPhoneをお持ちの方は、ある程度は許容範囲かもしれませんが、『iCloud』へ写真のバックアップをしている場合は、すぐに『iCloud』の容量がいっぱいになってしまいます。
その対策として『バーストモード』で撮影した写真を、『iCloud』へアップロードしない方法があります。
『設定』から『写真』をタップします。
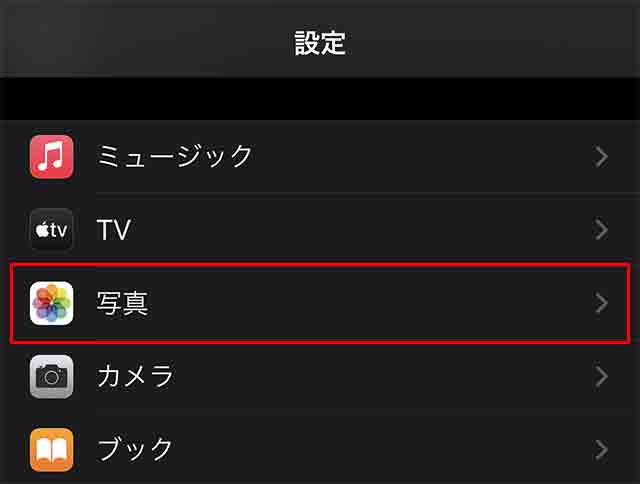
『バーストの写真をアップロード』を『オフ』にします。
これで、『iCloud』の容量を圧迫することは減少します。
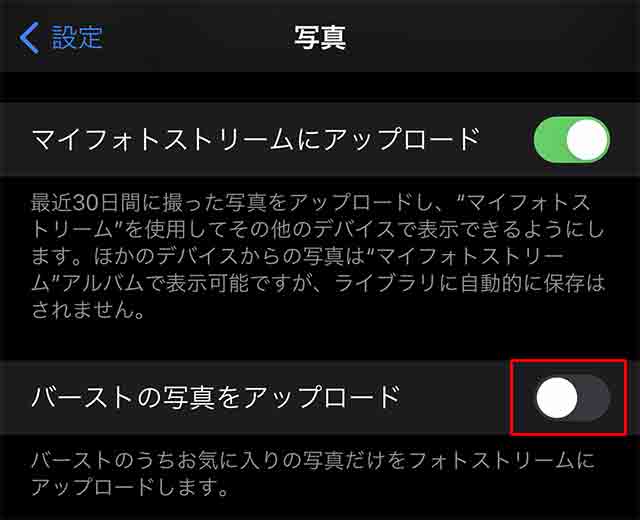
トギーの一言
『バーストモード』での撮影を紹介しました。
目のまばたきなどで、せっかくの記念撮影が台無しになることもありますので、ここぞと言うときは有効に使われるとよいと思います。
また『音量を上げるボタン』での撮影は、慣れるとフレームに指が写り込むなどのミスも減らせますので、お勧めです。
カメラ撮影のヒントになれば幸いです。
 近頃のトギー・ハイブリッド
近頃のトギー・ハイブリッド