マイド〜、トギーです!
Macの魅力の一つに『スクリーンセーバー』の美しさがあります。
毎年秋にOSがアップグレードされる度に、非常にきれいな『スクリーンセーバー』が追加されていきます。
今回は、『スクリーンセーバー』の開始されるまでの時間の調整と、種類の設定方法を紹介します。

目次
スクリーンセーバーの開始時間
まずは、『スクリーンセーバー』の開始時間を設定しましょう。
左上の『リンゴ』マークから、『システム設定…』をクリックします。
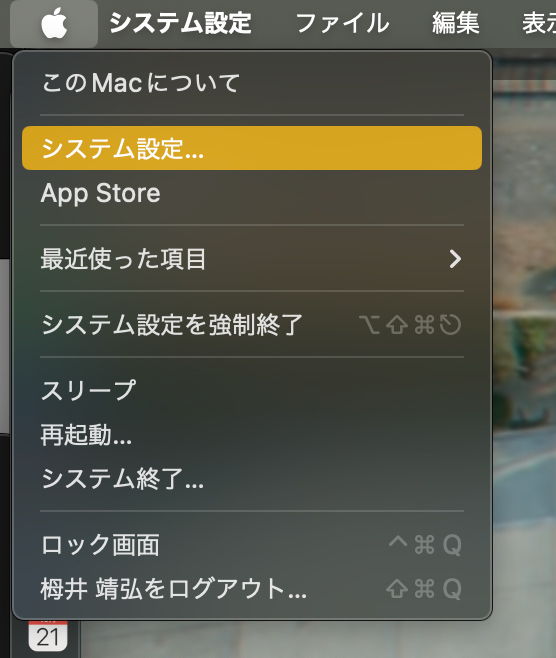
左のメニューから『ロック画面』をクリックすると、右画面が下記に変わります。
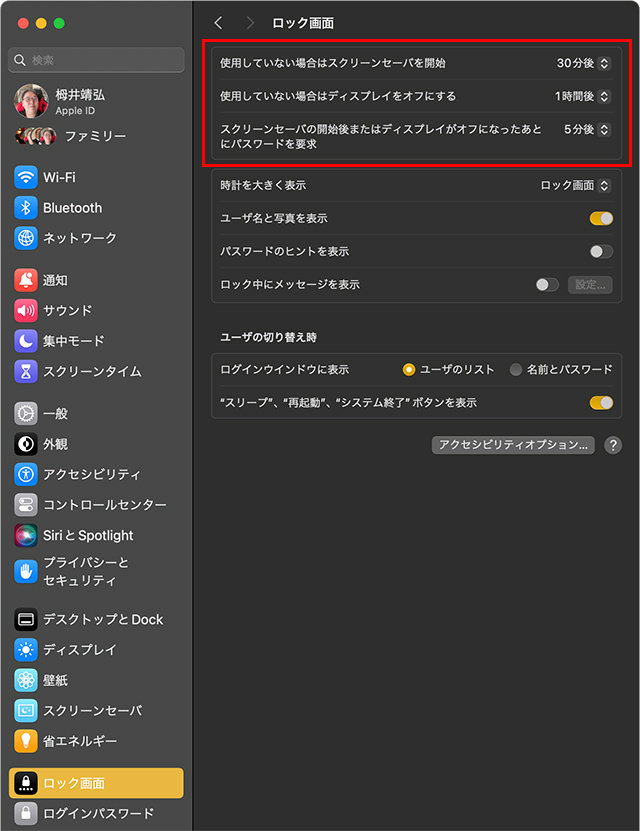
こちらで細かい設定の変更ができます。
- 使用していない場合はスクリーンセーバーを開始』は、スクリーンセーバーが開始されるまでの時間を設定します。
- 『使用していない場合はディスプレイをオフにする』は、スクリーンセーバー後に、ディスプレイがオフになるまでの時間を設定します。(スクリーンセーバーより短い時間に設定した場合、先に画面がオフになります。)
- 『スクリーンセーバーの開始後またはディスプレイがオフになったあとにパスワードを要求』は、スクリーンセーバーやディスプレイがオフになったあとの復旧時、何分までパスワードを入れないで復旧させるかの設定です。(『すぐに』した場合、両方のどちらかが開始された途端、パスワード(ログインパスワード)が必要になります。)
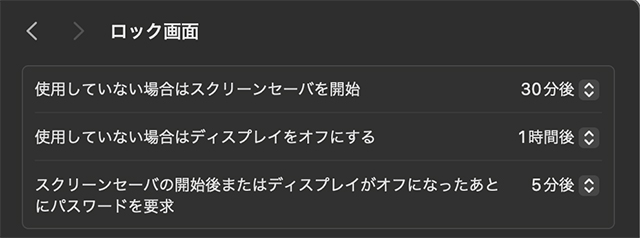
スクリーンセーバーの設定
次に、『スクリーンセーバー』を設定しましょう。
先ほどと同じように、左上の『リンゴ』マークから、『システム設定…』をクリックします。
左のメニューから『スクリーンセーバー』をクリックすると、右側に一覧が表示されます。
なんと、macOSの『Sequoia』では、130種類以上のスクリーンセーバーが用意されています!
- 風景:64個
- 街並み:30個
- 水中:21個
- 地球:22個
選び放題ですね。(笑)
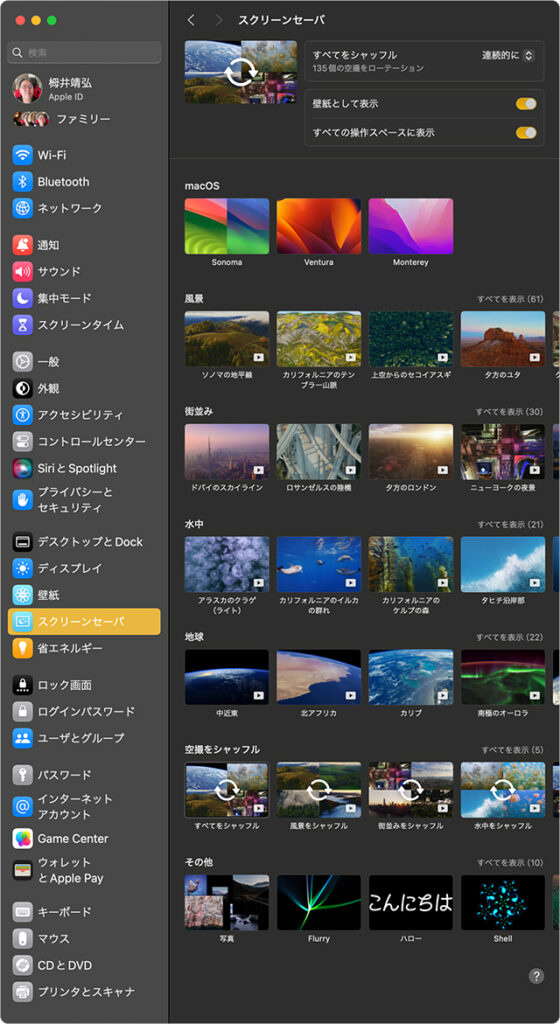
ちなみにトギーの設定は、せっかくこれだけあるので、『空撮をシュッフル』の『すべてをシャッフル』にしています。
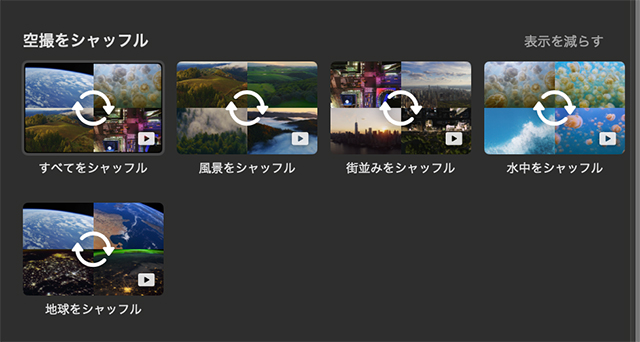
トギーの一言
『スクリーンセーバー』だけで、これだけ用意されているのは、Appleの強いこだわりを感じますね。
癒やしのような『スクリーンセーバー』もありますので、インテリアにも良いと思いますよ!
 近頃のトギー・ハイブリッド
近頃のトギー・ハイブリッド 




