マイド〜、トギーです!
Appleマーク『』って、ちょっと入れるだけでオシャレ感が増しますよね。
でも、いざ入力しようとすると「どこにあるんだ?」ってなる…わかります。
この記事で、そのモヤモヤをパッと解決します。

目次
まずは即コピペ
とりあえずコレをコピーして使えます。
ちょっと注意
Appleマーク『』は、実はパソコンやスマホの文字コードの中でも、Appleだけが自由に使える特別な場所に入っている文字です。
この場所は『私用領域(U+F8FF)』と呼ばれ、Apple製品だとちゃんと表示されますが、WindowsやAndroidなどでは表示されなかったり、別の記号になったりします。
SNSやブログで使う時は、相手の環境によって見え方が変わる可能性があるので注意してください。
また、『』はAppleの商標です。
遊び心で個人的に使う分には問題ありませんが、商用利用(ロゴや商品デザインに組み込むなど)の場合はAppleの許可が必要になることがあります。
念のため頭の片隅に置いておきましょう。
Macでの出し方
Option キーと Shift キーを押しながら、K をタイプします。
英字入力(『ABC』や『U.S.』)に切り替えてる時に出ます。
日本語入力だと出ないことがあるので注意。
『システム設定…』を開き、左側の『キーボード』を選択。
そして、『入力ソース』の『ユーザー辞書…』をクリックします。
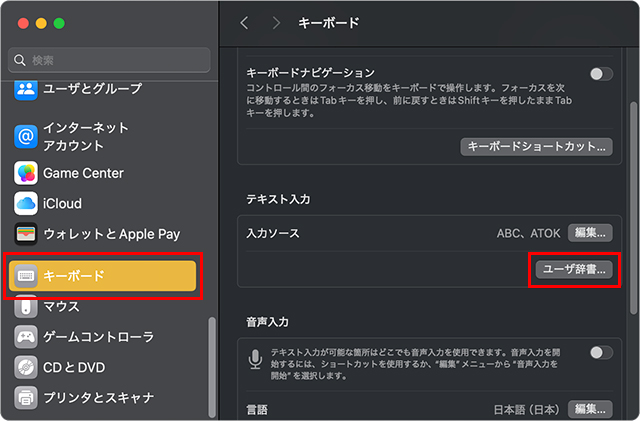
左下の『 + 』をタップします。
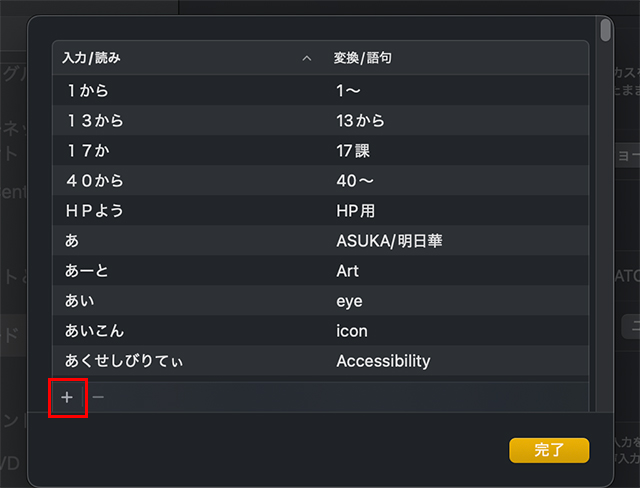
『入力/読み』にたとえば『あっぷる』と入力し、『変換/語句』にコピーしてきたマークをペーストします。
『追加』をクリックして、完了です。
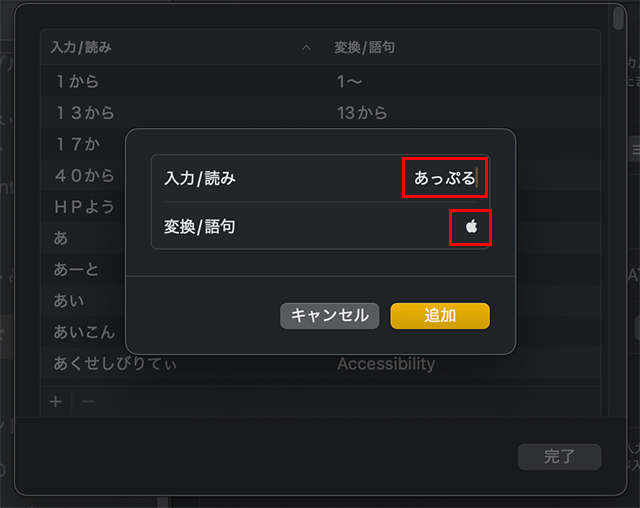
iCloudで同期すればiPhoneやiPadでも使えます。
iPhone/iPadでの出し方
この『』をコピー。
『設定』➡『一般』➡『キーボード』➡『ユーザー辞書』を開く。
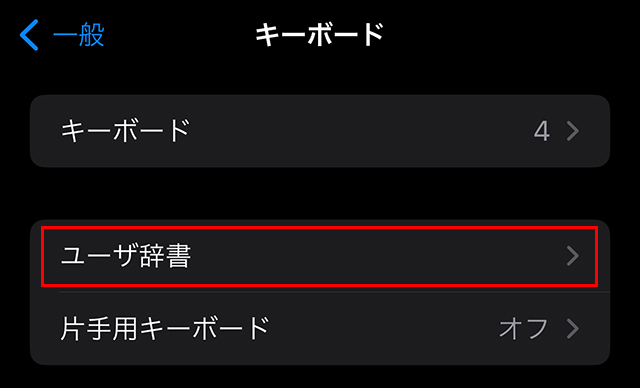
右上の『 + 』で新規追加。
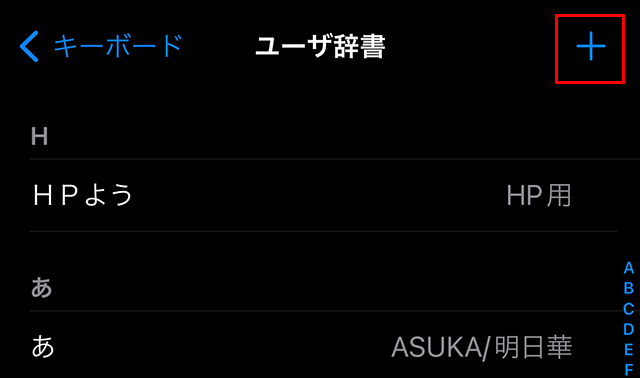
『単語』に『』をペースト。
『よみ』は『りんご』『あっぷる』など好きなもの。
『保存』で完了。
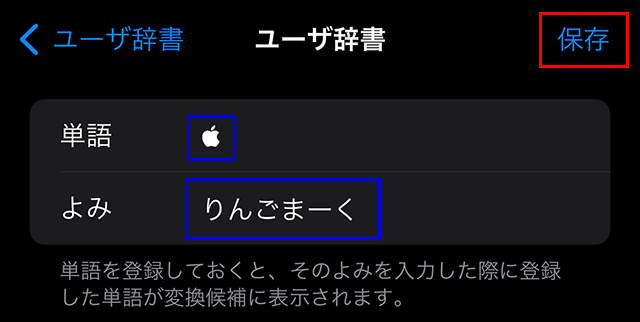
これで、登録した『よみ』を打つと変換候補に『』が出ます。
Macと同じ『Option+Shift+K』でOK。
英字入力にして使ってください。
よくある質問
- ショートカット押しても出ない
- 日本語入力モードになっている可能性が高いです。
キーボードの『英数』キーを押すか、画面右上の文字アイコンで『ABC』や『U.S.』に切り替えてから試してみてください。
- 絵文字キーボードからは探せない?
- 無理です。これは絵文字じゃなく特殊文字。
- WindowsやAndroidでも見える?
- 場合によります。環境によっては□になります。
- MacとiPhoneで同期されない
- iCloudの同期待ちかも。
時間を置くか再起動、サインアウト/インで試してみて。
使い方のヒント
プロフィールにちょこっと足す。
記事の見出しにワンポイント。
ノートの区切りに入れる。
使いすぎるとくどいので、控えめがオシャレです。
まとめ
Macは『Option+Shift+K』が一番早い。
覚えにくければ『ユーザー辞書』で設定。
iPhone/iPadは『ユーザー辞書』一択。
トギーの一言まとめ
トギーはXやブログで、ここぞという時に『』を使っています。
理由はAndroidでは表示されないことがあるから。
だからこそ、ここぞの場面で見える人にはしっかり届くように使いたいのです。
Apple信者として、このマークはやっぱり外せません。(笑)
使いやすい形に設定しておけば、思いついた時にサッと使えます。
 近頃のトギー・ハイブリッド
近頃のトギー・ハイブリッド 




