マイド〜、トギーです!
今回はApple Watchで、ミュージックを再生・停止・曲送りをコントロールする方法を紹介します。
曲名の確認もできますよ!

目次
Apple Watchでミュージックを操る
iPhoneで、Apple Musicなど音楽を聴きながら、ウォーキング・ランニング・通勤・通学などをしている方は多いと思います。
iPhoneと相性が良いワイヤレスヘッドフォン(Apple製)であれば曲を停止したり、曲を送ったりすることができます。
ただ、こだわりのヘッドフォンを使われている方は、iPhoneをカバンから出す作業が発生してしまいます。
そんな時に使えるのが、『Apple Watch』です。
下記のような画面が表示されます。

この画面で、再生・停止・曲送り・逆送りもできる訳です。
iPhoneからの設定
まずはiPhoneからの設定方法を紹介します。
iPhoneで『Watch』アプリをタップします。
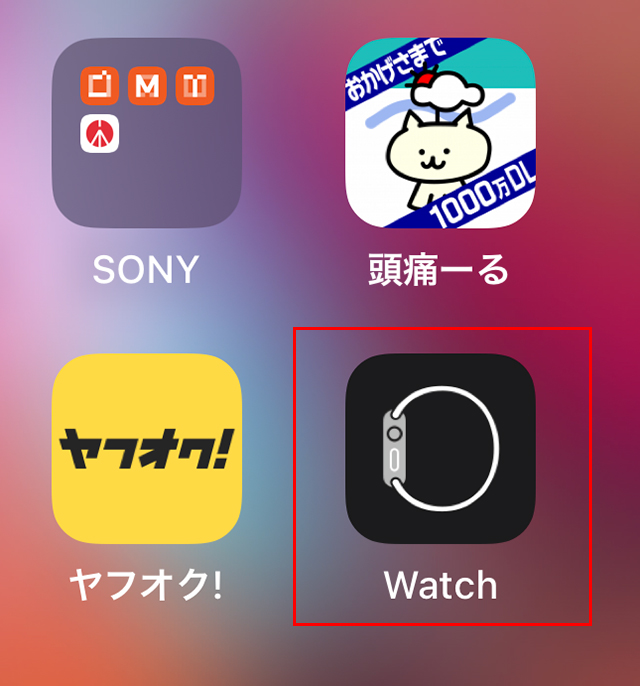
『一般』をタップし、下記の『自動起動』をタップします。
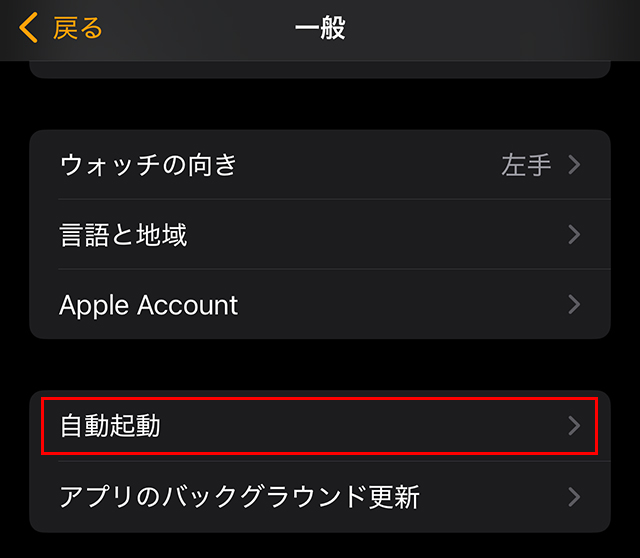
『ライブアクティビティ設定』をタップします。
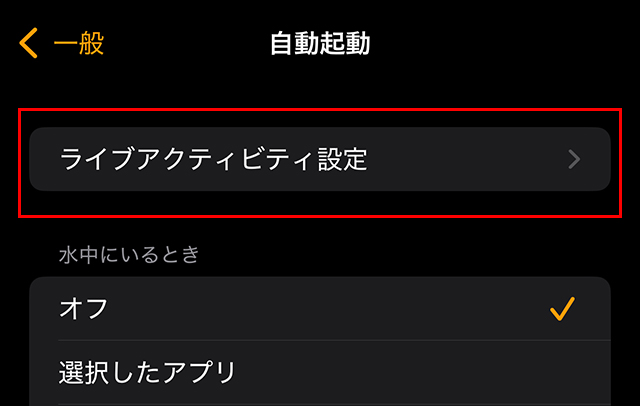
『メディアアプリ』をタップします。
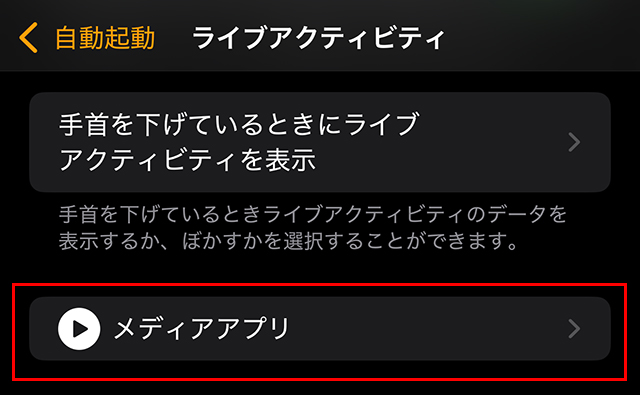
『ライブアクティビティを許可』をONにし、下の『アプリ』をタップします。
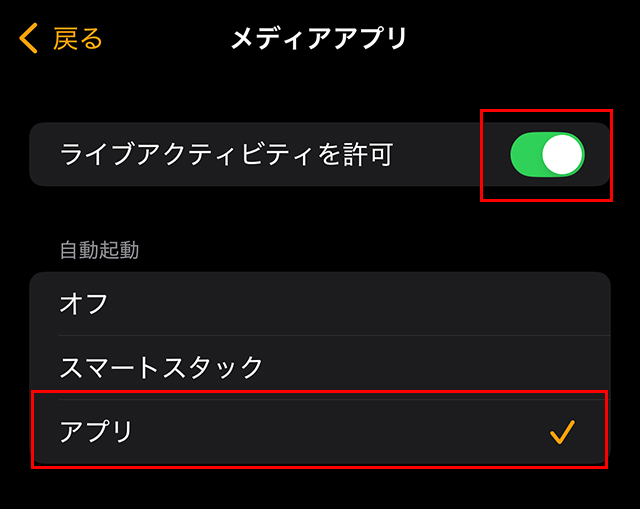
Apple Watchからの設定
続いて、Apple Watchからの設定です。
Apple Watchの『Digital Crown(回るボタン)』を押します。

下記のどちらかの画面が出ますので、『歯車』マークの『設定』をタップします。
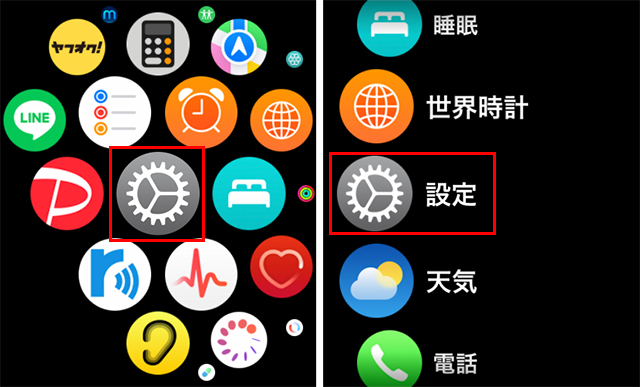
『一般』をタップします。
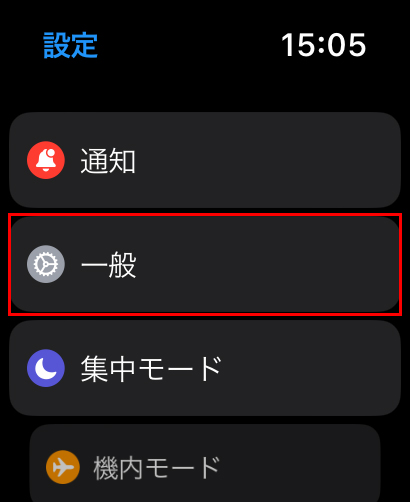
『自動起動』をタップします。
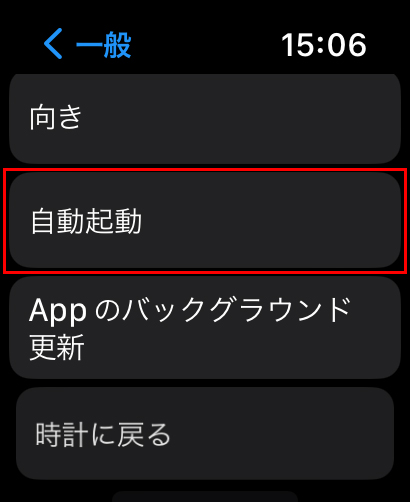
『ライブアクティビティ設定』をタップします。
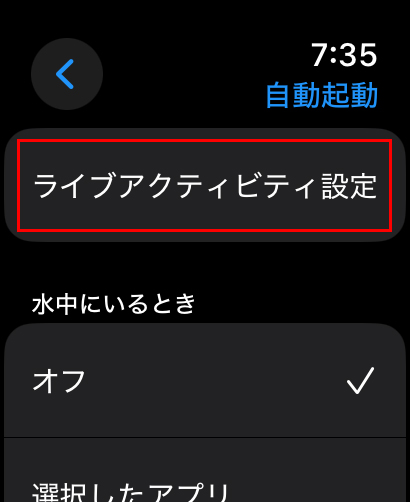
『メディアアプリ』をタップします。
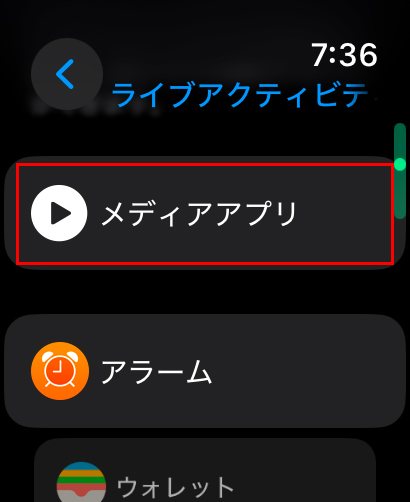
『ライブアクティビティを許可』をONにし、下の『アプリ』をタップします。
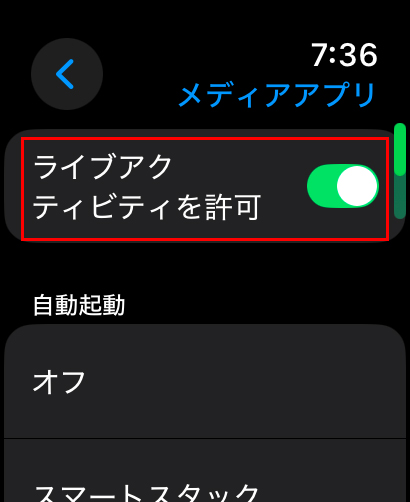
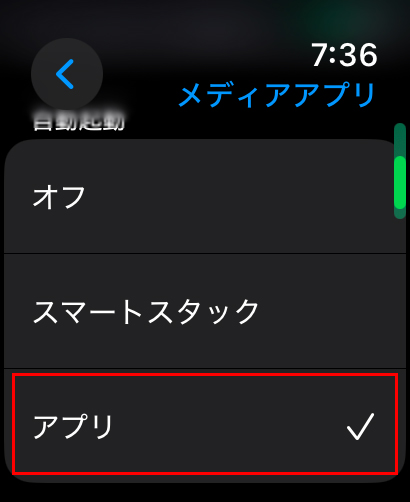
オーディオコントローラーを再度表示する方法
オーディオコントローラーが表示されていても、LINEやメールが来て、画面が消えてしまうことがあります。
再び表示させるには下記の方法でできます。
文字盤をよく見ると、上部に『ミュージック』マークが表示されています。
そこをタップすることで、オーディオコントローラーが再表示されます。
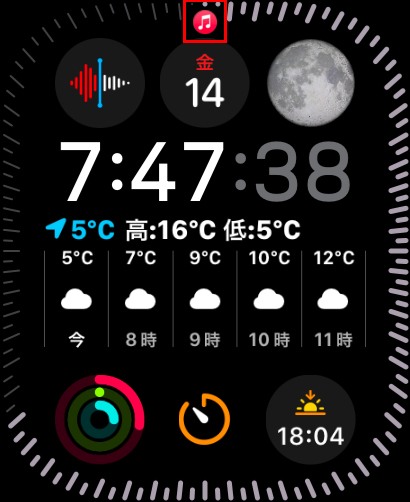
他にも下記の方法があります。
Apple Watchの『Digital Crown(回るボタン)』を押します。
『ミュージック』のアイコンをタップします。
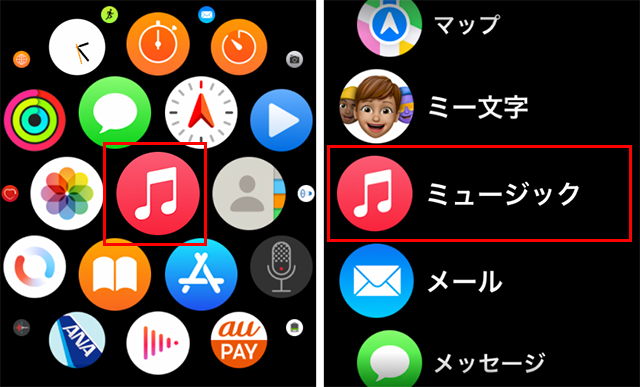
右上にある、『メロディー』マークをタップすると、コントローラーが表示されます。
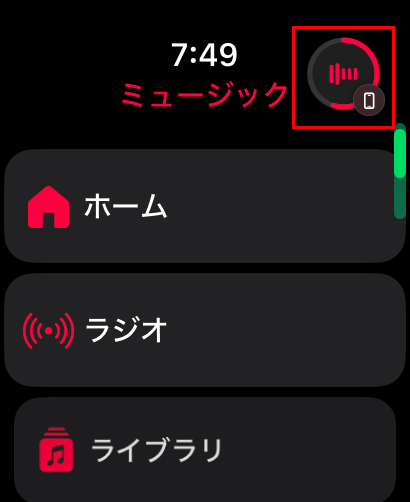
必要なときにオーディオコントローラー開く方法
上記の方法を設定せず、開く方法もあります。
Apple Watchの『Digital Crown(回るボタン)』を押します。

アイコンが並んでいる画面で、下へスワイプ(スライド)します。
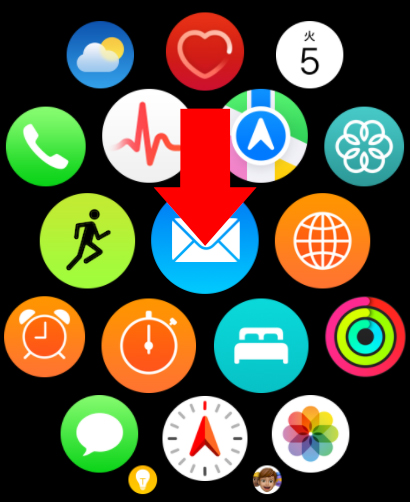
下記の画面に変わるので、『音符』マークをタップします。
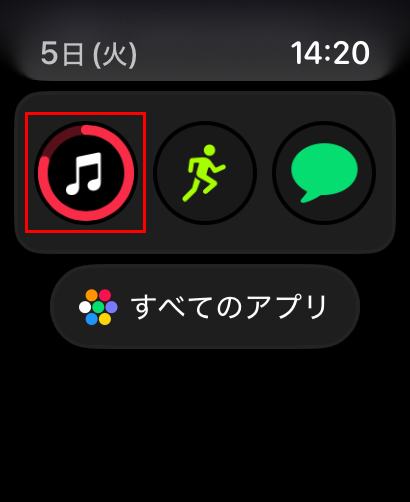
これで、オーディオコントローラーが表示されます。

FAQ
- Apple Watchで音楽を操作できないときはどうしたらいい?
- iPhone側の『Watch』アプリから「ライブアクティビティ」をONにしているか確認してください。再起動も効果的です。
- AirPods以外のイヤホンでも操作できる?
- 基本的に再生中のアプリがApple Watchに連携していれば、再生・停止などの操作は可能です。
トギーの一言
Apple Watchでオーディオコントローラーを表示し、音楽を操作する方法を紹介しました。
少し設定が面倒に感じるかもしれませんが、一度やってしまえばとっても便利!
ぜひ活用してみてくださいね。
 近頃のトギー・ハイブリッド
近頃のトギー・ハイブリッド 






