マイド〜、トギーです!
ここ数年の『iPhone』は、ほぼ『Face ID(顔認証)』が採用されています。
初期設定で『Face ID』を行い、その後オプションを見たことが無い人が意外に多いようです。
さらにいろいろ便利になりますので、今回は『Face ID』のオプションを紹介します。
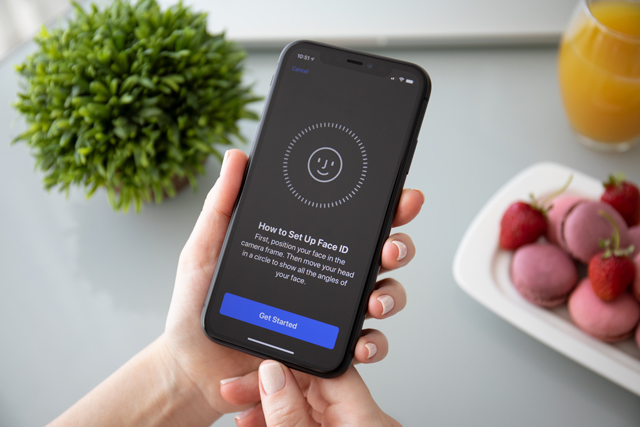
目次
Face IDの基本設定
まずは『設定』を開き『Face IDとパスコード』をタップします。
パスコードの入力画面にパスワードを打ち込み右上の『完了』をタップします。
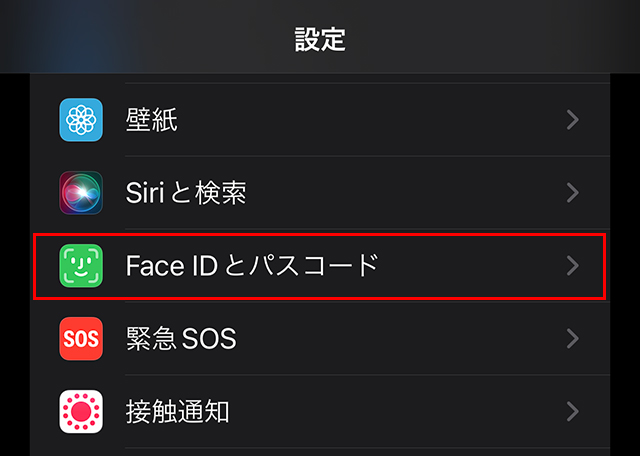
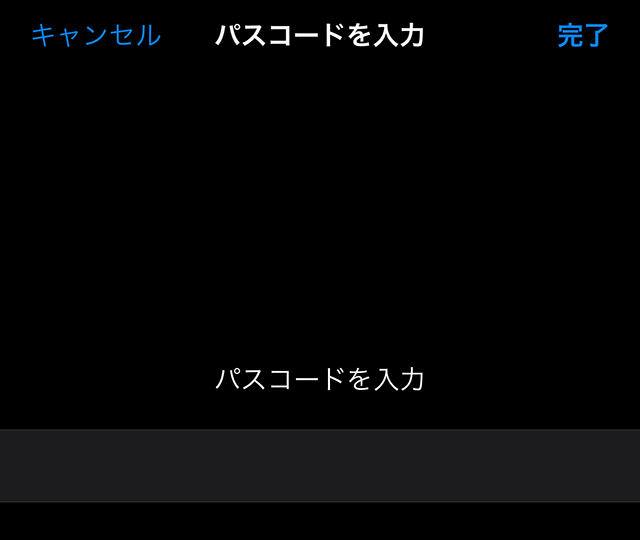
下記のような画面が表示されますので、一つずつ箇条書きで説明します。
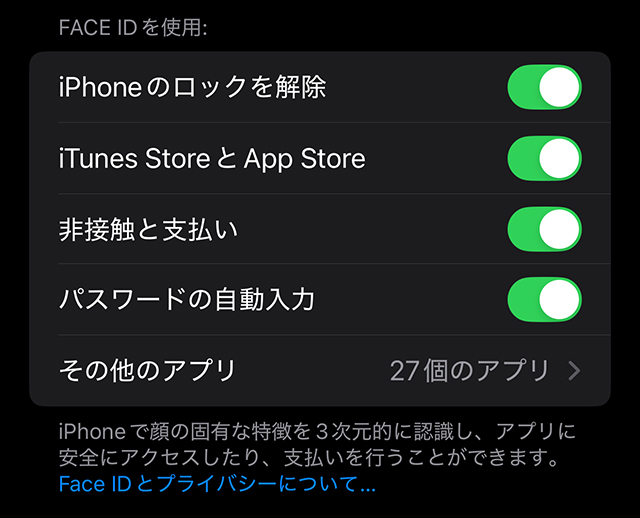
- iPhoneのロックを解除:ONにすることで、iPhoneの使用時にロックを解除します。
- iTunes StoreとApple Store:ONにすることで、各Storeで音楽やアプリを購入するとき、Face IDで承認します。
- 非接触と支払い:ONにすることで、iPhoneに登録したクレジットカードを使用するときに、Face IDで承認します。
- パスワードの自動入力:ONにすることで、『Safari』でホームページへログインするときのパスワード入力を、Face IDで許可します。(パスワードを覚えさせている場合)
5行目の『その他のApp』は、各アプリをFace IDで開いたり・手続きなどを行うかを選択できます。
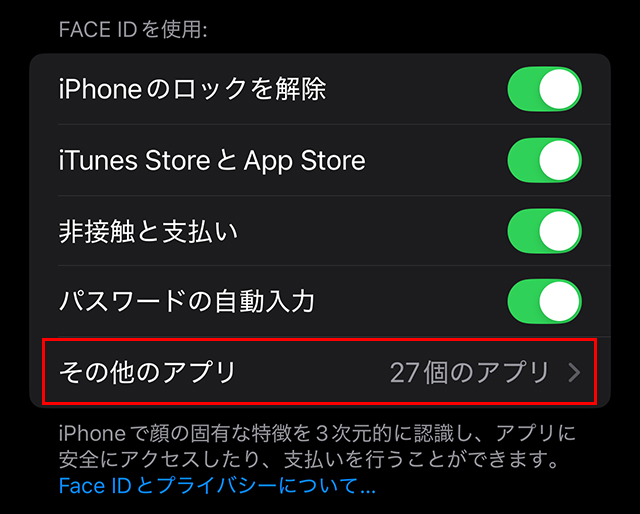
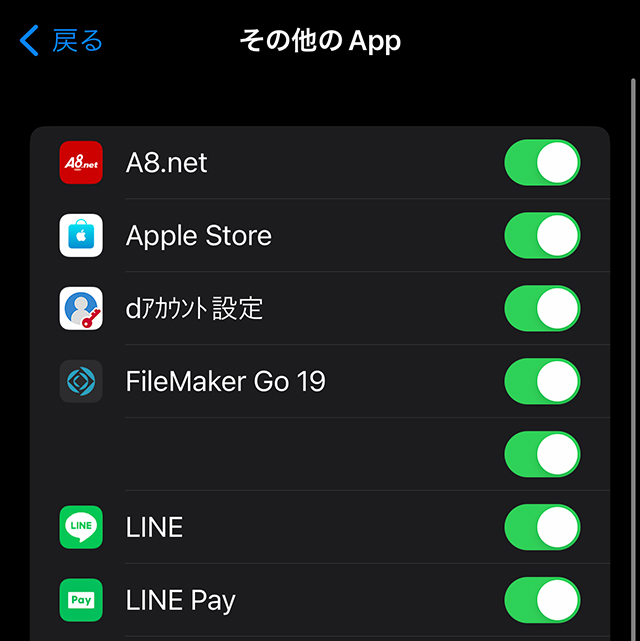
Face IDの追加設定 ①
さらに、追加の設定を行っていきましょう。
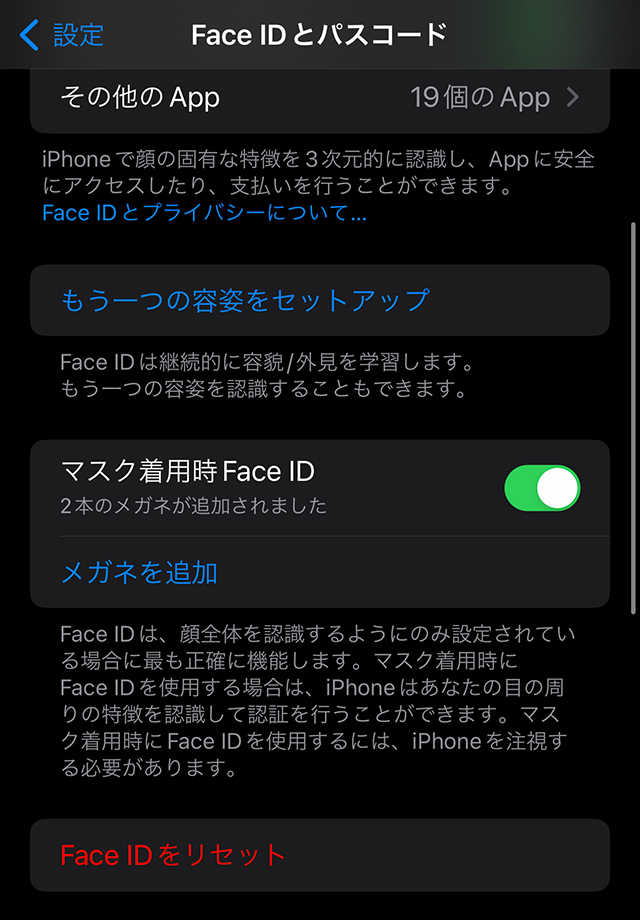
- もう一つの容姿をセットアップ:Face IDは二つの顔まで登録が可能です。例えばお子さんのiPhoneや親御さんのiPhoneを管理したいときは、登録しておくと便利です。
- マスク着用時Face ID:コロナ禍で新しく加わった機能です。マスクを着用していても、Face IDが可能となりました。(最初はうまくロック解除しない場合がありますが、パスワードを打ち込み、何度か行っていくうちに学習してくれます。)
- メガネを追加:外ではコンタクト、家に戻ればメガネという方が多いと思います。その場合、メガネをかけた容姿も登録ができます。特に度が強いメガネをかけている方は、解除できないことがありますので、登録してみましょう。
- Face IDをリセット:登録した顔をリセットします。
Face IDの追加設定 ②
まだまだ設定があります。
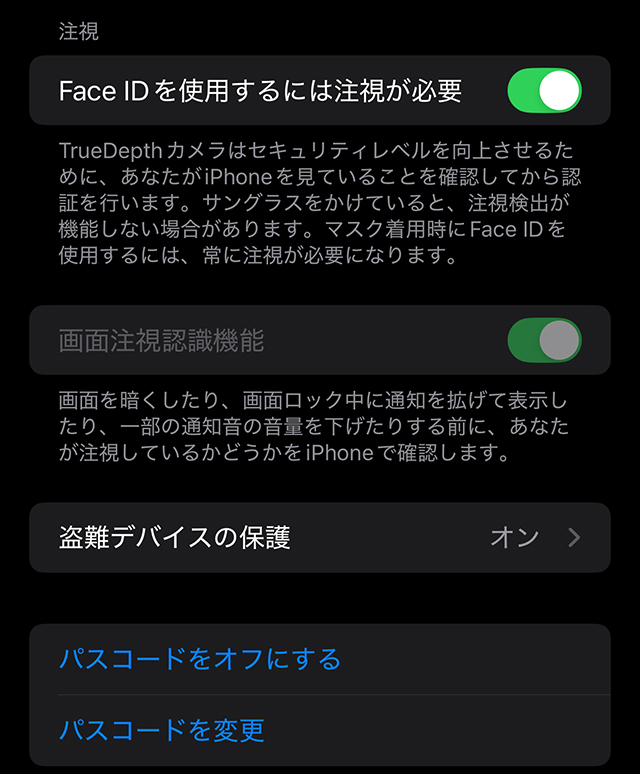
- Face IDを使用するには注視が必要:ONにすることで、iPhoneに顔を向け、目を開けないとロックが解除されません。横を向いていたり、目を閉じていると、解除できません。
- 画面注視認識機能:ONにすることで、上記と同じようにiPhone顔を向けていないと、通知を開いたり、一部の通知音の音量調整ができなくなります。
- 盗難デバイスの保護:後述します。
- パスコードをオフにする:言葉通りパスコードをオフにできますが、紛失したときのことを考えオススメしません。
- パスコードを変更:パスコードが変更できます。4桁の数字、6桁の数字、英数字が選べます。これを忘れると致命傷になりますので、変更する場合は慎重に行いましょう。
盗難デバイスの保護は、ONにしておくことによって、万が一盗難されて誰かが開こうとしたときに守ってくれます。
特に『セキュリティ継続が必要』の『普段いる場所から離れているとき』にチェックを入れておくと、普段行かない場所で開こうとしても、致命的な変更を加えられる事態を阻止できます。
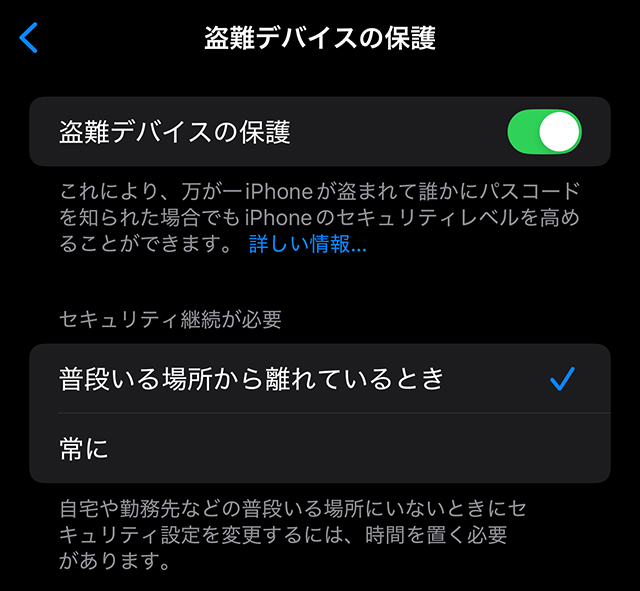
- Face IDまたはTouch IDによる生体認証:保存済みのパスワードやクレジットカードへのアクセスなどの一部のアクションを実行するには、Face IDまたはTouch IDによる生体認証が1回必要になり、パスコードなどの代替手段は用意されていません。つまり、これらの機能は、デバイスの持ち主本人しか利用できません。
- セキュリティ上の理由による変更に対する待機時間:Apple Accountのパスワードの変更といった一部のセキュリティアクションでは、1時間待機した後に、2回目のFace ID認証またはTouch ID認証を行う必要があります。
- さらに詳しくはAppleのホームページをご覧ください。
続いて下記の画面。
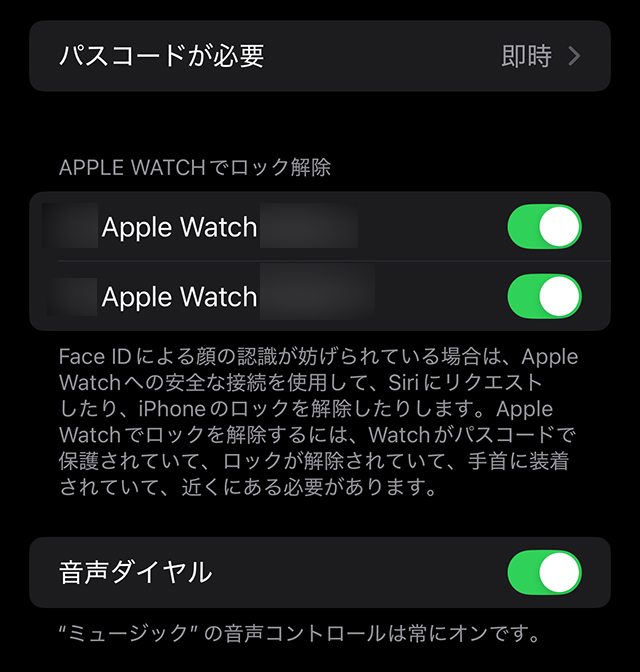
- パスコードを要求:スリープさせて、すぐに電源を入れても認証が必要と言うことです。以前は数秒間などが選べましたが、『即時』だけになりました。
- APPLE WATCHでロック解除:Apple Watchを所有していて接続している場合、Apple Watchを装着しているときにロックが解除されます。
- 音声ダイヤル:ONにすることで、ロックされていても声で電話ができるようになります。「Hay, Siri 〇〇に電話」など。
Face IDのその他設定
下記はその他の設定です。
要はロックされている状態で、各アプリへアクセスやクレジットカードを使えるようにするかの、ONとOFFができます。
Siriなど、机に置いたまま天気などが聞けるため便利ではありますが、置き忘れたりをよくする方は、通知やウォレットなど注意しましょう。
最下部にある『データを消去』は、盗難などをされた場合、ロック解除を10回失敗すると、データが消去される設定になります。
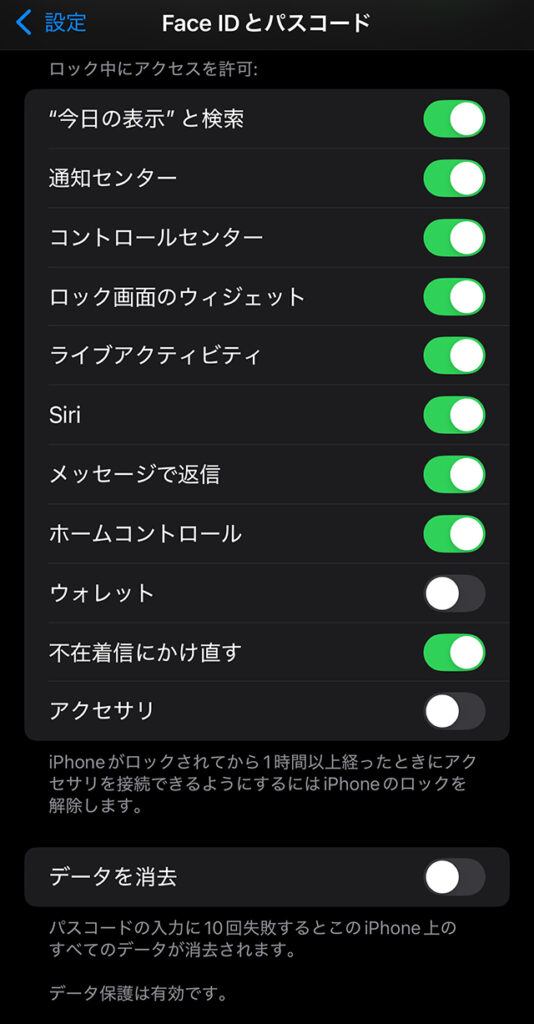
まとめ
『設定』の『Face IDとパスコード』の内容を紹介してきました。
ロック解除にも、いろいろあることがお分かりになったと思います。
また、事故を防ぐために、切り替えなども重要です。
この記事がお役に立てれば幸いです。
 近頃のトギー・ハイブリッド
近頃のトギー・ハイブリッド 




