マイド〜、トギーです!
『Apple Watch』と『Mac』を連携すると、スリープやスクリーンセーバーから復帰したときに『パスワード入力なしで自動解除』できます。
Apple公式名称では『自動ロック解除(Auto Unlock)』。
ここでは、必要な条件と具体的な設定、さらに『承認』の使い方や、うまくいかない時の対処までまとめます。

目次
『Apple WatchでMacのロック解除』の前提条件
基本条件
- 『Wi-Fi』『Bluetooth』が『Mac』『Apple Watch』ともにオン。
- 両方の端末が同じ『Apple Account』でサインインし、『2ファクタ認証』が有効。(自動的に有効になっている方がほとんど)
- 『Apple Watch』に『パスコード』を設定し、『手首検出』がオン。
- 『Apple Watch』を手首に装着し、ロック解除済み。
『Wi-Fi』『Bluetooth』の確認
『リンゴ』マーク➡『システム設定…』➡『Wi-Fi』『Bluetooth』の順に開き、どちらもオンにします。
『設定』➡『Wi-Fi』『Bluetooth』がオンになっているか確認します。
『Apple ID』の確認
『Mac』の『システム設定…』➡上部の自分の名前(『Apple Account』)を開きます。
サインイン中のメールアドレスと、下部の『このApple Accountを使用しているデバイス』に自分の『Apple Watch』があるか確認します。
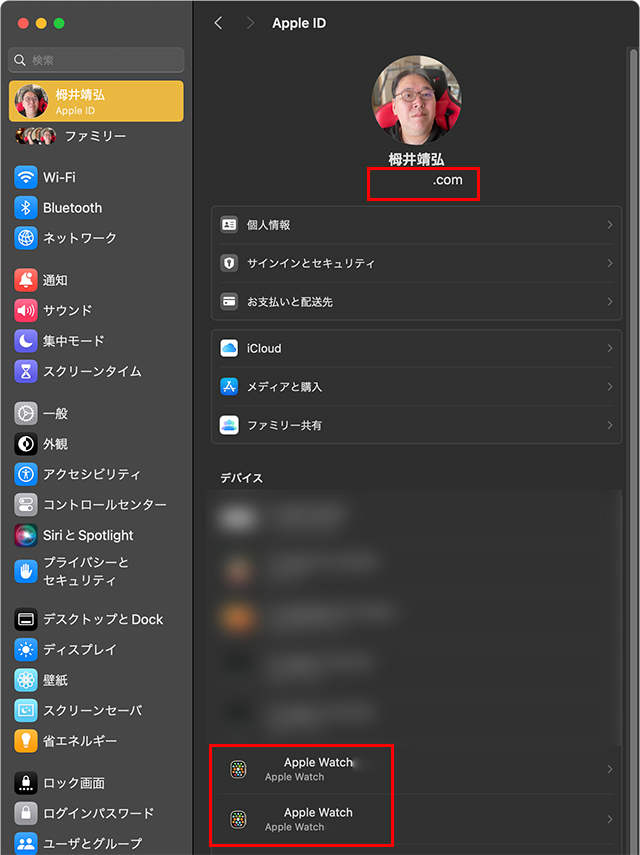
『パスコード/手首検出』の設定(Apple Watch)
『設定』➡『パスコード』➡『パスコードをオン』。
iPhoneの『Watch』アプリ➡『パスコード』➡『手首検出』がオンになっているかも確認します。
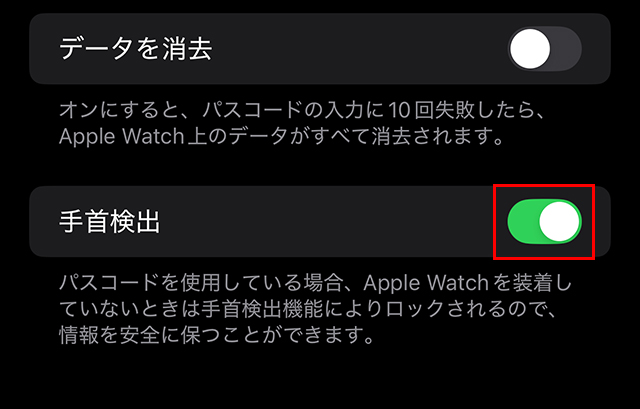
『Macの設定手順』
『リンゴ』マーク➡『システム設定…』をクリックする。
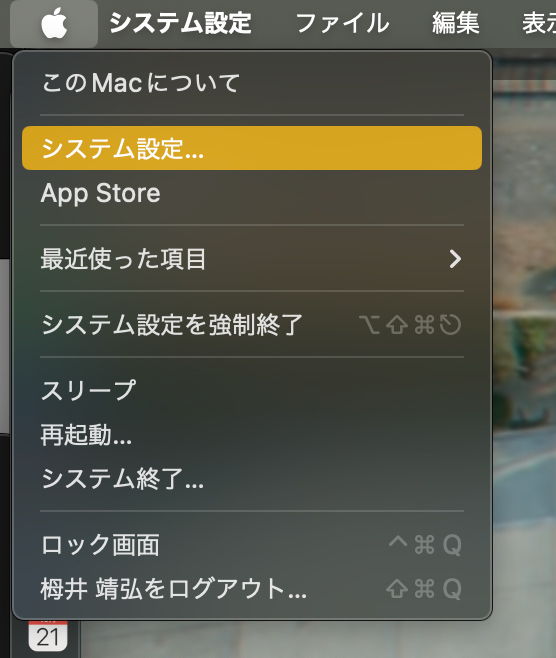
左メニューで『ログインパスワード』をクリックする。
※機種やOSによっては『Touch IDとパスコード』や『ロック画面』に表示される場合があります。
右側の『Apple Watch』欄で自分の『Apple Watch』をオンにする。
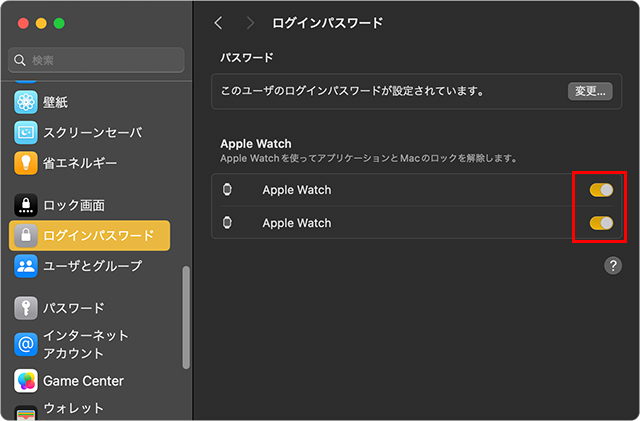
案内に従って『Macのパスワード』を入力すれば完了。
(トギーは『Apple Watch』を2台使っているため、2つ表示されています)
『システム環境設定』➡『セキュリティとプライバシー』➡『一般』を開く。
『Apple WatchでこのMacのロックを解除』にチェックを入れる。
案内に従って『Macのパスワード』を入力。
この設定をオンにすると、『ロック解除』に加え、アプリのインストールや『システム設定』の変更などの場面で『Apple Watch』のサイドボタン『ダブルクリック』による『承認』が使えます。
『パスワード』アプリのパスワード表示などでも活躍します。
うまくいかない時の『チェックリスト』
- 一度『Apple WatchでMacのロック解除』をオフ ➡『Mac』を再起動 ➡ 再びオンにする。
- 『Wi-Fi』『Bluetooth』のオン/オフを切り替えてリフレッシュ。
- 『Apple Watch』が手首装着&ロック解除済みで、かつ『Mac』から数メートル以内にあるか確認(部屋が違うと機能しない場合があります)。
- 『macOS』『watchOS』を最新にアップデート。
- 最終手段として、iPhoneの『Watch』アプリで『ペアリング解除』➡『再ペアリング』(『バックアップから復元』でOK)。
FAQ(よくある質問)
- 『再起動直後は自動で解除できる?』
- できません。『再起動やログアウト直後の最初のログイン』は、手入力のパスワードが必須です。
- 『複数のApple Watchを使っていても大丈夫?』
- 大丈夫です。『ログインパスワード』画面に表示された複数の『Apple Watch』をオンにできます。実際に使われるのは近くの個体です。
- 『バッテリー切れだと機能しない?』
- はい。『Apple Watch』の電源が入っていないと『自動ロック解除』も『承認』も使えません。
充電して電源を入れ、手首装着・ロック解除済みの状態で試してください。
- 『iPhoneは必要?』
- 『ペアリングや初期設定、watchOSのアップデート』では『iPhone』が必要です。
日常の『自動ロック解除/承認』の利用自体は、『Mac』と『Apple Watch』だけでOKです。
トギーの一言
『承認』は『パスワード』アプリでも活躍します。
保存済みの『パスワード/パスキー』を表示したり、保護された項目を変更するときに『Apple Watchで承認』の通知が出たら、サイドボタンを『ダブルクリック』するだけ。
場面によっては『ログインパスワード』が必要になることもありますが、日常の確認はぐっとスムーズ。
仕上げに『手首検出』と『2ファクタ認証(自動的に有効になっている方がほとんど)』を確認しておけば準備万端です。
 近頃のトギー・ハイブリッド
近頃のトギー・ハイブリッド 




