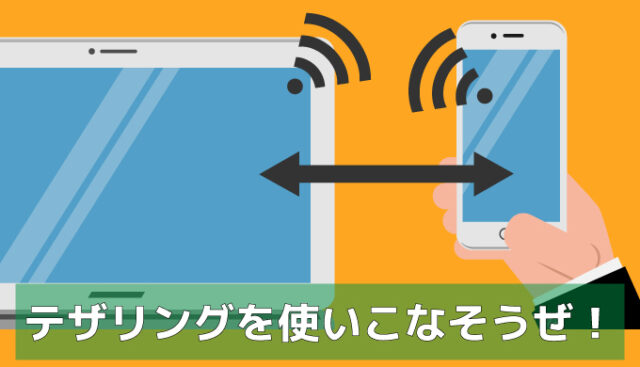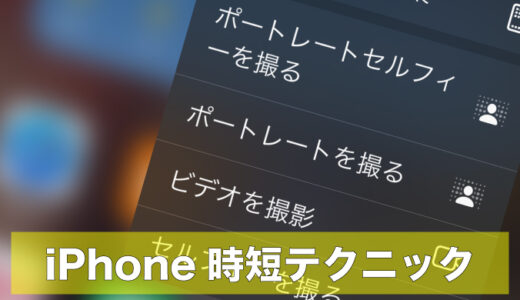マイド〜、トギーです!
今回は、知っているようで知らない、分かっているようで分からない人も多い、『テザリング』を紹介します。
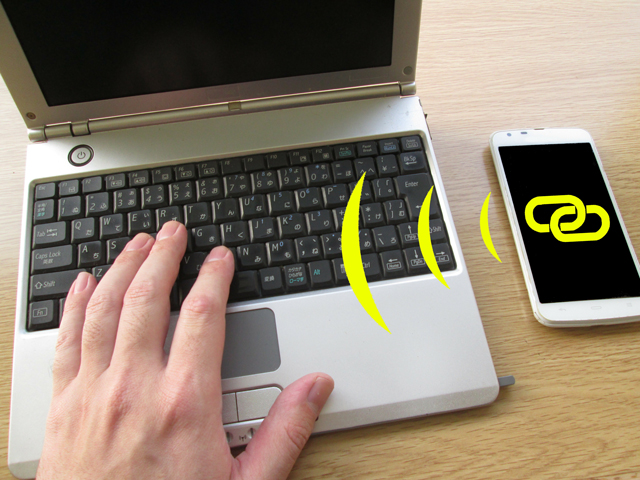
目次
テザリングとは
『テザリング』とは非常に簡単に言うと、『インターネットへ繋ぐ方法の一つ』で、親機が必要です。
自宅に『光ファイバー』などインターネットを契約している方は、『無線LANルータ』と言う機器があり、そこへ『Wi-Fi』でiPhoneやiPadを接続している方が多いと思います。
その『無線LANルータ』のかわりを、たとえば『iPhone』が親機になり、iPadやNintendo Switchなどを、『Wi-Fi』で接続することができるわけです。

テザリングと無制限
『iPhoneを親機』として、注意点が数点あります。
テザリングできる機種
iPhoneであれば、『iPhone 5』以降が可能です。
テザリングができる契約プランの確認
SoftBank、au、DoCoMo、楽天、格安SIM会社などで、いろいろなプランがあります。
中には『テザリング』ができないプランや、オプション契約の場合があるので確認しましょう。
代表的な各社のプランは可能です。
(2025年5月現在)
<SoftBank>
データプランペイトク無制限 / ペイトク50 / ペイトク30
データプランメリハリ無制限+
データプランメリハリ無制限
データプランミニフィット+
スマホデビュープラン
<Y!mobile>
シンプル2 S
シンプル2 M
シンプル2 L
<LINEMO>
LINEMOベストプラン
LINEMOベストプランV
<au>
使い放題MAX+ 5G
使い放題MAX+ 4G
auマネ活プラン+ 5G
auマネ活プラン+ 4G
スマホミニプラン+ 5G
スマホミニプラン+ 4G
タブレットシェアプラン 5G
タブレットシェアプラン 4G
<UQ mobile>
ミニミニプラン
トクトクプラン
コミコミプラン+
<povo>
可能
<DoCoMo>
eximo
5Gギガホ プレミア
irumo
<ahamo>
可能
<楽天モバイル>
可能
テザリングの利用制限
最後に重要なのは『テザリング』を行う場合、利用制限があると言うことです。
たとえば『ahamo』の場合、20GBまでのプランの場合、それ以上使うと通信速度が最大1Mbpsに制限されます。
無制限プランの場合でも、『テザリング』での通信に制約があります。
DoCoMoのeximoはデータ容量無制限(5Gエリア内)の場合、『テザリング』も無制限で利用可能。
ただし、速度制限はネットワーク混雑時や3日間で一定量以上の利用時に適用される場合があるそうです。
auの使い放題MAX 5G/4Gの場合、『テザリング』も無制限で利用可能。
ただし、1日で大量のデータが基準に達したを使用した場合、速度制限がかかる可能性があるそうです。
SoftBankのメリハリ無制限+の場合、『テザリング』も無制限で利用可能だが、混雑時や大量利用時に速度制限の可能性あるそうです。
楽天モバイルのRakuten最強プランの場合、データ容量無制限(楽天回線エリア内)はテザリングも無制限で利用可能。
パートナー回線エリア(au回線)では月5GBまでで、それ以降は速度制限(最大1Mbps)になります。
テザリングの設定方法
それでは、iPhoneでの『テザリング』の設定方法へ進みます。
iPhoneの『設定』を開き、『インターネット共有』をタップします。
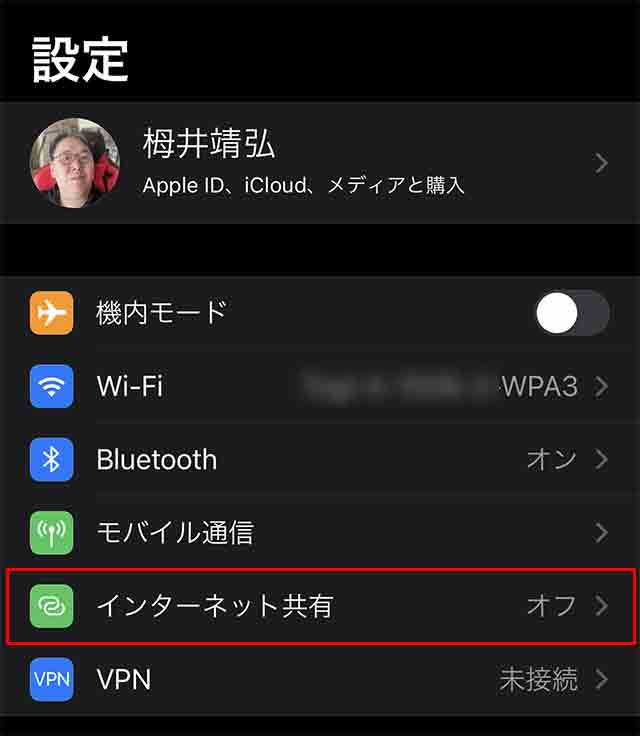
『ほかの人の接続を許可』をONにすることで、このiPhoneが親機になりました。
その下に表記されている『“Wi-Fi”のパスワード』が、他の機器から接続するために必要です。
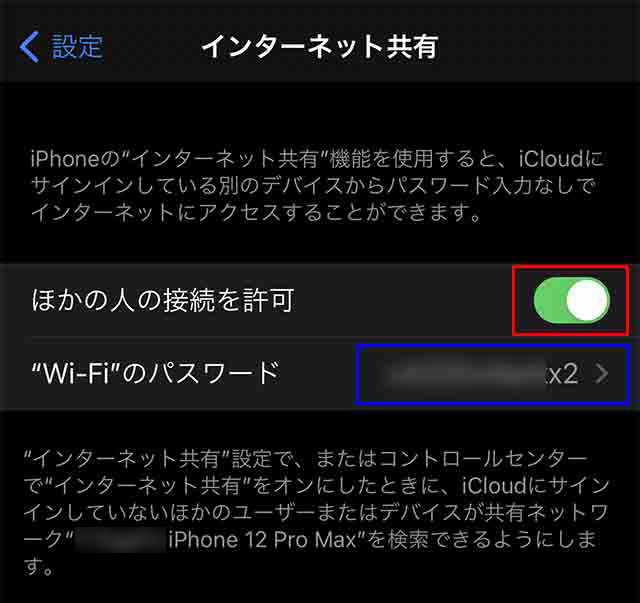
続いて『iPad』の操作へ移ります。
iPadの『設定』を開き『Wi-Fi』をタップします。
下記のように先ほど親機にした『iPhone』が表示されています。
通常はそれをタップして、先ほどの『パスワード』を入力すると、『テザリングのWi-Fi接続』が完了し、iPadでインターネットが使えるようになります。
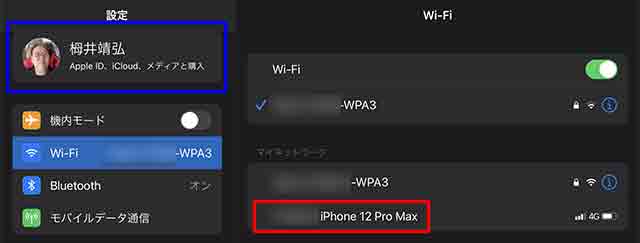
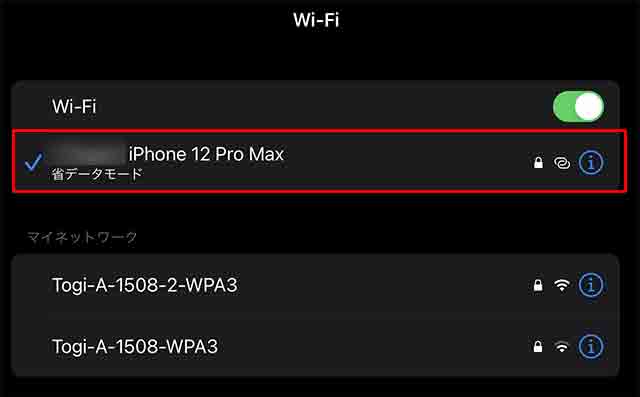
下記は『Android』から『親機のiPhone』へ『Wi-Fi接続』する場合に出てくる『パスワード』の入力画面です。
一度接続すると、パスワードは保持されますが、『テザリング』をする場合は『親機のiPhone』の『インターネット共有』はオンにする必要があります。
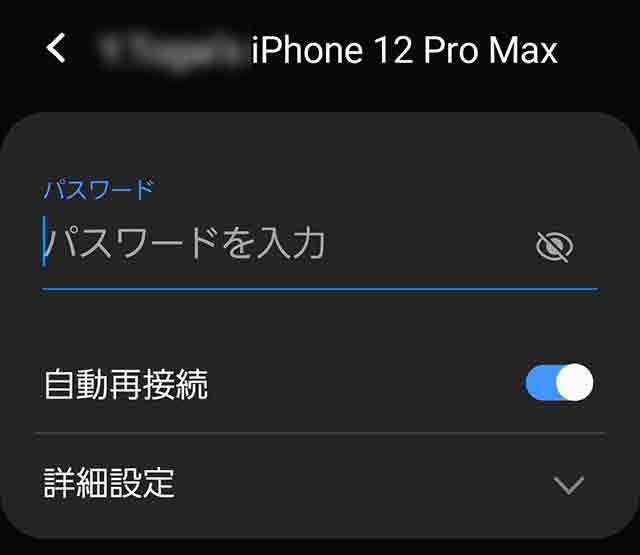
『テザリング』で接続している場合、『iPad』の右上に下記のようなマークが表示されます。

『親機のiPhone』の左上の『時計』が青いマークが表示されます。
もしくは、上部に『テザリング』のマークが表示されます。
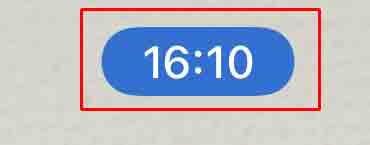
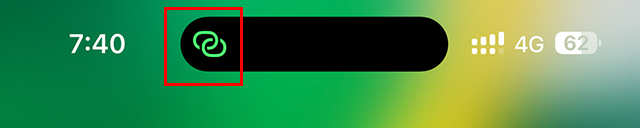
テザリングが繋がらないとき
経験上、この方法でほぼ繋がります。
iPhone側で『設定』から『インターネット共有』を開きます。
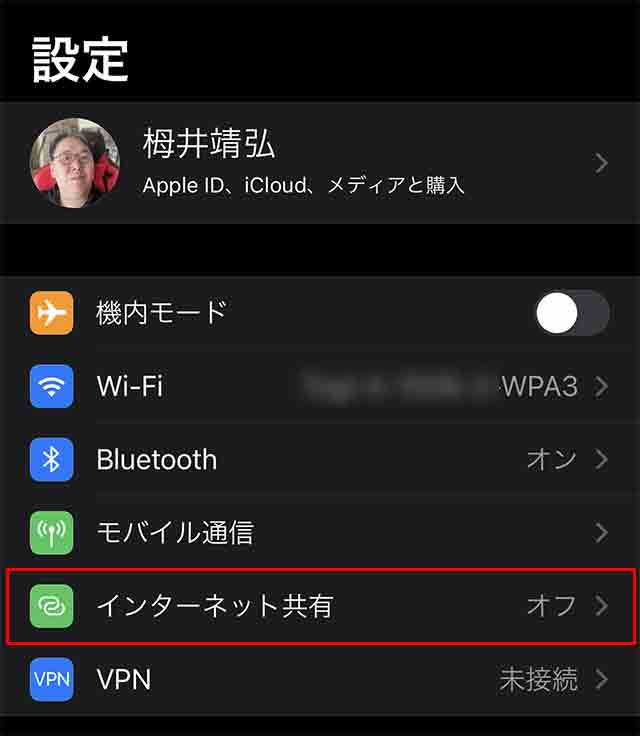
下記の画面を出し、他のデバイスで『Wi-Fi接続』の画面を見ると、表示されることが多いです。
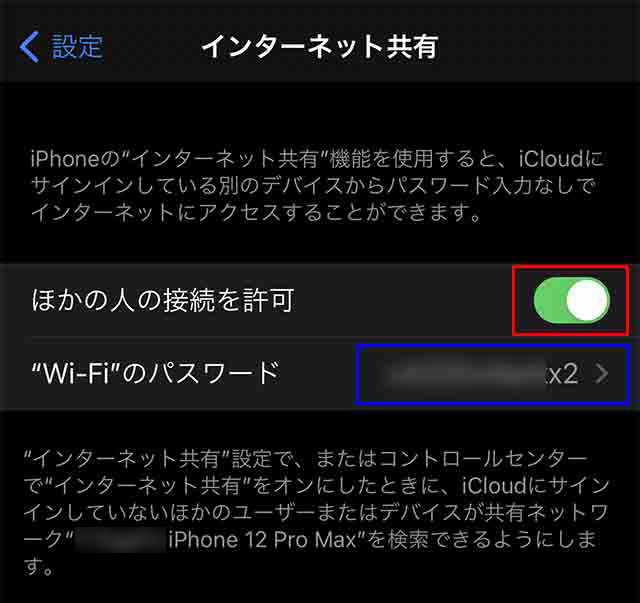
まとめ
以上が、iPadをiPhoneへ『テザリング』の『Wi-Fi接続』の方法です。
今回はX(旧Twitter)で「テザリングがわからない」とフォローワーさんが困られていて記事にしました。
途中でも書いた通り、利用制限がありますので、その点はご注意ください!
参考になりましたら幸いです。
 近頃のトギー・ハイブリッド
近頃のトギー・ハイブリッド