マイド〜、トギーです!
大半の方はパソコンを『Wi-Fi(ワイファイ)』に接続し、インターネットに接続されていると思います。
そこで不思議なのが、Wi-Fiマークはちゃんと立っているのに、インターネットに繋がらないとき・・・。
今回は、そんなMacで『Wi-Fiが繋がらない』ときの対処法を紹介します。
- 他の端末はつながるか。
- 無線LANルータやONUのランプは正常か。
- Macを再起動。
- Wi-Fiを一度オフ→オン。
- メニューバーの「Wi-Fiの推奨事項」が出ていないか確認。
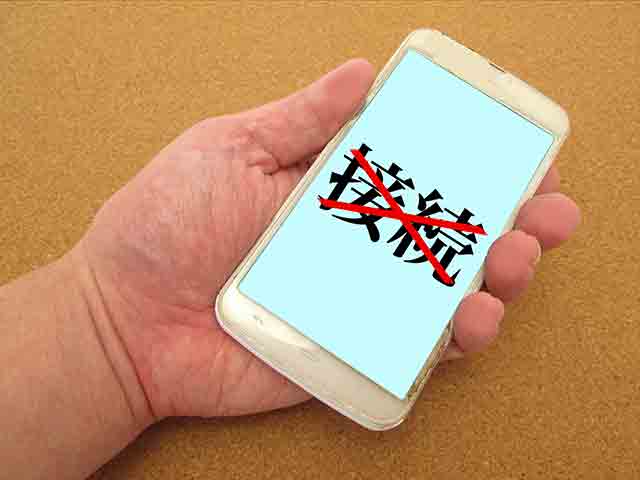
目次
MacのWi-Fiの基本的な確認
まず、基本的なことから確認していきます。
MacのWi-Fiが『ON』になっているかを確認しましょう。
左上の『りんご』マークから『システム設定…』をクリックします。
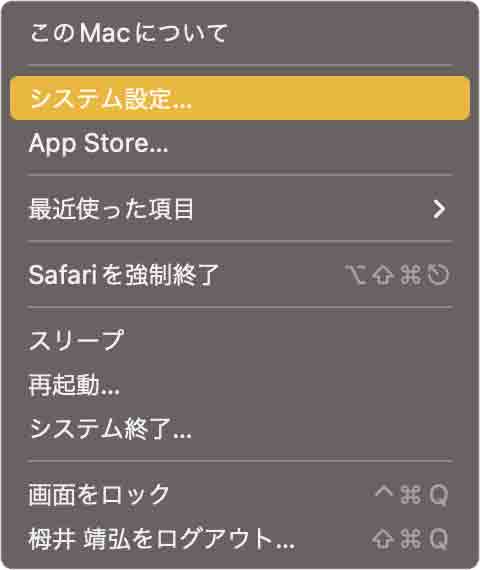
続いて『ネットワーク』をクリックし、→ 画面に表示される『Wi-Fi』をクリックします。
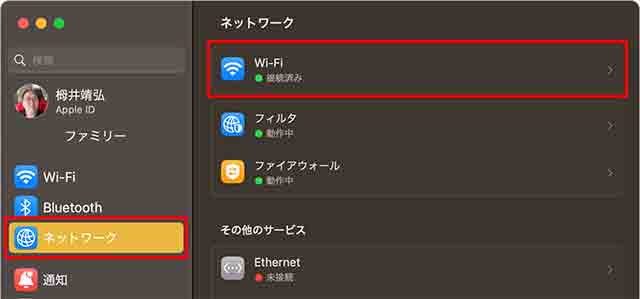
繋ごうとしている『無線LANルータ』と『接続済み』になっているか、確認します。
もし、それ以外の表示が出ている場合は、右上の『ON・OFF』を切り替え、『接続済み』になるか何度か試してみます。
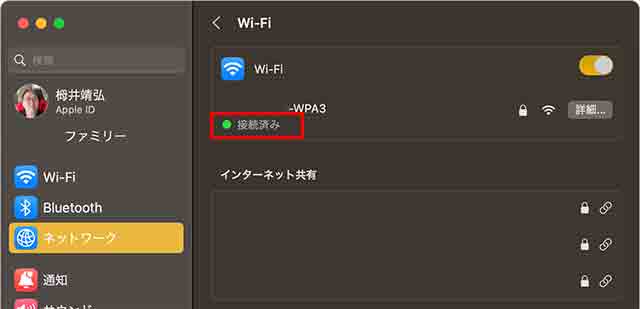
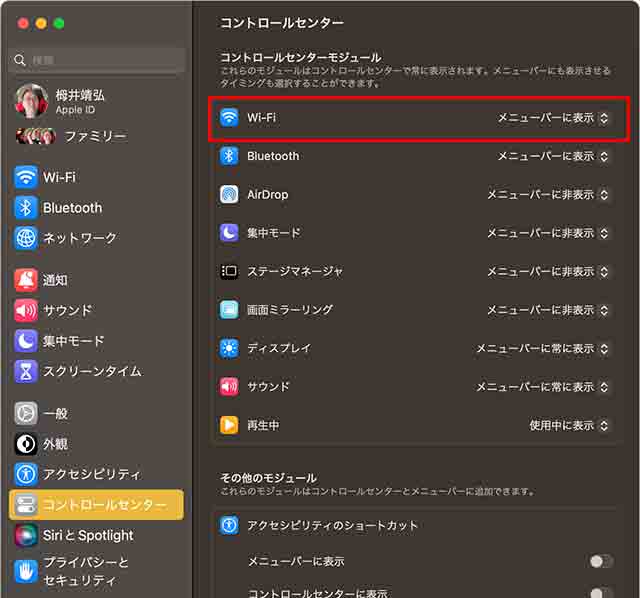
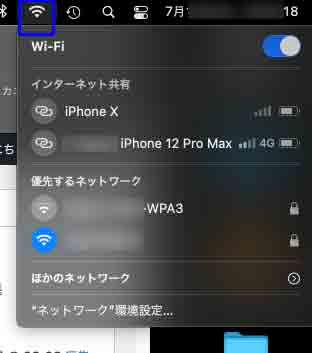
改善がなかったり、おかしく感じたら、ここで再起動も試しましょう。システム終了の方が確実です。
無線LANルータの確認
無線LANルータの確認を行います。
iPhone、Android、iPadなどがあれば、Wi-Fiでインターネットができているか、確認します。
Yahoo!のページなどを開けて、ニュースの内容などを見ると確実です。
スマホなどでネットが繋がっていないことがわかれば、無線LANルータの可能性が高まります。
ケーブルがちゃんと接続されているか確認をし、電源を抜いて10秒ほど待って、もう一度コンセントに差します。
3分ほど待って、スマホがWi-Fiに繋がるか確認します。
かならず「ONU(モデム)→ 無線LANルータ」の順で電源を入れます。逆順だと復旧しないことがあります。
これは一度経験したのですが、『J:COM』でインターネットが繋がらない場合、J:COMの機器類を一旦コンセントを抜き、10秒ほど待って、再びコンセントに差したら直ったことがありました。
『無線LANルータ』は床から1〜2m、家の中心に近い見通しの良い場所に。
電子レンジやテレビから離します。
SSIDが2.4GHz/5GHzに分かれている場合は、混雑や壁の有無で接続先を切り替えて挙動を比較してみてください。
これでスマホがWi-Fiに繋がり、MacがWi-Fiに繋がらない場合は、Macに問題があることがわかります。
障害情報の確認
『無線LANルータ』の電源を入れ直しても改善がない場合は、スマホで4Gや5Gなどのデータ通信をし『プロバイダの障害情報』を確認します。
もし、住まれているところの地区に『障害情報』が出ている場合は、待つしかありません。
障害が復旧した場合でも、『無線LANルータ』が再接続できない場合があるので、コンセントの抜き差しも試しましょう。
Macでの対策
プロバイダの障害がなく、スマホでWi-Fiが繋がる場合は、MacのWi-Fiに問題がある可能性が高くなります。
Optionキーを押しながらメニューバーのWi-Fiアイコンをクリック →『ワイヤレス診断を開く…』。
自動チェックとレポートで原因のヒントが得られます。
同じメニューに『Wi-Fiの推奨事項』が表示される場合は、指示に沿って設定を見直します(干渉/設定不備の指摘が出ます)。
とりあえず、簡単にできることをまず試します。
Intel Macのみ:『NVRAM または PRAM をリセット』で改善することがあります。
Appleシリコンは従来のキー操作によるリセットは不要/非対応で、通常の再起動やセーフモード起動(電源長押し→オプション→続ける)が実質的なリセット相当として機能します。
『システム設定…』から『ネットワーク』で、使用中の『Wi-Fi』→『詳細』をクリックします。
左に表示される『TCP/IP』をクリックし、『DHCPリースを更新』をクリックし、表示に従います。
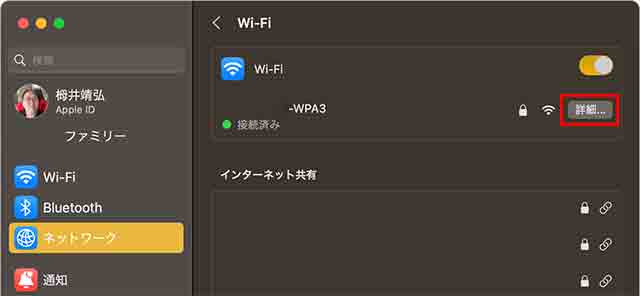
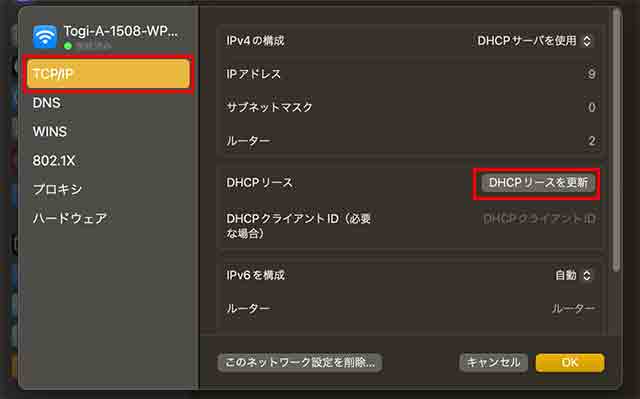
iPhoneの『インターネット共有』に接続して、回線側(宅内機器)かMac側の問題かを切り分けます。
『システム設定…』→『Wi-Fi』→『接続しているWi-Fi』→『詳細』をクリック。
『このネットワーク設定を削除…』→『再度パスワード入力』で接続し直すと改善することがあります。
『システム設定…』の『ネットワーク』から『…▽』をクリックします。
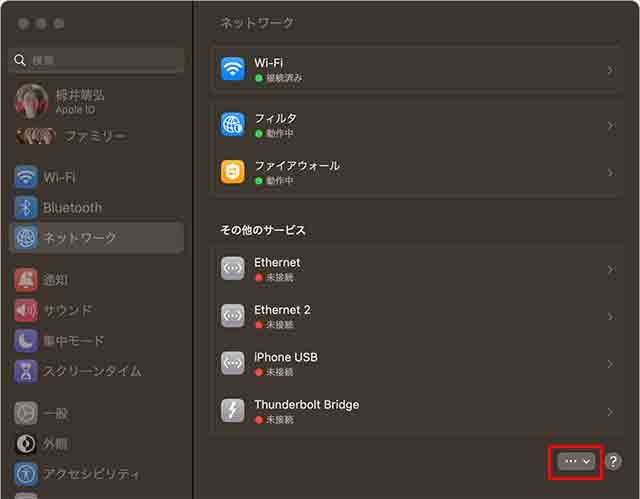
『サービスを追加…』から『Wi-Fi』を選択し、新しい接続先の『Wi-Fi』を作ります。
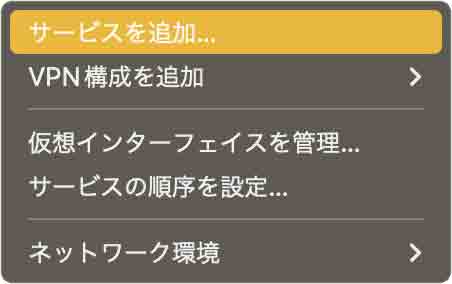
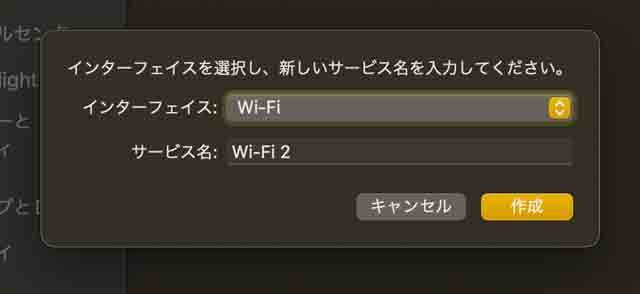
新たな『Wi-Fi』の接続が作成され、これで繋がるか試してみます。
もし繋がれば、古い『Wi-Fi』を『サービスを削除』しても大丈夫です。
抜本的な対策
いろいろチェックや対策をしてきて改善がない場合は、ほぼ最終の手段となります。
OSの再インストールです。
この方法はデータはそのままで、『macOS』を上書きインストールして、正常な状態にする方法です。
方法はAppleのホームページのこちらを参照してください。
トギーの一言
いろいろな対策方法を書いてきました。
もちろん、他の方法や対策はあると思いますが、トギーが行う代表的なものを選びました。
『AppleCare+ for Mac』に加入している場合は、サポートと相談するのが一番ですので、最後に書いた『抜本的な対策』をする前に、必ずご相談を!
 近頃のトギー・ハイブリッド
近頃のトギー・ハイブリッド 




