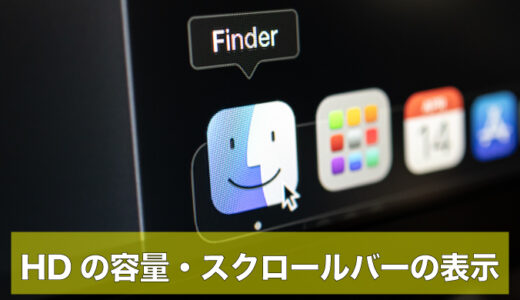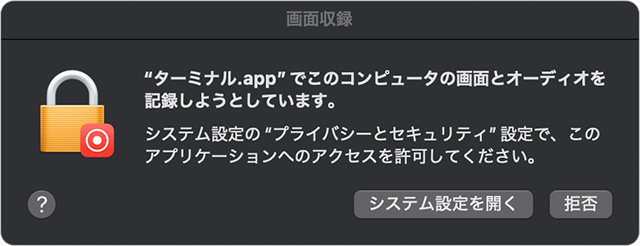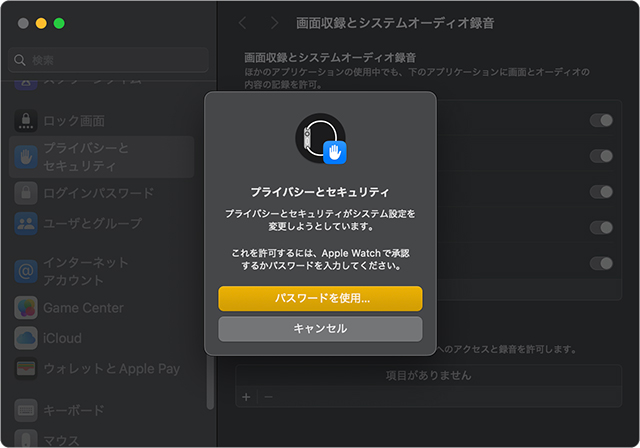マイド〜、トギーです!
「メニューを開いた瞬間を撮りたい」「カーソル込みで見せたい」
そんなときは時間差スクショが便利です。
やり方はこの3つだけ。
- プレビュー:10秒待って全画面を撮る
- Shift+Command+5:5秒/10秒、保存先やポインタ表示もボタンで指定
- ターミナル:好きな秒数(上級者向け)
このブログ『近頃のトギー・ハイブリッド』でも、毎日の作業でフル活用しています。
以下、最短手順だけに絞ってサクッと案内します。

目次
方法1:『プレビュー』で10秒タイマー(手早く確実)
『プレビュー』を起動。
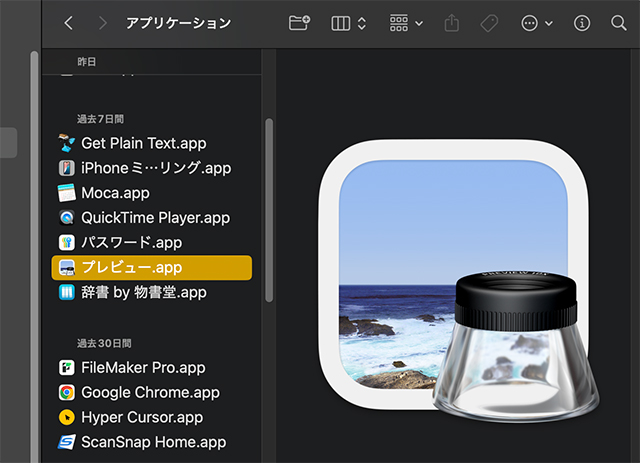
メニューで『ファイル』➡『スクリーンショットを撮る』➡『画面全体…』をクリック。
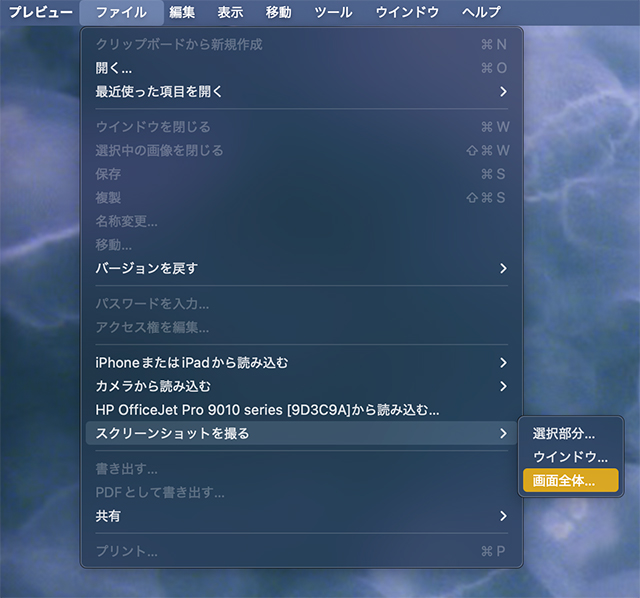
10秒カウント後に撮影。
ポイント:まずは『確実に撮る』。
細かな設定は不要。
素早くいけます。
『保存』で保存。
不要なら『削除』で破棄。
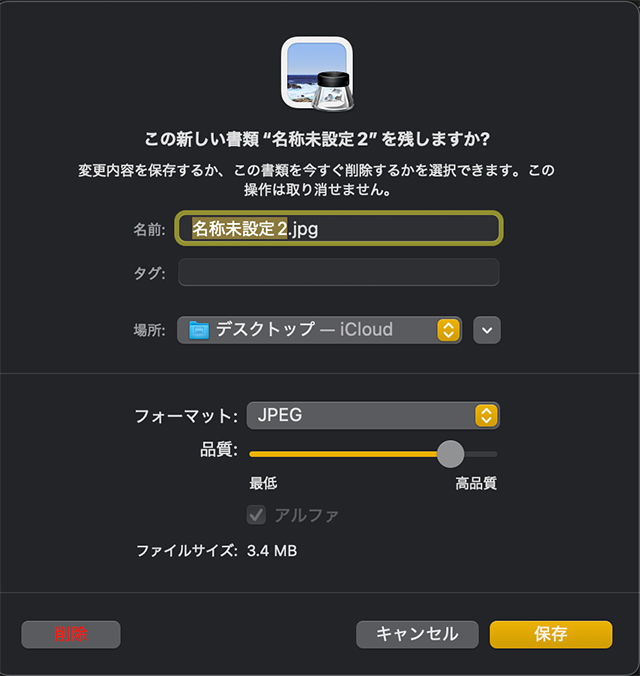
方法2:『Shift+Command+5』で5秒/10秒(細かく設定)
『コマンド』+『Shift』+『5』を押してコントロールを表示。
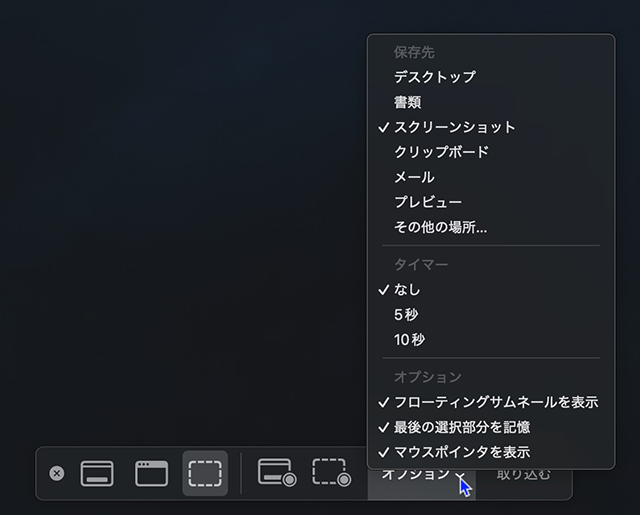
撮影前に『オプション』で各種設定をまとめて行う。
・『タイマー:5秒/10秒』。
・『保存先:デスクトップ/その他の場所…(任意フォルダ)/クリップボード』。
・『マウスポインタを表示』オン/オフ。(※全画面では確実に写ります。ウィンドウ/選択部分では写らない場合があります)
・必要に応じて『フローティングサムネールを表示』をオフ(連続作業が速い)。
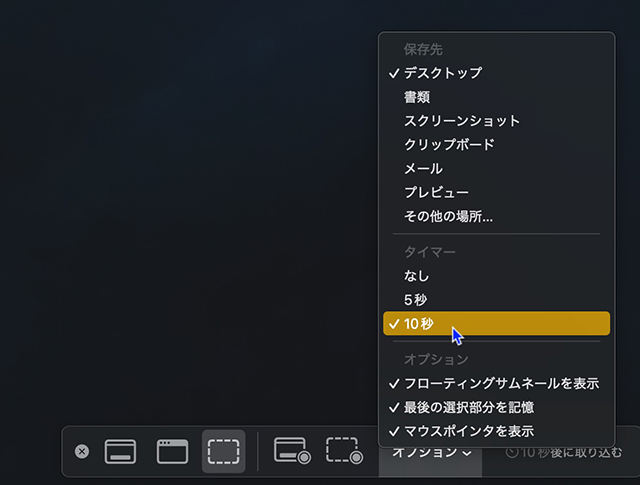
『オプション』➡『保存先』➡『その他の場所…』➡保存先フォルダを選んで『選択』。
トギーは『スクリーンショット』というフォルダを作っています。
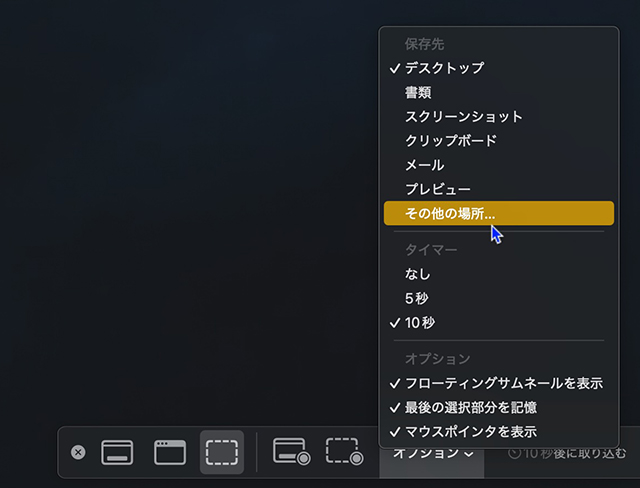
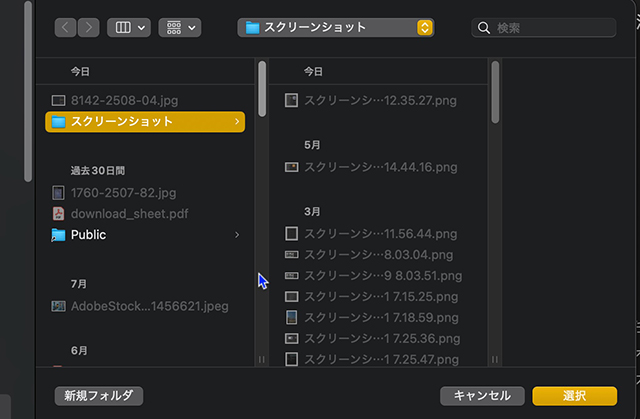
『オプション』➡『保存先:クリップボード』。
Photoshopなどですぐに貼り付けるときに使います。
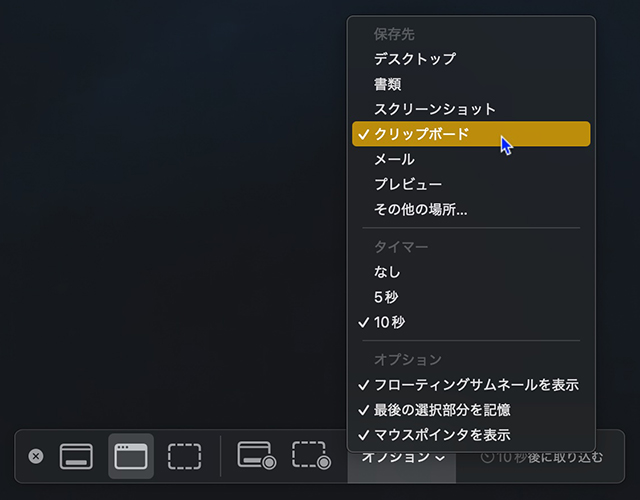
『画面全体』を撮影。
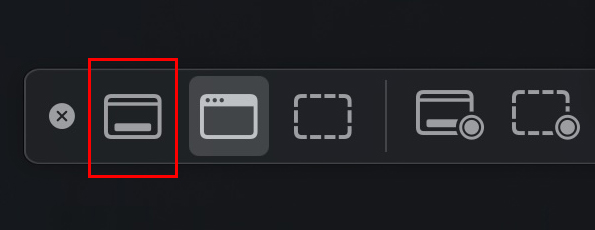
『ウィンドウ』を撮影。
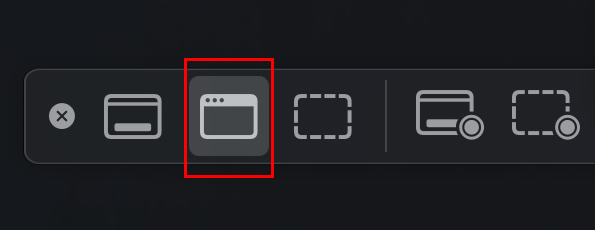
『選択部分』を撮影。
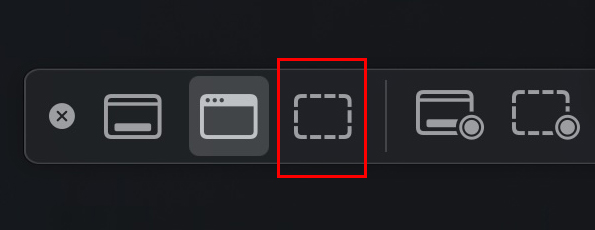
方法3:『ターミナル』で任意の秒数(自由度最大)(上級者向け)
『ターミナル』を起動。
『コマンド』+『スペースキー』の『Spotlight検索』で「ターミナル」と入力するのが早いです。
そして、『 screencapture -T 15 ~/Desktop/screenshot.jpg 』を打ち込みます。
『Enterキー』を押すと、『 15秒後 』に撮影が行われ、デスクトップにファイルが保存されます。
数字の『 15 』の部分を好きな秒数に変えることで、それが反映されます。例えば『 20 』にすると『 20秒 』に。
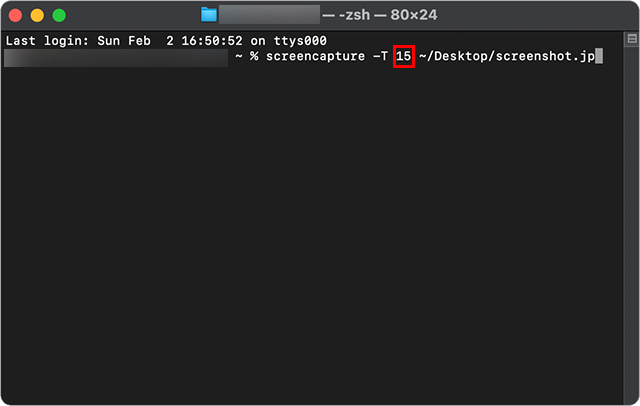
『ターミナル』アプリを使えば、時間を自由に設定できるので、じっくり準備ができます。
よくある質問
- 音を鳴らさずに撮りたい。
- 『Shift+Command+5』側に無音オプションはないため、必要ならMac自体を消音に。
- カーソルを写したい。
- 『Shift+Command+5』の『マウスポインタを表示』にし、『画面全体』で撮影(最も確実)。
※ウィンドウ/選択部分では写らない場合があります。
- 10秒より長く待ちたい。
- 『ターミナル』の
-T 秒数を使う(例:-T 20)。
- 撮影後の小さなプレビューが邪魔。
- 『Shift+Command+5』➡『オプション』➡『フローティングサムネールを表示』のチェックを外す。
- iCloud Driveで自動バックアップしたい。
- 『その他の場所…』で『保存先』をiCloud Drive配下にすると撮影と同時に同期されます。
- 許可エラーが出る
- 『システム設定…』➡『プライバシーとセキュリティ』➡『画面収録とシステムオーディオ録音』で『ターミナル』をオン。
トギーの一言
『スクリーンショット』を時間差で撮影する方法を、三つ紹介してきました。
特に『ターミナル』アプリで撮影する方法は、任意で秒数が設定できるので、便利だと思います。
この記事が参考になりましたら幸いです。
 近頃のトギー・ハイブリッド
近頃のトギー・ハイブリッド