マイド〜、トギーです!
ブログやデザインをしている方は、Macで『スクリーンショット』を撮り、『Photoshop』で加工することが多いと思います。
『スクリーンショット』を撮ると、画面の周りに『透明』部分が付いてきます。
今回は、その『透明』部分をきれいにトリミングする方法を紹介します。

目次
Photoshopでトリミングがうまくいかない
下記の画面を『スクリーンショット』したとします。
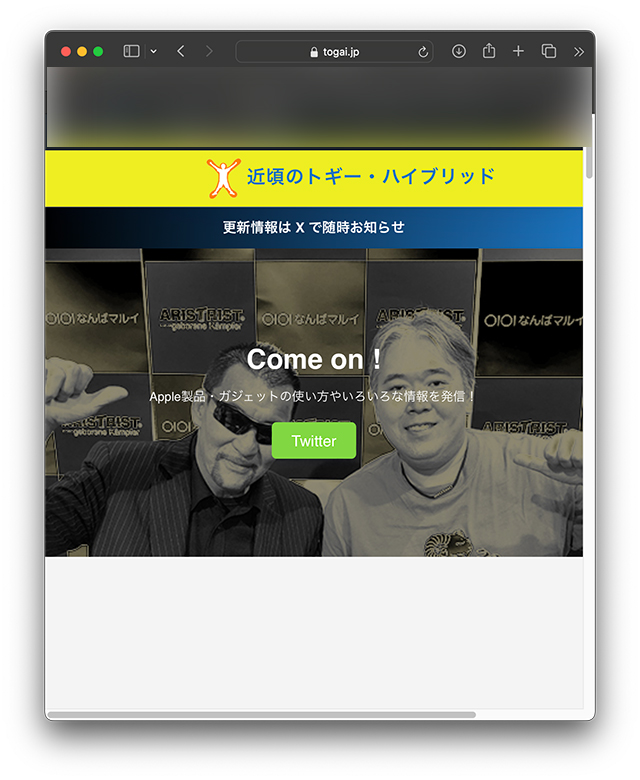
そして、『Photoshop』で開くと、下記のように周りに『透明』が付いてきます。
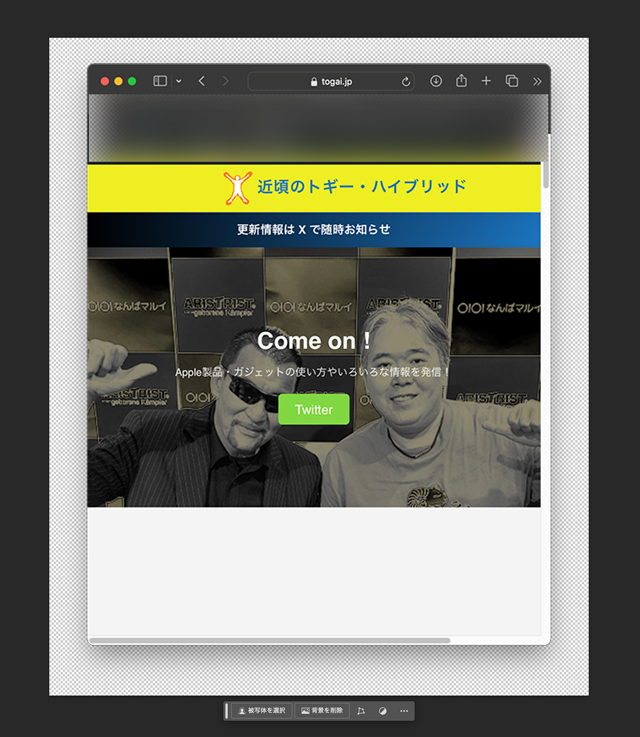
この状態で、『イメージ』から『トリミング』を選択。
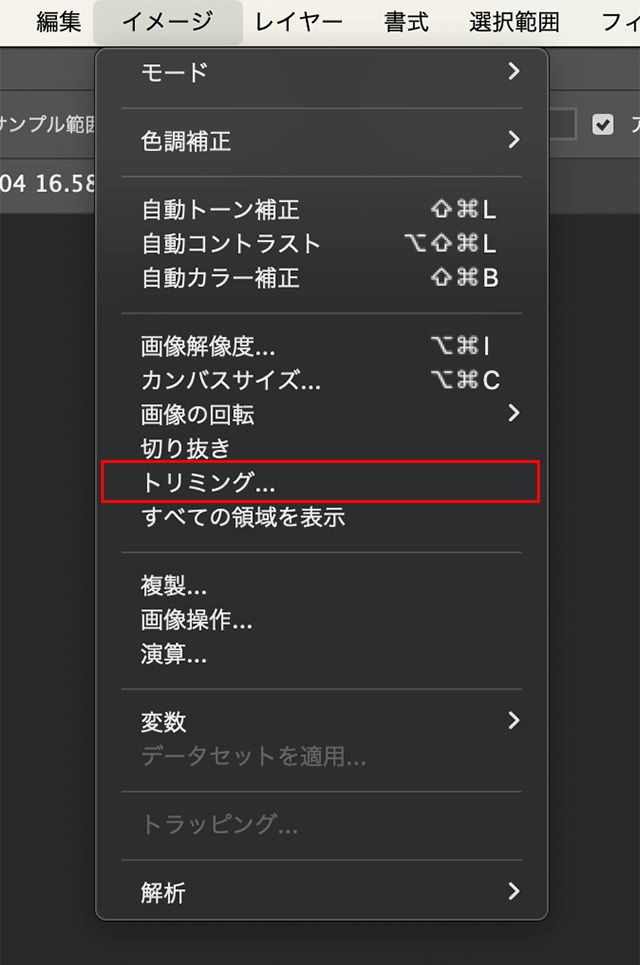
『透明ピクセル』で『OK』をクリックします。
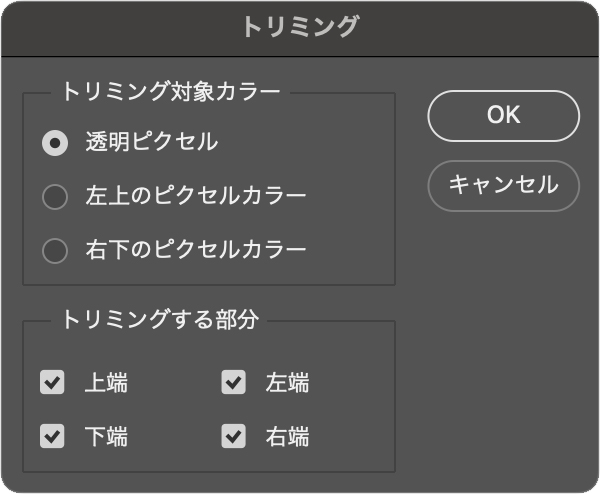
ところが下記のように、『透明』部分をうまく『トリミング』してくれません。
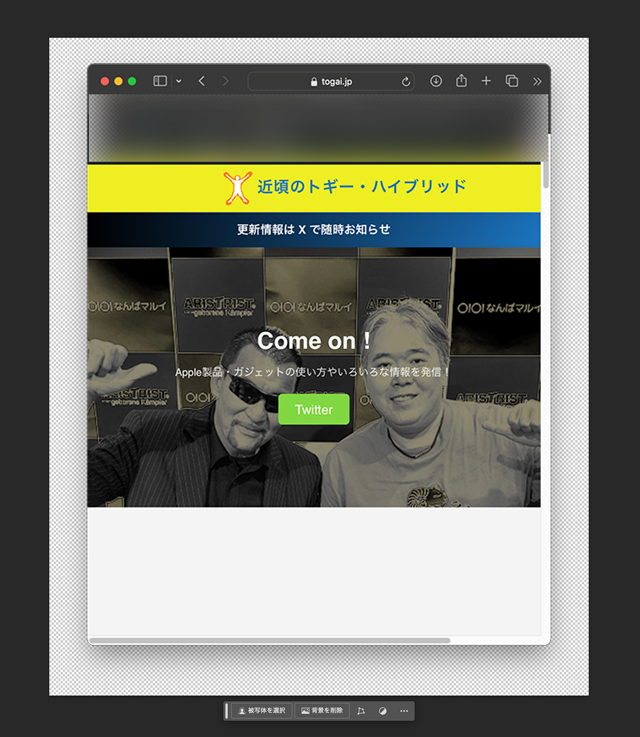
Photoshopでトリミングをきれいにする方法
そこで、『自動選択ツール』を選択します。
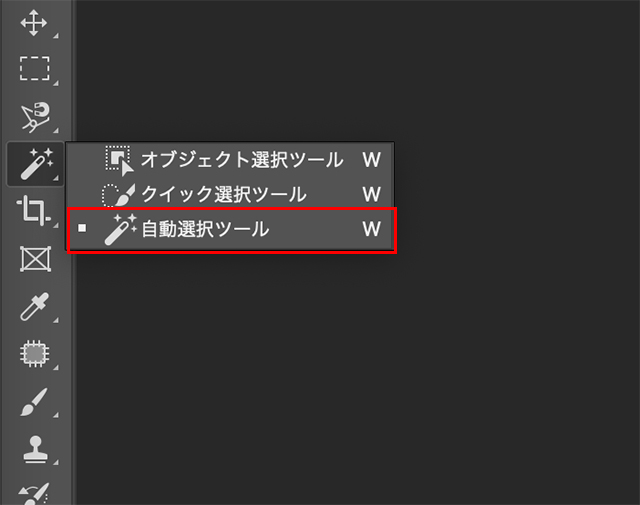
そして、『透明』の部分でクリックし、『delete』キーを押します。
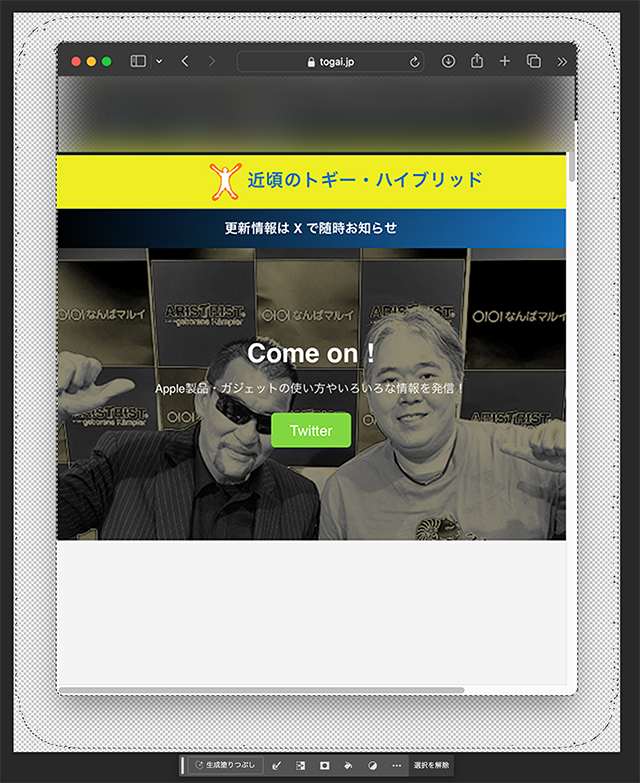
そして、『イメージ』から『トリミング』を選択し、『透明ピクセル』で『OK』をクリックします。
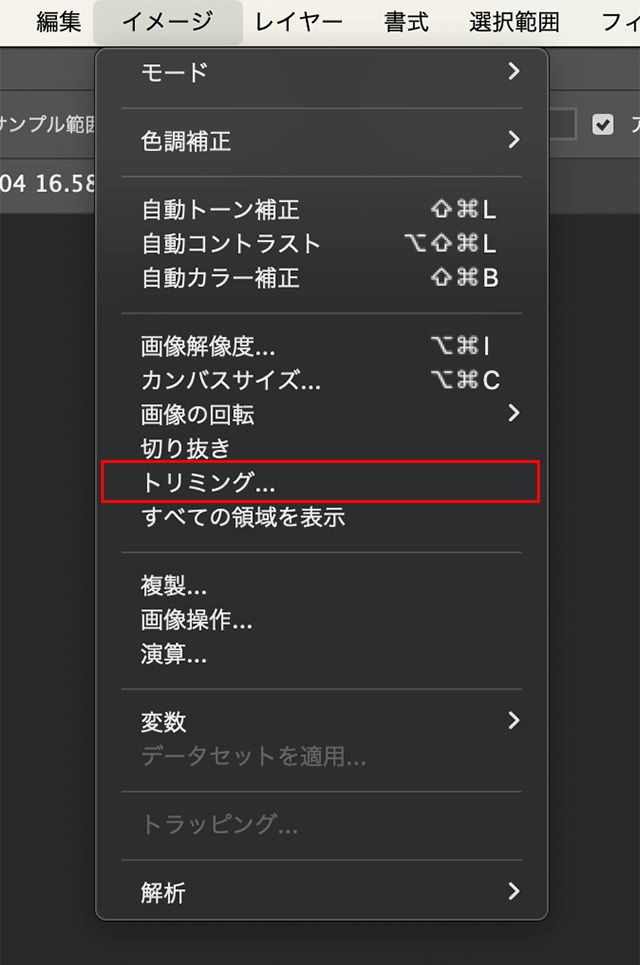
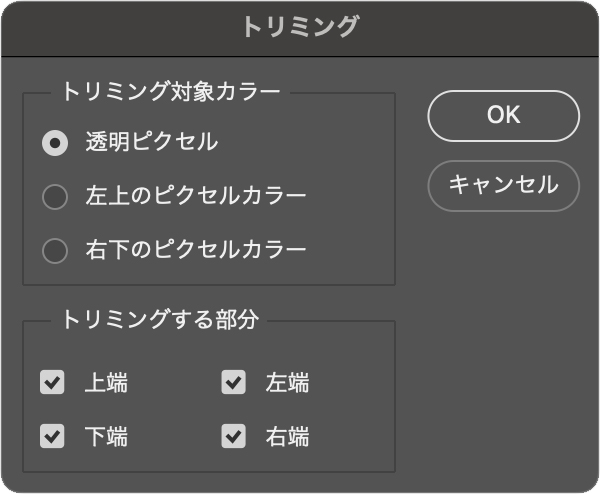
すると、下記の画面のように、きれいに『トリミング』ができました。
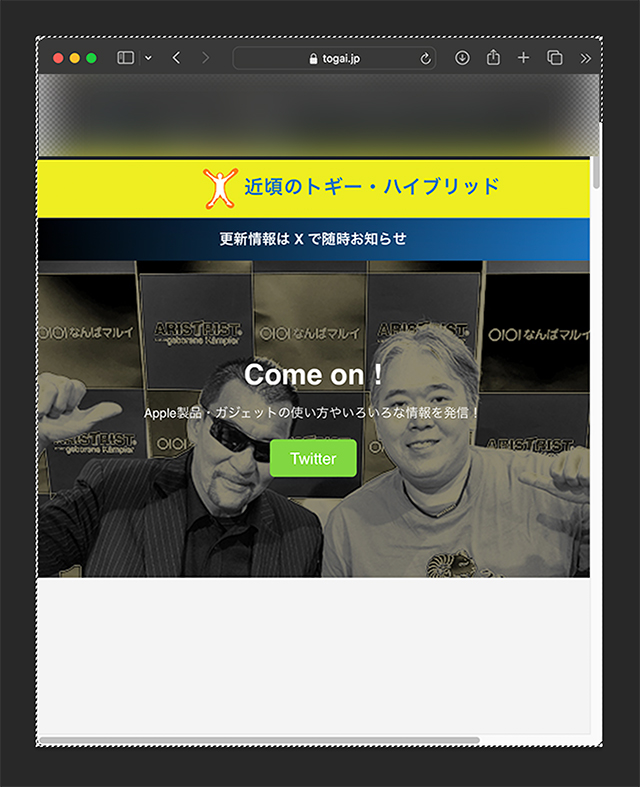
まとめ
『透明』部分を2回『delete』することで、きれいに『トリミング』することができます。
今回は、ちょっとした小技でした。
 近頃のトギー・ハイブリッド
近頃のトギー・ハイブリッド 



