マイド〜、トギーです!
Macには標準で『PDF』形式で保存する(書き出す)機能が搭載されています。
専用アプリが必要ないため、かなり便利ですよ。
例えばAdobeの『Acrobat』が必要ありません。
今回はSafariの表示ページを印刷では無く、PDFとして保存(書き出し)する二つの方法をご紹介します。
オンラインショップで購入時の納品書や契約時の契約書類の保存に、トギーはよく使っています!
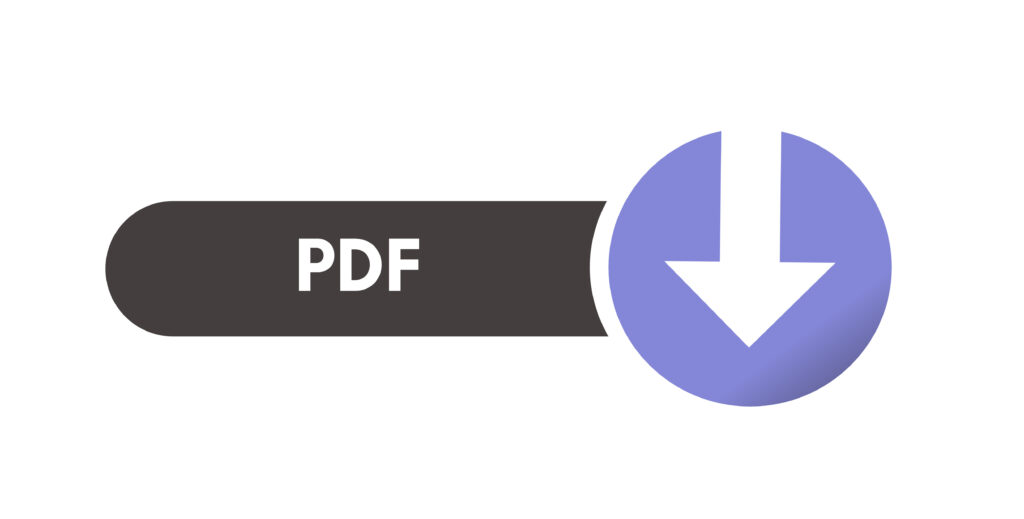
目次
PDFへ保存する方法 ①
Safariで印刷したいページを開き、メニューの『ファイル』から『PDFとして書き出す…』をクリックします。
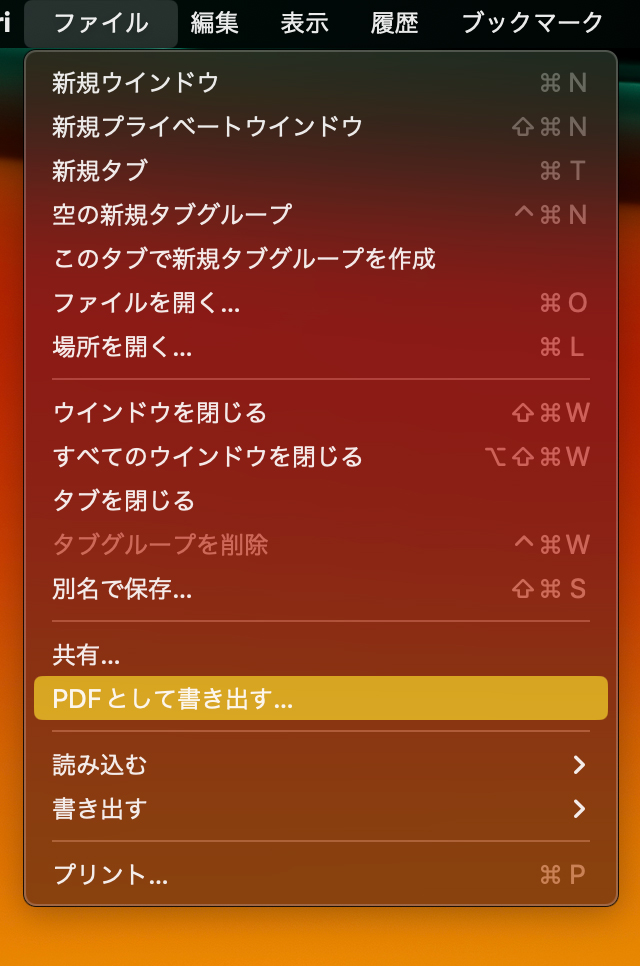
続いて『名前』をを打ち込み、保存先を決め(写真ではデスクトップにしています)、『保存』ボタンをクリックします。
これが一つ目の方法です。
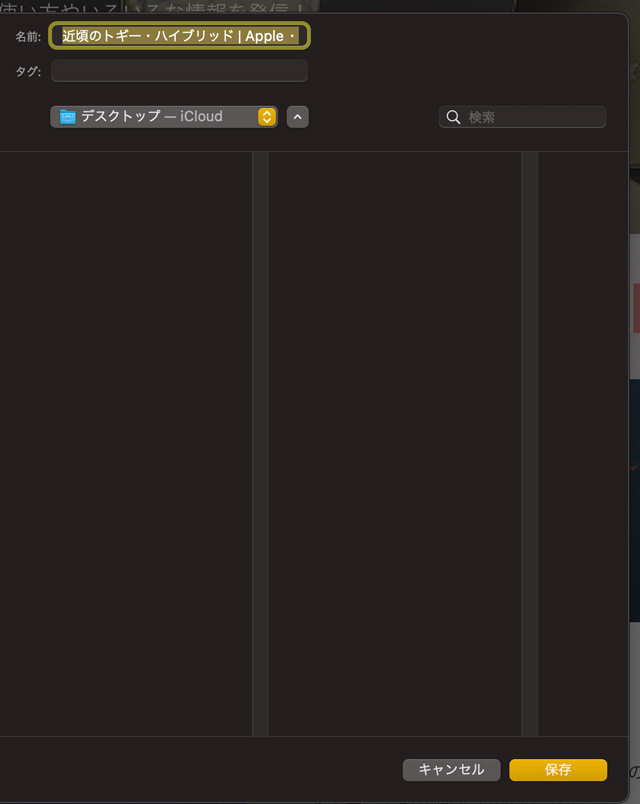
PDFへ保存する方法 ②
続いて二つ目の方法で、こちらがオススメになります。
同じくメニューの『ファイル』から、今度は『プリント…』をクリックします。
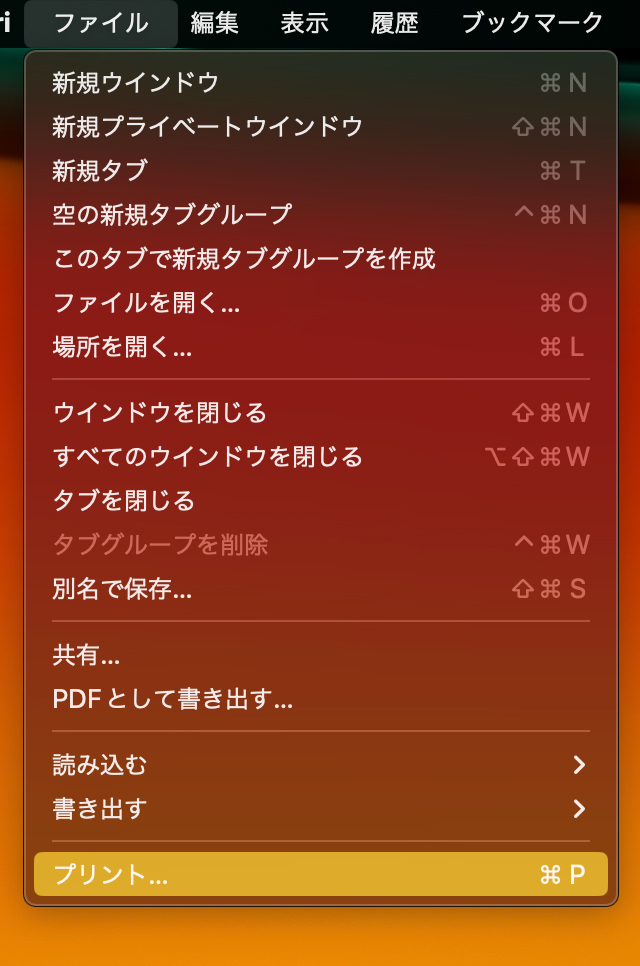
下部のメニューに『PDF』のボタンがありますので、『下矢印』をクリックします。
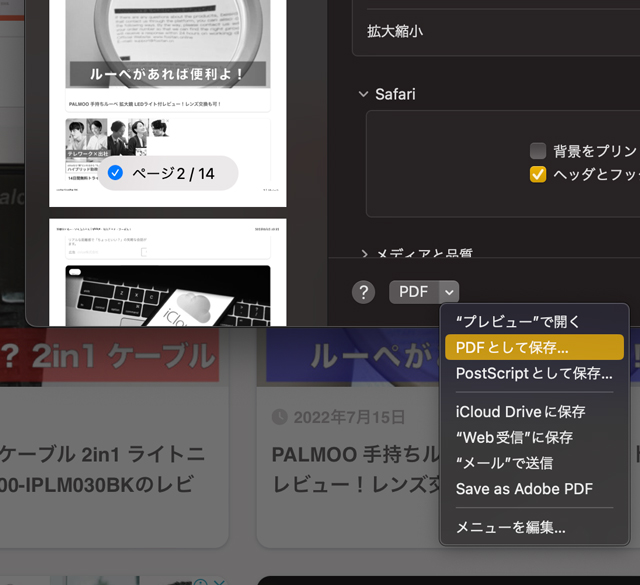
そして『PDFとして保存…』をクリックし、①と同じように保存先や名前を決め、『保存』ボタンをクリックすると通常保存になります。
ただ、こちらでは『セキュリティオプション…』と言うボタン表示されます。
こちらを使うと、開くときにパスワードを要求する設定などができます。
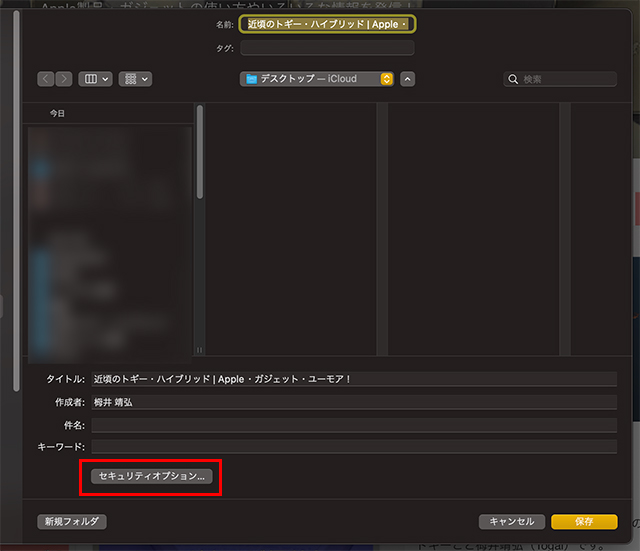
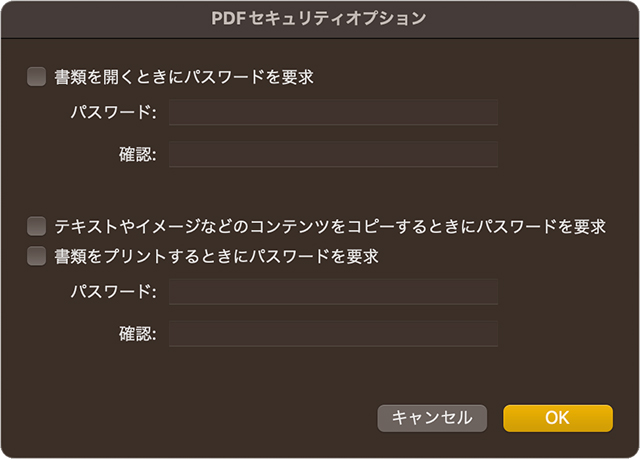
- 書き出したPDF書類を開くときに『パスワード』を設定し要求する
- PDF書類内のテキストやイメージをコピーさせないために『パスワード』を設定し要求する
- PDF書類をプリントアウトさせないために『パスワード』を設定し要求する
PDF保存した①と②の違い
PDF保存の方法を二つ紹介しましたが、書き出した書類のレイアウトに違いがあります。
例えばこの『近頃のトギー・ハイブリッド』を例にたとえると、①の方法だとページ全体を1枚の用紙に保存する仕様のため下記のように長い1枚ものになります。
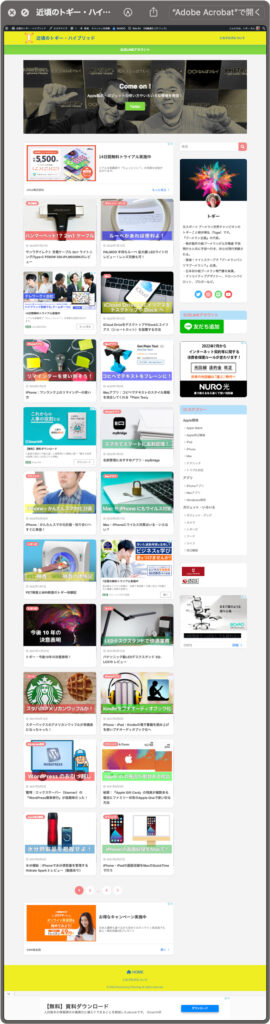
対して②の方法で保存をすると、横幅を合わせて14ページに分かれます。
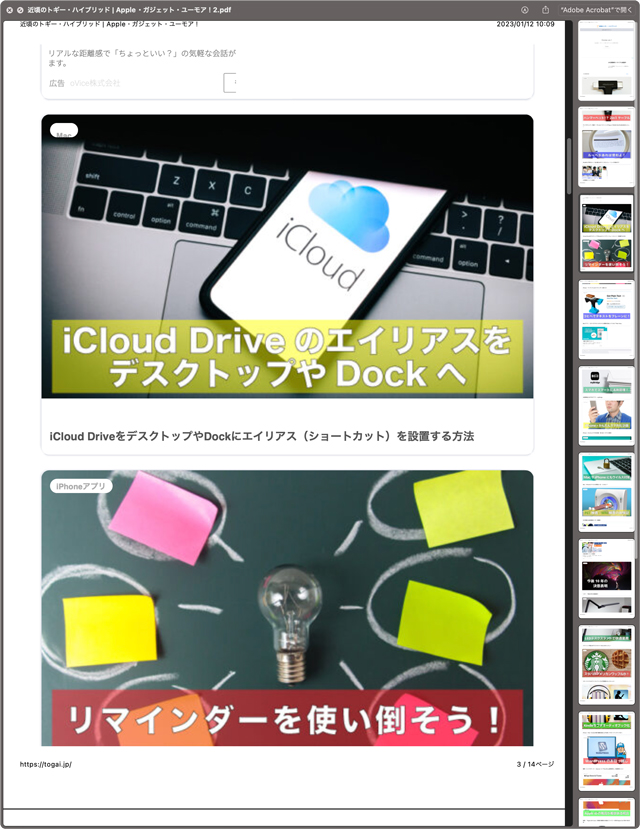
まとめ
SafariのページをPDF保存(書き出し)する方法を紹介しました。
デザイン全体をメモとして置いておきたい場合は『①』を、契約書類などは『②』がオススメと言った感じです。
特に『②』はセキュリティもかけられますので、重要書類に適しているでしょう。
 近頃のトギー・ハイブリッド
近頃のトギー・ハイブリッド 




