マイド〜、トギーです!
Macの標準アプリ『メール』を使いこなされていますか?
複数のアカウントを使っている方や、毎日大量のメールが届く方に、非常に便利な機能が付いています。
今回は、『メールの振り分け』や『スマートメールボックス』の使い方などを紹介します。

目次
こんな人におすすめ
- 毎日メールが多くて整理が追いつかない。
- 重要なメールを確実に見逃したくない。
- 仕事と私用を自動で分けて受信トレイをスッキリさせたい。
超要約ステップ
『メール』 を起動し、『設定』 ➡ 『ルール』 を開く。
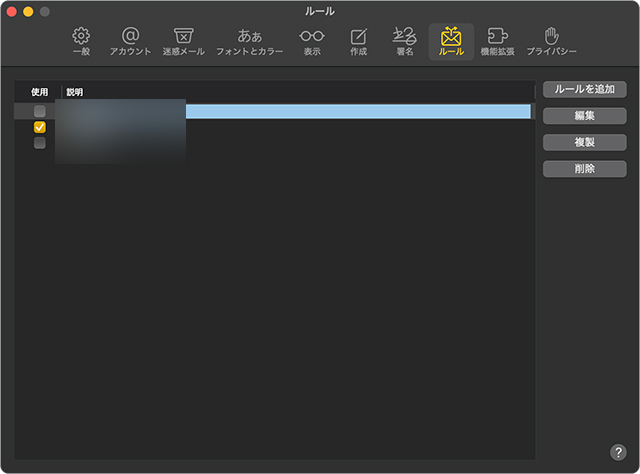
『ルールを追加』 から条件(差出人/件名/本文など)を指定。
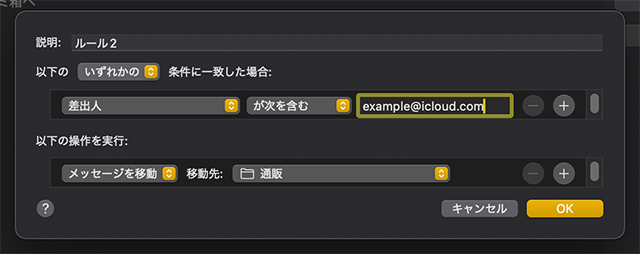
アクションで 『メッセージを移動』(または色付け等)を選び、宛先メールボックスを指定。
既存メールにも適用する場合は 『メッセージ』 ➡ 『ルールを適用』。
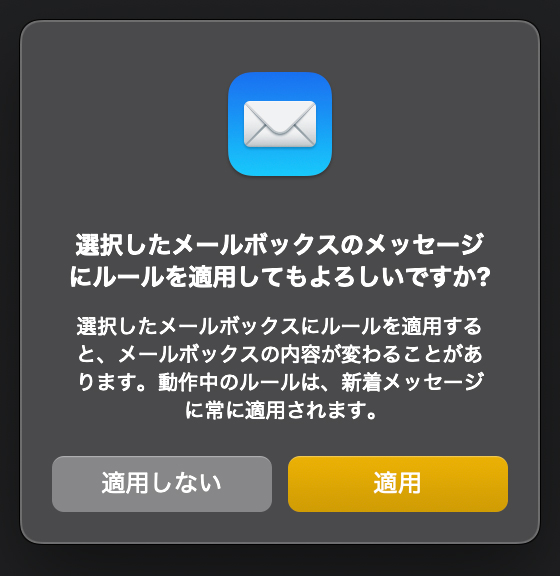
うまく動かない時は、ルールの並び順と 『評価を停止』 の有無を確認。
横断表示したいときは 『スマートメールボックス』 を作成。
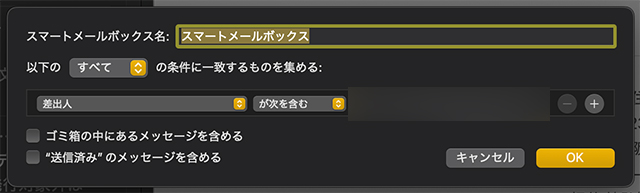
新規メールボックスを作り振り分け
基本的な使い方の『メールの振り分け』です。
例えば『通信販売』というメールボックスを作り、Amazonから来たメールを『ルール設定』で振り分ける方法を書いていきます。
『メール』を起動し、上部のメニューから『メールボックス』をクリックし、『新規メールボックス』を作成します。
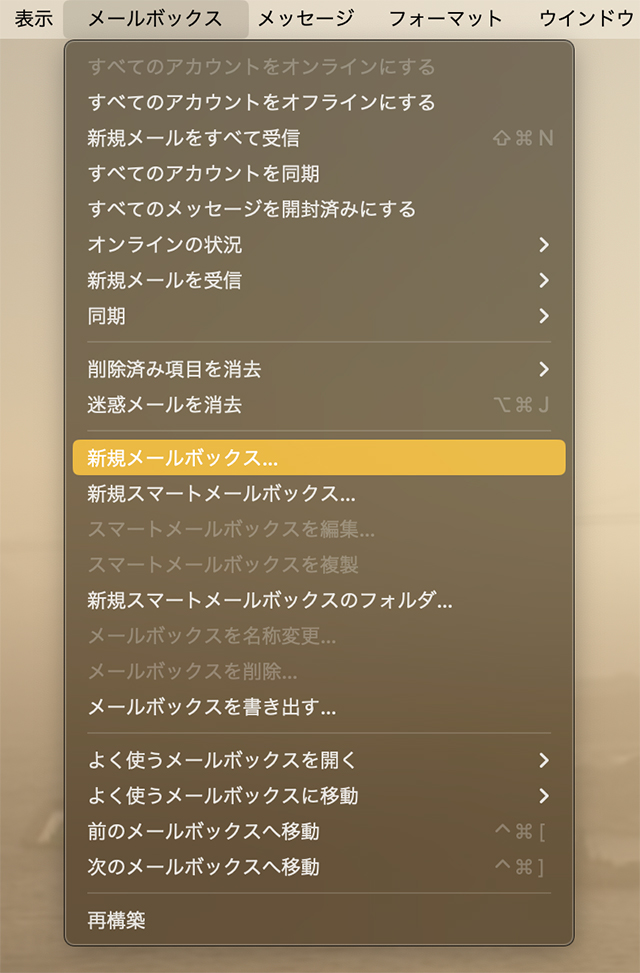
下記のダイアログが表示されます。
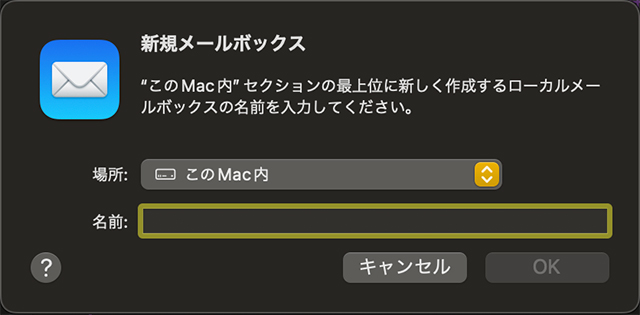
『場所:』を『iCloud』、『名前:』を『通信販売』として、『OK』をクリックします。
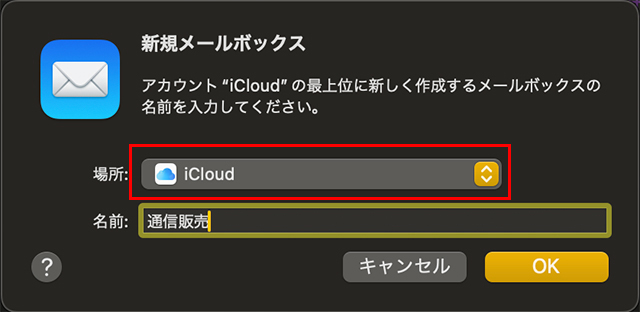
これで、『メール』アプリの左側の項目(iCloud)の中に、『通信販売』のメールボックスが作成されました。
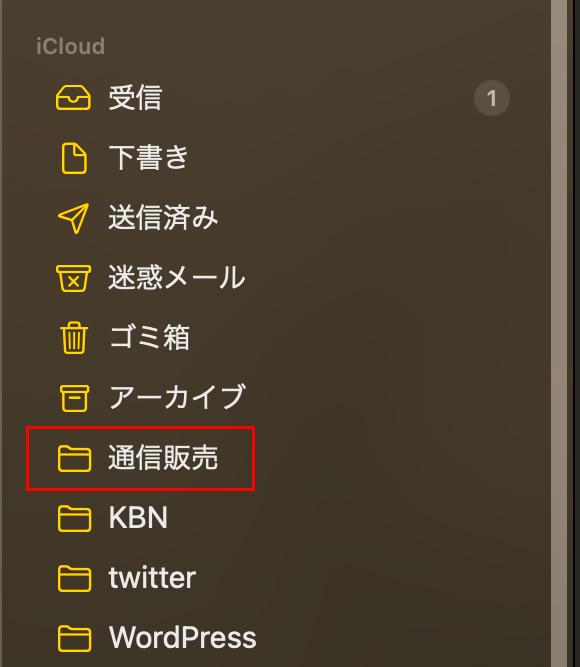
続いて、上部のメニューの『メール』から、『設定…』をクリックします。
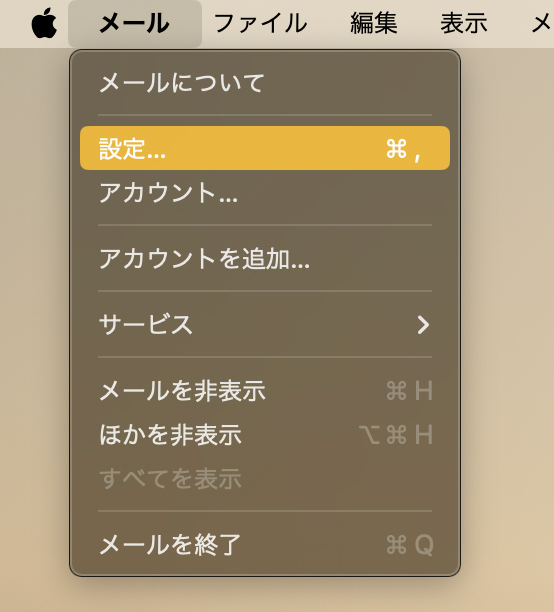
下記の画面が表示されるので、上部のアイコン群の中から『ルール』をクリックします。
次に『ルールの追加』をクリック。
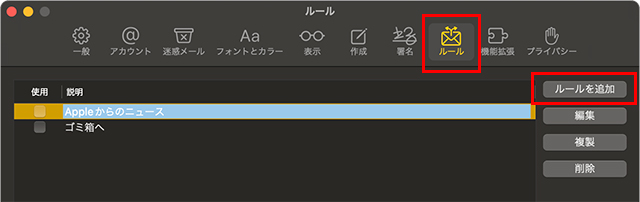
下記のダイアログが表示されるので、『説明:』に『通信販売(何でもよい)』、『差出人』にAmazonのメールアドレス、『移動先』を先ほど作った『通信販売』のメールボックスに設定します。
あらかじめ『ルール設定』したいメールアドレスを選択しておくと、『差出人』のメールアドレスが自動的に入ります。
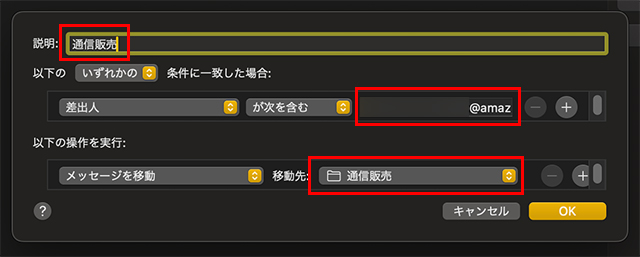
『OK』をクリックすると、下記のダイアログが表示されます。
これは、すぐにこのルールを適用して良いかの確認です。
新着メールから適用したい場合は『適用しない』を、今まで受信したメールを振り分けたい場合は『適用』をクリックしてください。
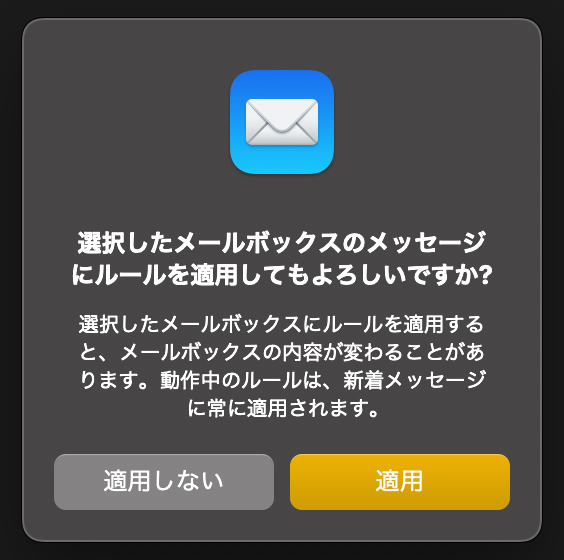
下記のように、『通信販売』の項目が増え、左の『使用』にチェックが入っています。
これで、『メールの振り分け』は完了です。
このチェックを外せば、このルールは適用されなくなります。
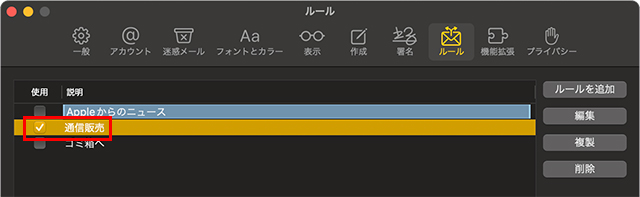
『メール』アプリのメイン画面へ戻ると下記のように、『通信販売』のメールボックスにAmazonから来たメールが振り分けられています。
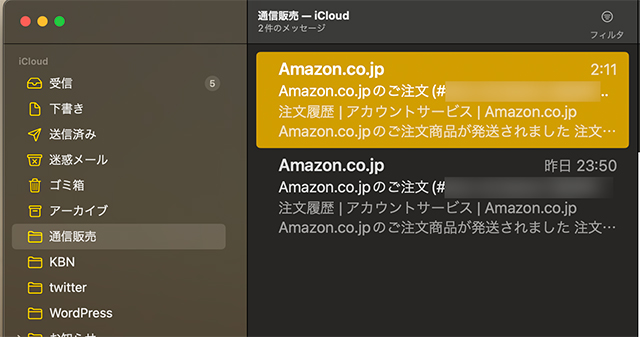
ルールの条件とアクション一覧
差出人/宛先/件名/本文の文字列を基準に指定できる。
「含む」「含まない」を使い分ける。
複数条件は 『すべて』/『いずれか』 のどちらかを選ぶ。
『メッセージを移動』/『メッセージをコピー』。
『カラーを変更』(色付けで視認性アップ)。
『サウンドを再生』(特定メールの到着音を変える)。
『評価を停止』(このルールで処理を終えて以降の評価を止める)。
ルールは上から順に評価される。
上位で“広い条件”が先にヒットすると下位の“細かい条件”が届かないことがある。
意図どおりに動かない時はドラッグで並び順を入れ替え、必要に応じて 『評価を停止』 を使う。
トギーは「差出人がAmazon」かつ「件名に“配送済み”を含む」条件で、購入関連メールを自動で指定フォルダへ移動しています。
毎日100通前後の受信でも重要メールの見逃しがほぼゼロになりました。
iPhone/iPad/別のMac でも同じフォルダを使いたいので、フォルダは iCloud 側に作成しています。
トラブル対応チェックリスト
- 挙動確認:『メッセージ』 ➡ 『ルールを適用』 で手動適用して動きを確認する。
- 並び順:上から評価。上位ルールが“さらって”いないか見る。
- 条件:『すべて』/『いずれか』 が目的に合っているか再確認。
- 保存場所:フォルダを 『このMac内』 に作ると他端末では見えない。共有したい場合は iCloud 側に作る。
- 検証:複数ルールを試す間は不要なものを一時オフにして切り分ける。
新規スマートメールボックスの使い方
『スマートメールボックス』は、『メールの振り分け』と違い、下記のような機能です。
スマートメールボックスを作成して、指定した条件に基づいてメールメッセージを自動的に1つのメールボックスにまとめることができます。例えば、スマートメールボックスには、メールが保存されているメールボックスに関係なく、特定のプロジェクトに関して受信したメールをすべて表示することができます。
出展:Appleホームページ
作成の方法は、『メールボックス』から『新規スマートメールボックス…』をクリックします。
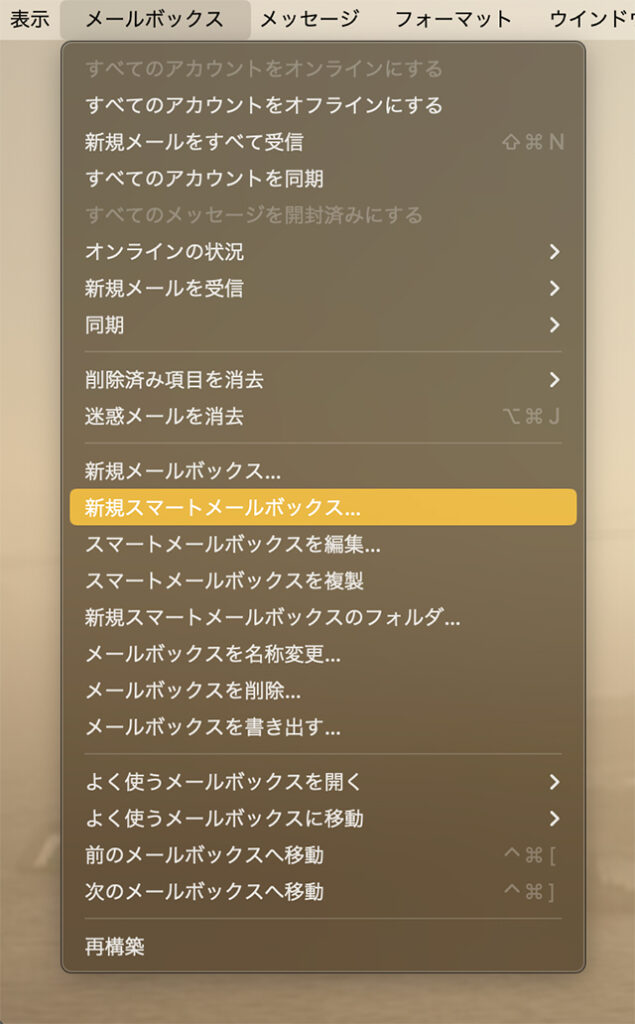
下記のダイアログが表示されるので、『スマートメールボックス名:』に『チェックメール(何でもよい)』、『差出人』にメールアドレスを設定します。
あらかじめ『スマートメールボックス名』にしたいメールアドレスを選択しておくと、『差出人』のメールアドレスが自動的に入ります。
『OK』をクリックすると、完了です。
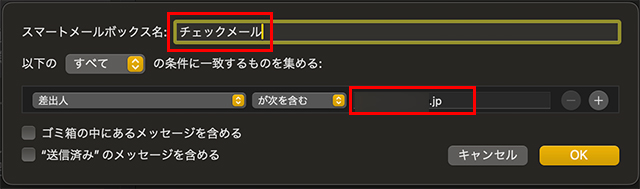
『メール』アプリのメイン画面に戻り、左の項目を見ると『スマートメールボックス』の中に、先ほど作った『チェックメール』があります。
クリックすると、全フォルダから先ほど設定した『差出人』のメール群が表示されます。
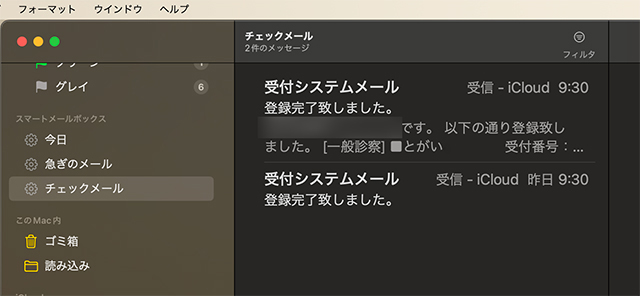
FAQ
- ルールはどの順番で適用される?
- 上から順に評価される。必要に応じてドラッグで並び替え、途中で止めたい場合は 『評価を停止』 を使う。
- 既存の受信済みメールにも一括適用できる?
- できる。『メッセージ』 ➡ 『ルールを適用』 から対象のルールを選ぶ。
- 『このMac内』 と iCloud、どちらに作ればいい?
- その Mac 限定で良いなら 『このMac内』。iPhone/iPad/別のMac でも同じフォルダを使うなら iCloud 側に作成する。
- スマートメールボックスと通常のメールボックスの違いは?
- スマートメールボックスは“保存場所を変えず条件で横断表示するビュー”。
実体の移動は行われない。
整理(実移動)を自動化したい時はルールを、横断的に眺めたい時はスマートメールボックスを使い分ける。
トギーの一言
『メールの振り分け』のルール設定と、『スマートメールボックス』の作り方を紹介してきました。
『スマートメールボックス』は『メールの振り分け』をしていても、メール群の中からかき集めてきてくれるので、非常に便利です。
この記事が参考になりましたら幸いです。
 近頃のトギー・ハイブリッド
近頃のトギー・ハイブリッド 




