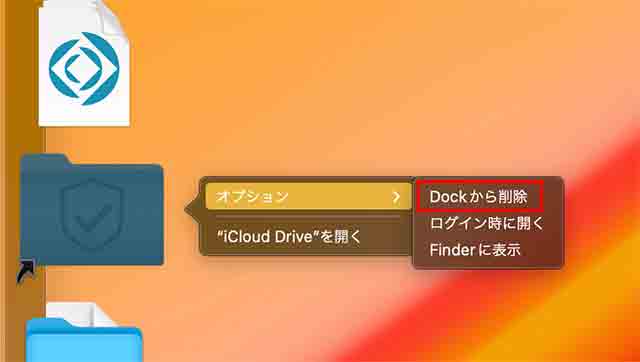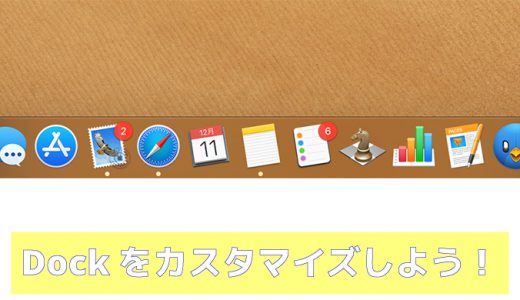マイド〜、トギーです!
MacやiPhoneを使っていると、バックアップで『iCloud Drive』を使われている方は多いと思います。
(もしかしたら分からず使っている方も!?)
クラウドに上げると、どこからでもアクセスできるので、ユーザーによっては有料で容量を増やしている方もいるでしょうね!
トギーも増やして、データを保管しています。
そのときに少し不便なのが、ハードディスクのようにデスクトップへ置く、アイコンが見当たらないことです。
フォルダを開きサイドバーには、表示されている場合もあります。
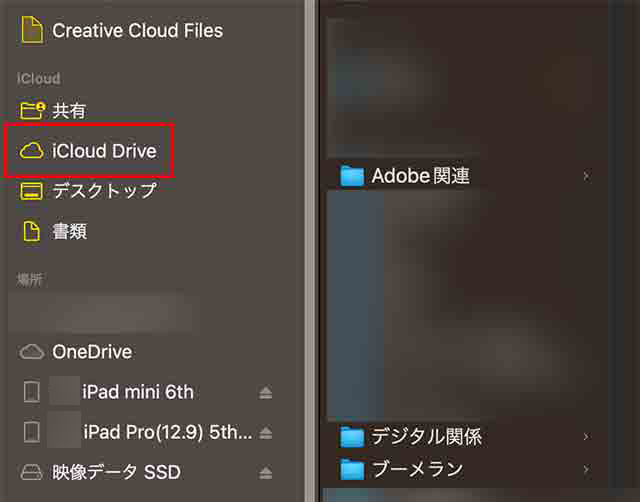
そこで、今回は『iCloud Drive』のエイリアス(ショートカット)をデスクトップやDock(ドック)へ置く方法を紹介します。
目次
iCloud Driveがサイドバーに表示されていないとき
まず先に『iCloud Drive』が『サイドバー』に表示させる方法を説明します。
これはHD(ハードディスク)がデスクトップに見つからないときと、同じような操作になります。
デスクトップのどこでもよいので、クリックをすると、画面のように『Finder』のメニューが表示されます。

Finderの文字の部分をクリックし『設定…』を開きます。
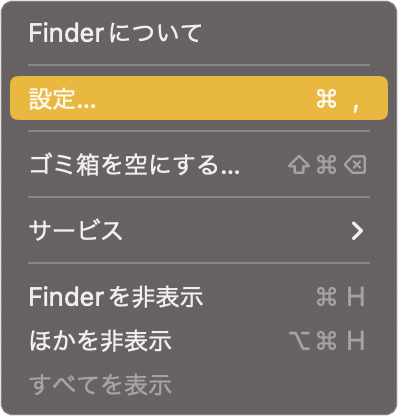
『一般』『タグ』『サイドバー』『詳細』のタブの中から『サイドバー』をクリックします。
『iCloud Drive』にチェックを入れると、サイドバーに表示されるようになります。
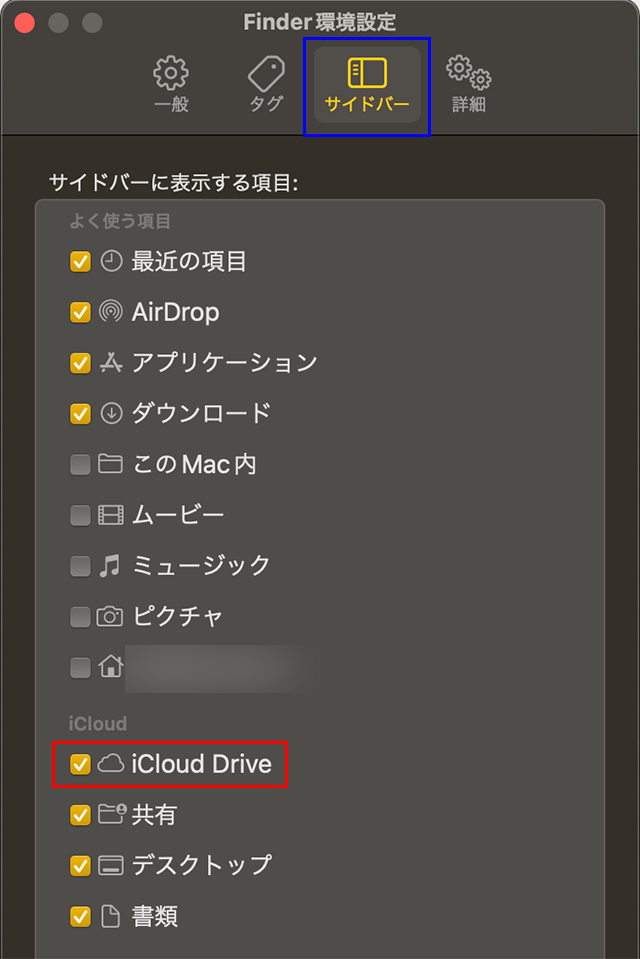
iCloud Driveのエイリアスを作る
続いて、デスクトップに『iCloud Drive』のエイリアスを作っていきます。
隠しメニューを使いますので、よく読んでくださいね。
Finderのメニューの中の『移動』を『Option(オプション)』ボタンを押しながらクリックすると、隠れメニューの『ライブラリ』が表示されるので、クリックします。
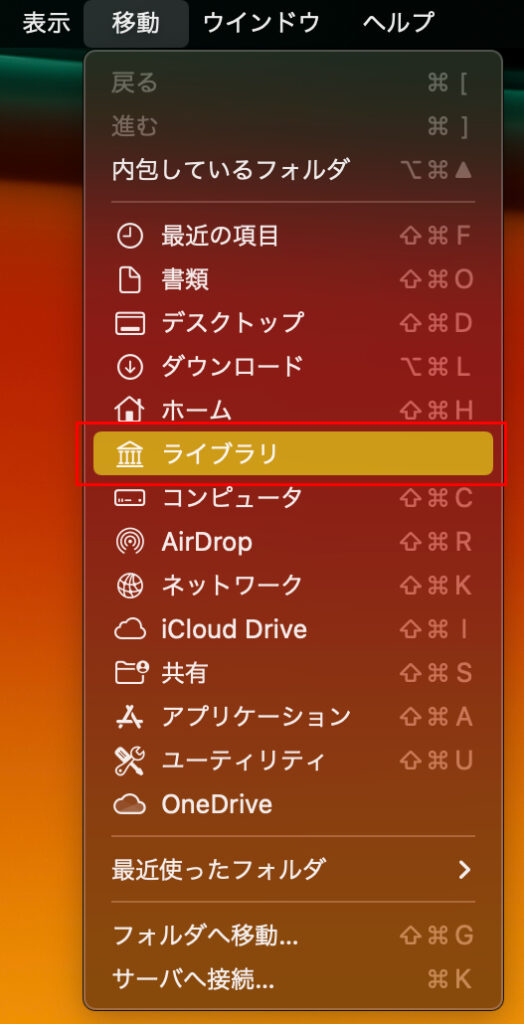
色が反転した『ライブラリ』フォルダをクリックします。
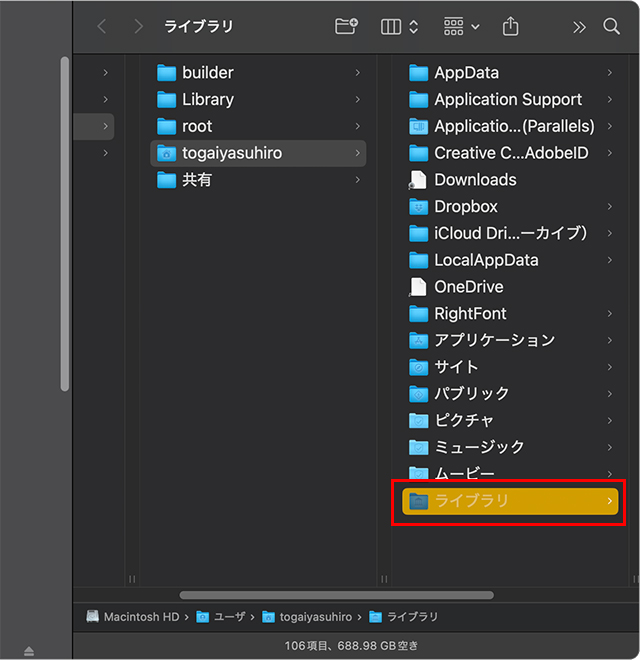
この中に『iCloud Drive』があります。
副ボタン(右ボタン)を押し、『エイリアスを作成』をクリックします。
(もしくは『ctrl』+クリック)
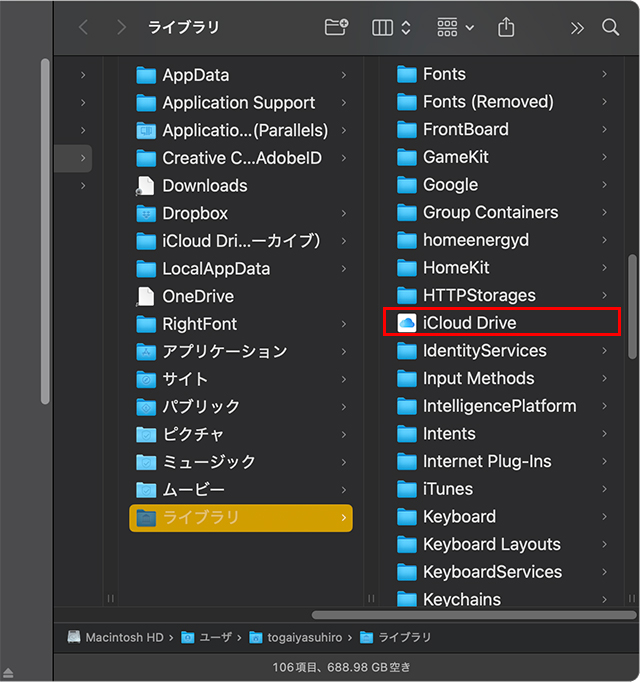
エイリアスをデスクトップへ移動させます。
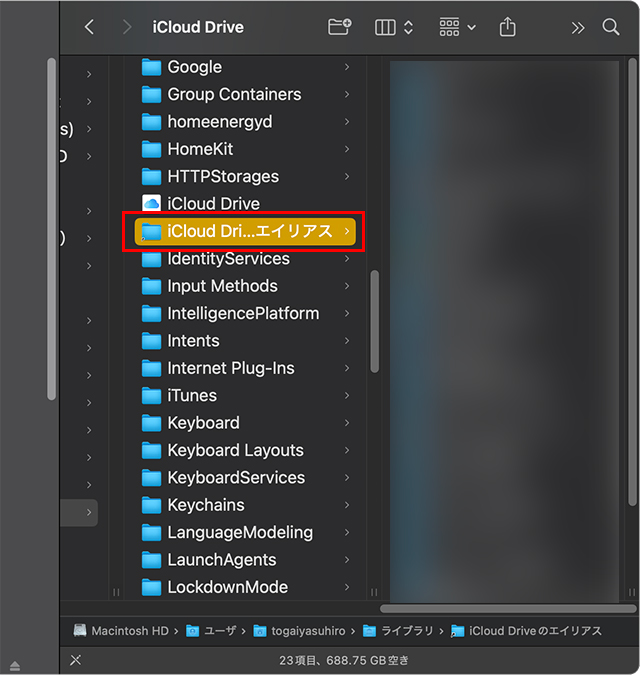
フォルダの名前が『iCloud Driveのエイリアス』となっています。
何でもよいですが、わかりやすく『iCloud Drive』に変更しました。

Dockへ入れる
『Dock(ドック)』へ入れるのは、簡単です。
先ほど作ったエイリアス(名前はiCloud Drive)をドラッグ(クリックしたまま)し、Dockの後方(ダウンロードフォルダ付近)へ持って行き、離すだけです。
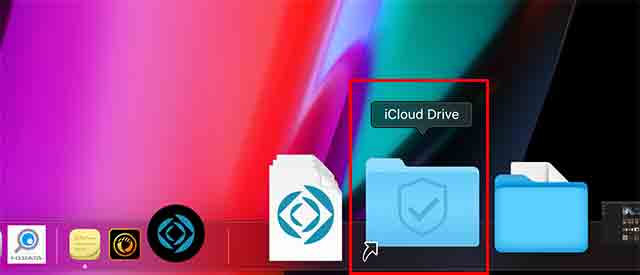
トギーの一言
これで『iCloud Drive』を頻繁に使われる方は、1アクションで開くことができます。
近い将来、MacとiPhoneのアプリがシームレスに繋がるようになる可能性があります。
そのときは、『iCloud Drive』を使うことが多くなりそうです。
楽しみ!(笑)
 近頃のトギー・ハイブリッド
近頃のトギー・ハイブリッド