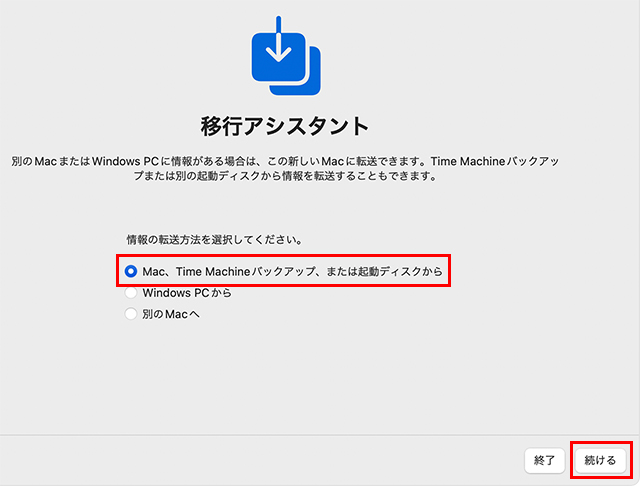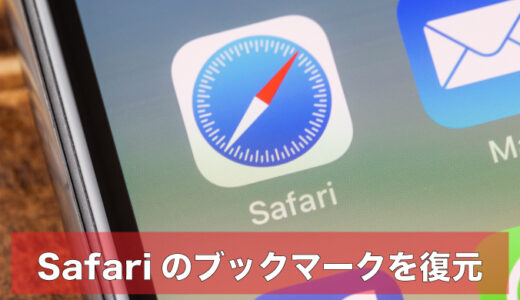マイド〜、トギーです!
バックアップは“保険”ではなく“資産管理”。
ハードの故障は、ある日いきなり来ます。
とくに写真や動画は、時間とお金をかけて積み上げたデジタル資産。
失うのは、財産を失うのと同じ感覚です。
この記事では、Mac標準の『Time Machine』を主役に、最短で安全なバックアップ体制を作り、確実に復元できるところまで手順でまとめます。
最後に『連絡先』の復元を1章で解説します。

目次
この記事で分かること
- Time Machineの初期設定(APFS/暗号化/メニューバー表示)
- 【まずこれ】今すぐバックアップを作成する手順
- 【消えたファイルだけ】個別復元のやり方
- 【不調・買い替え時】Mac全体を復元/新しいMacへ移行
- トラブル対処とコツ
- 連絡先を復元する方法
Time Machineとは
『Time Machine』はMacに標準搭載の自動バックアップ機能。
一度設定すれば差分で履歴を取り、必要な時点へ戻せます。
ファイル単位も、Mac全体も、状況に合わせて復元できます。
なぜ今すぐバックアップするのか
突然の故障や誤削除、OSアップデート後の不具合は予告なくやってきます。
朝は普通に起動していたMacが、昼に突然起動しない。
内蔵SSDが読めず、写真アプリのライブラリが壊れて開けない。
誤削除に気づいた時にはiCloudの同期で空の状態が各端末に広がっていた。
こうした本体側や内蔵側のトラブルは予告なく起こります。
だからこそ、仕組みで守る。
『Time Machine』で自動、履歴付き、別ドライブの三拍子を揃えるのが近道です。
写真や動画は、時間をかけて積み上げた資産。
ある日ストレージが認識しないだけで、数年分の記録が見えなくなることがあります。
日常的なバックアップ運用と、月1回の軽い復元テストで取り返しがつく状態を保ちましょう。
初期設定(APFS推奨/暗号化/メニューバー表示)
① 容量は内蔵の2倍を目安に用意する。速度重視ならSSD。
② 盗難や持ち出し時の安全性を考え、暗号化運用を前提にする。
① ストレージをAPFS(Time Machine)で初期化する。
② 『暗号化』を有効化する。パスワードとヒントは忘れないように控えておく。
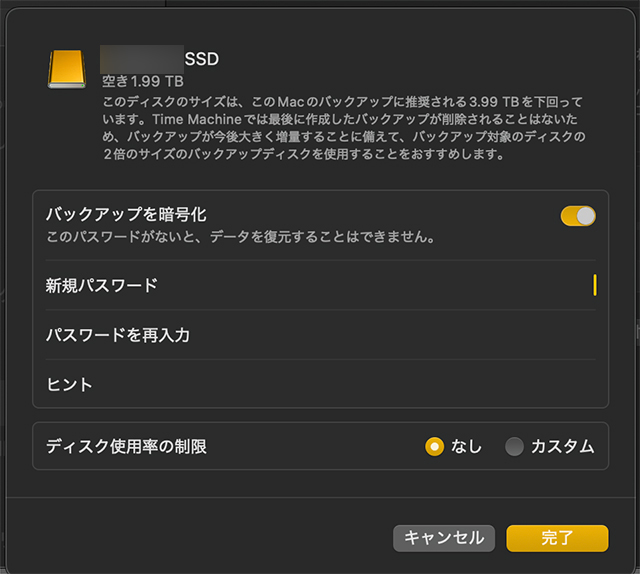
① 『システム設定…』➡『コントロールセンター』➡『Time Machine』➡『メニューバーに表示』をオンにする。
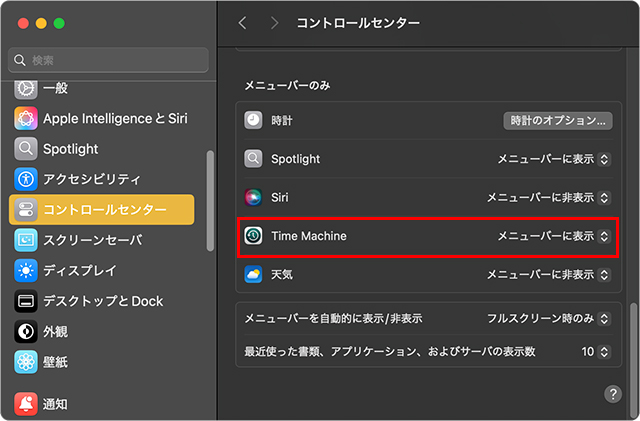
① メニューバーの『Time Machine』➡『Time Machine設定を開く…』➡『 + 』➡『バックアップディスクを追加』で対象ディスクを選ぶ。
すでに1台登録してあります。
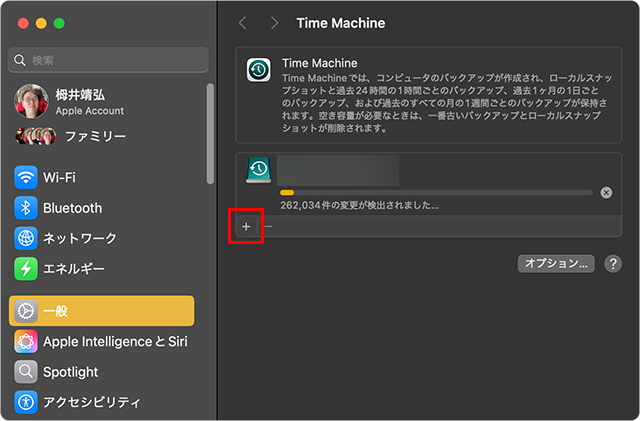
【まずこれ】今すぐバックアップを作成する
① バックアップディスクを設定後、メニューバーの『Time Machine』➡『今すぐバックアップを作成』を選ぶ。
② 初回はフルバックアップ。時間がかかるので電源に接続し、スリープを抑制して待つ。SSDだと体感が速い。
容量が多いと数日かかることもあります。
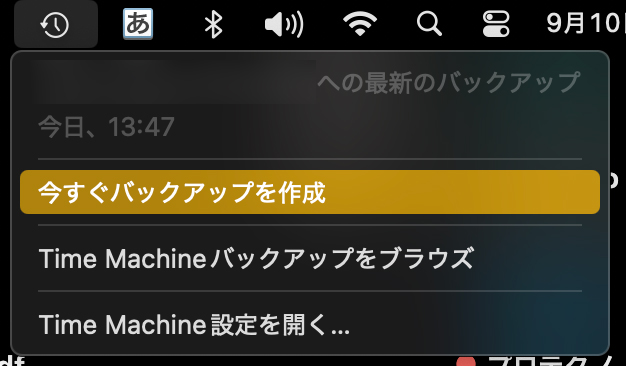
バックアップの仕組みと容量設計
『Time Machine』は履歴を自動整理される。
過去24時間は1時間ごと。
過去1か月は1日ごと。
それ以前は週ごとに保持。
容量がいっぱいになれば古い分から自動削除する。
写真や動画が多い人は、内蔵の2倍以上を推奨です。
将来の買い替えも見据えて余裕を確保すると運用が楽です。
【消えたファイルだけ】個別復元のやり方
復元したいファイルが存在していたフォルダをFinderで開いてから操作すると、目的の候補に辿り着きやすい。
① メニューバーの『Time Machine』➡『Time Machineバックアップをブラウズ』を選ぶ。
② 右側のタイムラインで日時を選び、目的のファイルを選んで『復元』を押す。
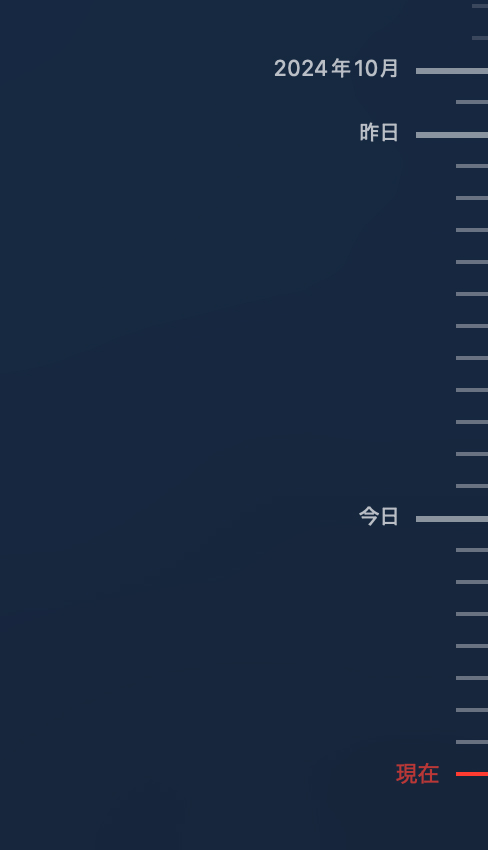
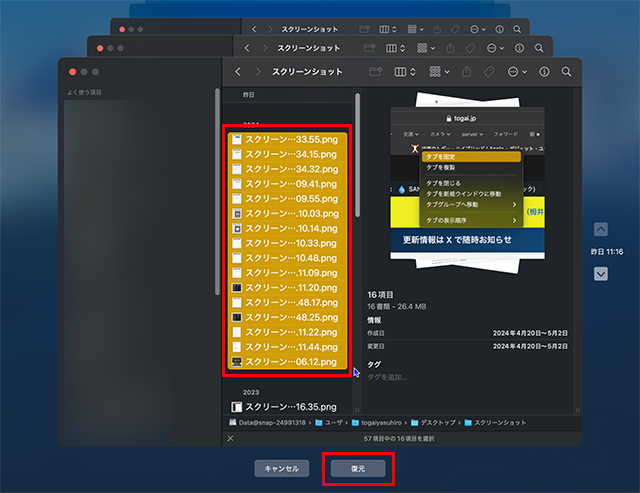
同名ファイルがある場合は『両方とも残す』を選ぶと安全。
後で差分を確認して整理する。
【不調・買い替え時】Mac全体を復元/新しいMacへ移行
① 電源ボタンを長押し ➡『オプション』➡ 復旧アシスタントを起動する。
② 『Time Machineバックアップ』を選び、バックアップディスクを指定する。
① 起動時に『⌘R』で復旧環境を起動する。
② 復元メニューから『Time Machineバックアップ』を選ぶ。
FAQ
- 初回が進まない。
- 電源接続、スリープ抑制、SSD推奨。暗号化オンだと所要時間は増える。
- 容量不足が出る。
- バックアップから除外するフォルダを見直す。写真や動画が多い場合はディスクを増設。
- メニューバーに出ない。
- 『システム設定…』➡『コントロールセンター』で『Time Machineをメニューバーに表示』をオンにする。
- ディスクを認識しない。
- ケーブルやハブを見直す。別ポートや別ケーブルで再接続。『ディスクユーティリティ』でエラー検査も有効。
- バックアップ先ディスクの故障に備える。
- 2台ローテーション、または定期的な新ディスクへの置き換えで安全性を確保。月1回の軽い復元テストで、実際に戻せることを確認しておく。
連絡先を復元する
『連絡先』を開く。
メニューバー右上の『Time Machine』アイコン ➡『Time Machineバックアップをブラウズ』を選ぶ。
右のタイムラインから日時を選び、相手を選択 ➡『復元』。
同名がある時は『両方とも残す』を選ぶと安全。
『システム設定…』➡『Apple Account』➡『iCloud』➡『すべて見る』➡『連絡先』の同期がオンだと、ローカル履歴が少ないことがある。
必要に応じて、メニュー『ファイル』➡『書き出す』➡『vCardを書き出す』で現状を退避してから操作すると安心。
まとめ
まずは『Time Machine』をセットし、自動、履歴、別ドライブの仕組みを作る。
次に定期的な復元テストで、いざという時の動線を確認する。
『連絡先』のような重要データは、必要に応じて『vCard』で控えを残す。
これだけでバックアップは面倒から日々の安心に変わる。
トギーの一言
写真や動画は、思い出そのもの。
壊れてからでは遅いので、トギーは『Time Machine』と暗号化を基本に、月1の復元テストを続けています。
今日の10分が、未来の自分を助けます。
いま、やっておきましょう。
 近頃のトギー・ハイブリッド
近頃のトギー・ハイブリッド