この記事は古い記事ですが、古い『macOS』を使われている方のために、置いておきます。
マイド〜、トギーです!
Macを使う上で、超便利な機能がバックアップを自動で取ってくれる『Time Machine』です。
何かトラブルが起こったあとでは、取り返しがつかないのでバックアップをしましょう!
そして『Time Machine』を使う場合、『暗号化』は情報漏えいに必須ですが、かなり時間がかかるお話しです。

目次
Time Machineは非常に便利!
外付けHDDやSSDに1時間に一度、差分をバックアップしてくれ、Macが万が一クラッシュした場合でも、出来る限り最新の状態に戻すことができます。
この便利な機能を使う上で、一つ気をつけたいのが、外付けハードディスクの盗難です。
もし盗難された場合、中身がまる見えで、丸ごとMacの中身を持って行かれてしまいます。
プライバシーどころの話しではありません!
簡単に中身を見ることができてしまうのです。
これを防ぐのが『暗号化』です。
実に簡単に設定できますので、『Time Machine』の暗号化を紹介します。
Time Machineeのバックアップを暗号化しよう!
『システム環境』➡『一般』➡『Time Machine』とクリックしていきます。
そして、外付けHDDやSSDを選択します。
その時に見過ごしがちなのが、下記の項目。
『バックアップを暗号化』です。
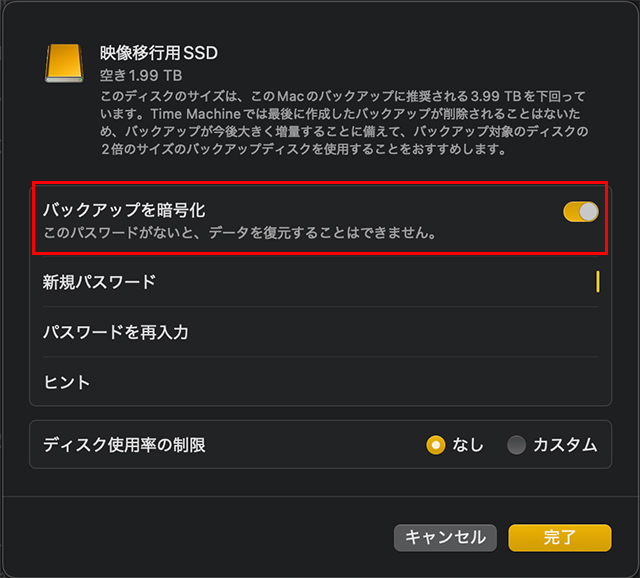
ここに、必ずチェックを入れることを忘れないでください。
その後、パスワードを設定します。
このパスワードは、外付けHDDやSSDを繋ぐときのパスワードで、Macを起動する度に入力する必要があります。
少々面倒ですが、命綱になりますので、毎回、必ず入力しましょう。
Time Machineはとにかく時間がかかります!
そして、初回のバックアップです。
これは、容量のあるなしで、一晩かかることもあれば、数日かかることもあります。
電源を切らず、ひたすら待ち続けましょう。
次にバックアップが終了すると、下記のような画面が表示されます。
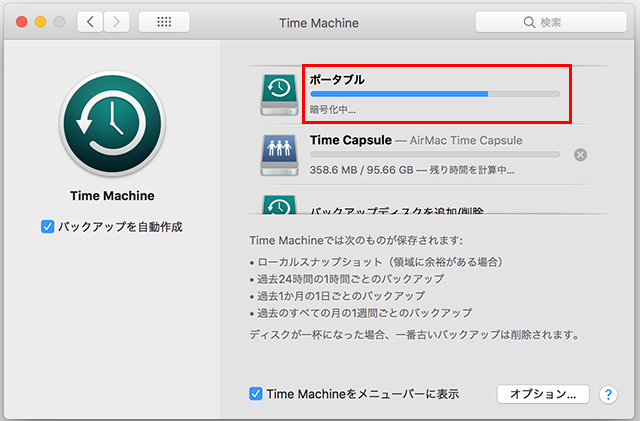
『暗号化中』です。
実はこれが、凄く時間がかかります。
2TBの外付けHDDで、3,4日かかりました!
我慢強くバーを見ていると、ほんの少しずつ進んでいきます。(笑)
こればかりは仕方ありませんので、とにかく放置してください。
暗号化の途中でも、文頭で書いたとおり、差分のバックアップを取ってくれます。
終わると、また『暗号化中』に戻ります。
実に簡単にバックアップを取ってくれるのですが、最初だけ数日間の時間を要します。
それだけは、気長に待つしかありません!
まとめ
くどいですが、初回のバックアップはとにかく時間がかかります。
外付けSSDへ変更することを検討するのも、良いと思いますよ。
 近頃のトギー・ハイブリッド
近頃のトギー・ハイブリッド 







