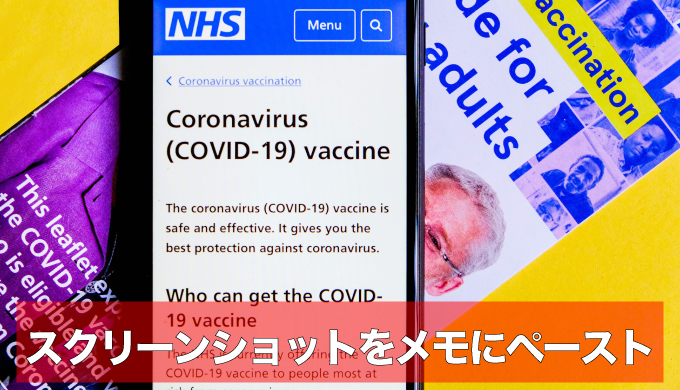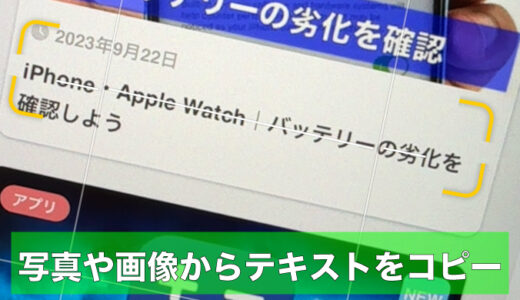マイド〜、トギーです!
iPhoneのSafariで、何か契約をする機会が増えていると思います。
そのようなとき、念のためスクリーンショットして保存する場合、何ページにもわたると大変です。
今回は、そんな時に便利なページの全体をコピーして、『メモ』アプリにPDFで貼り付ける方法を紹介します。
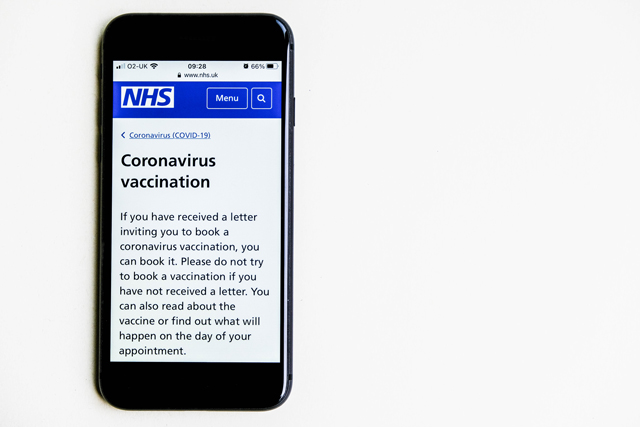
目次
Webページ全体をスクリーンショットする方法
『Safari』で残しておきたいページを表示させます。
表示部分はどこでもかまいませんので、『スクリーンショット』をします。
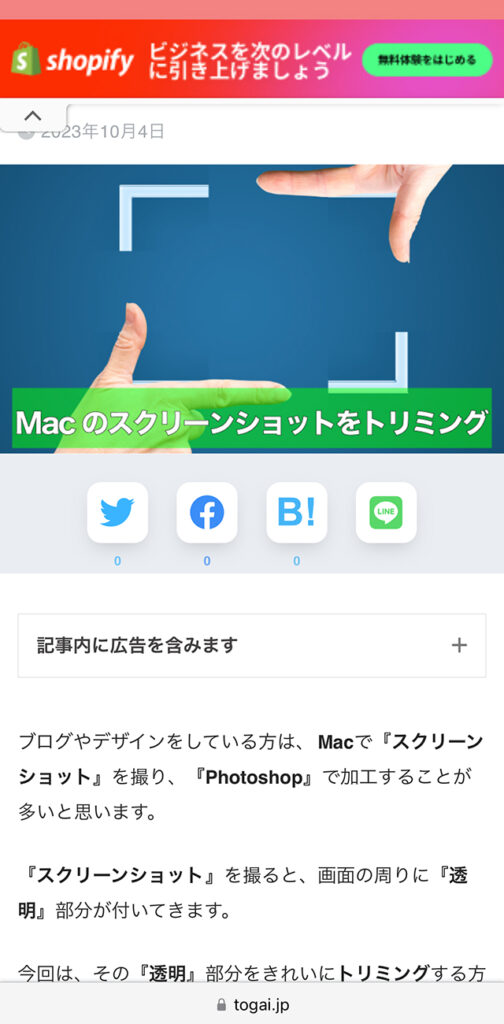
『スクリーンショット』した直後に、数秒間、左下に小さい画面(サムネイル)が表示されます。
その部分をタップします。
数秒間なので素早くタップしましょう。
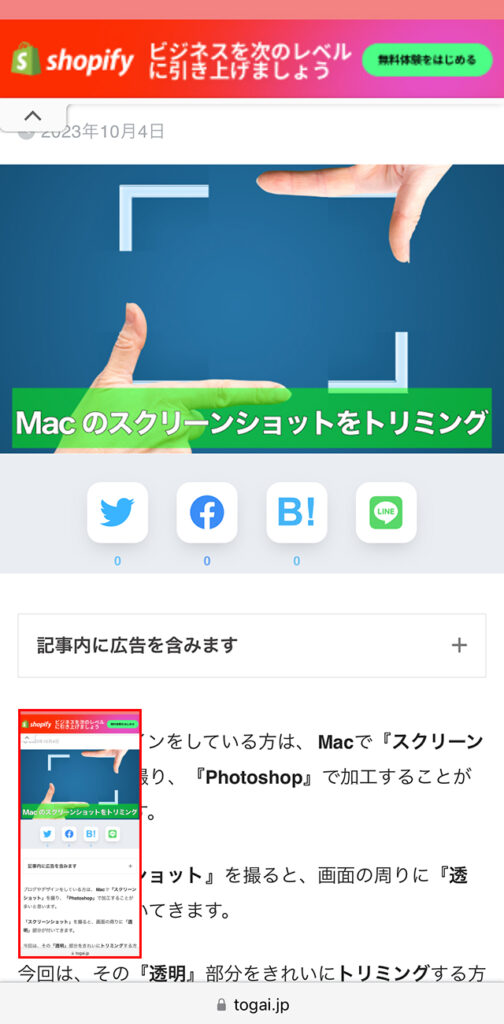
下記のページが表示されるので、『フルページ』をタップします。
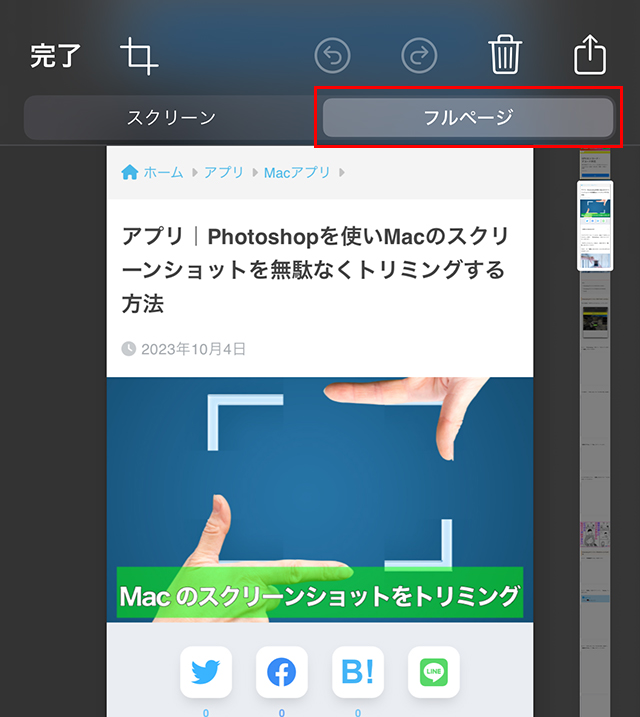
続いて右上の『共有』マークをタップします。
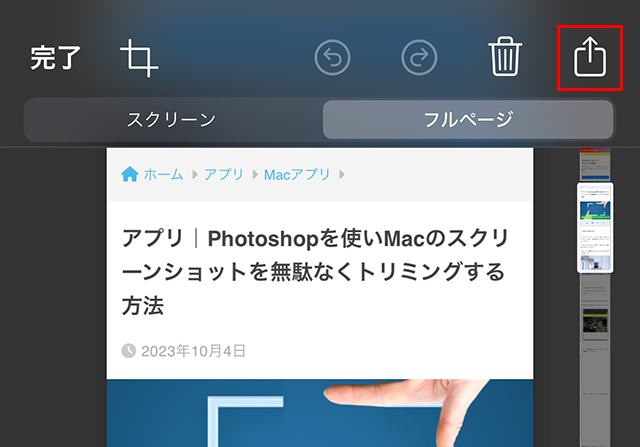
画面を上にスワイプ(スライド)させ、『コピー』をタップします。
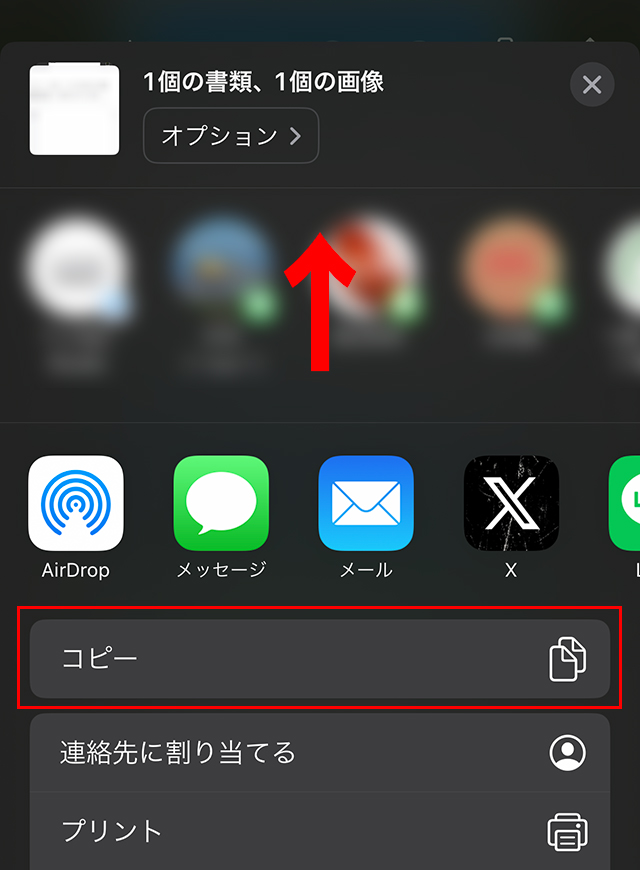
もう一度、『共有』マークをタップし、上にスワイプ(スライド)させます。
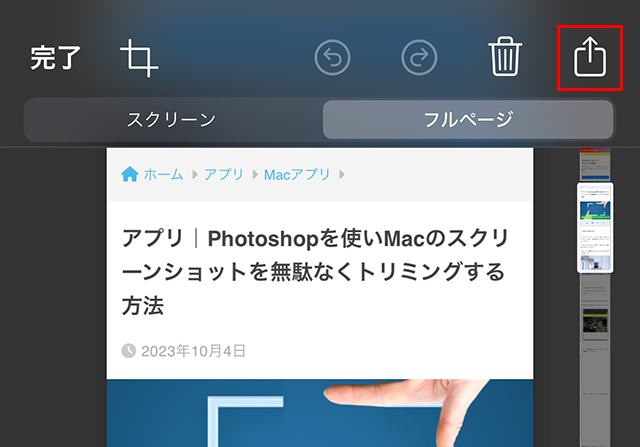
そして、『新規クイックメモに追加』をタップします。
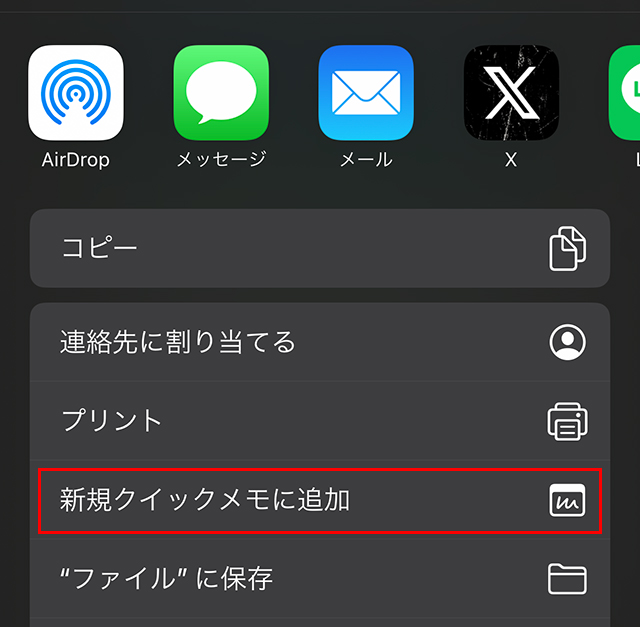
『メモ』アプリに移動してきます。
長押しをして、『ペースト』をタップします。
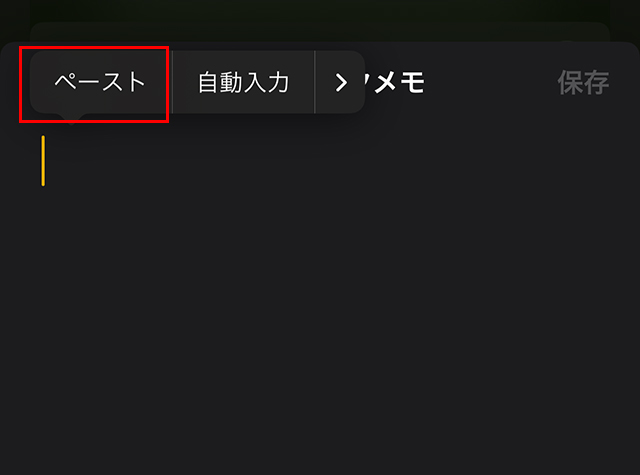
右上の『保存』をタップし、完了です。
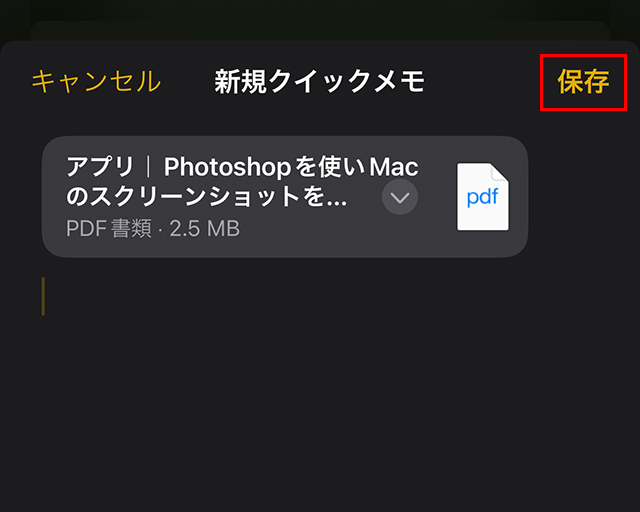
再び下記の画面に戻るので、右上の『ゴミ箱』マークをタップし、下部に出てくる『ページを削除』をタップします。
これで、元のWebページに戻ります。
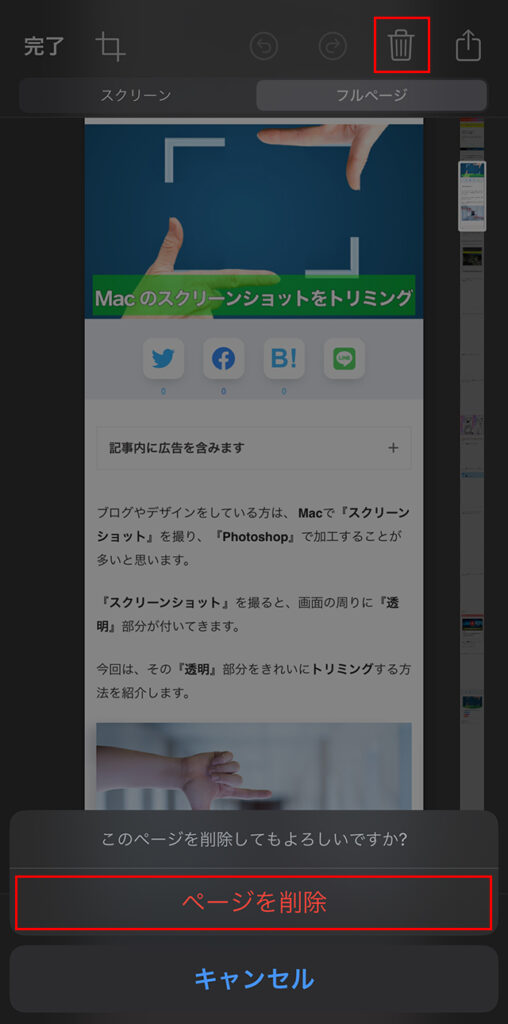
Webページ全体をスクリーンショット後に確認する
『メモ』アプリを開きます。
『メモ』の一覧には、下記のような画面で表示されています。
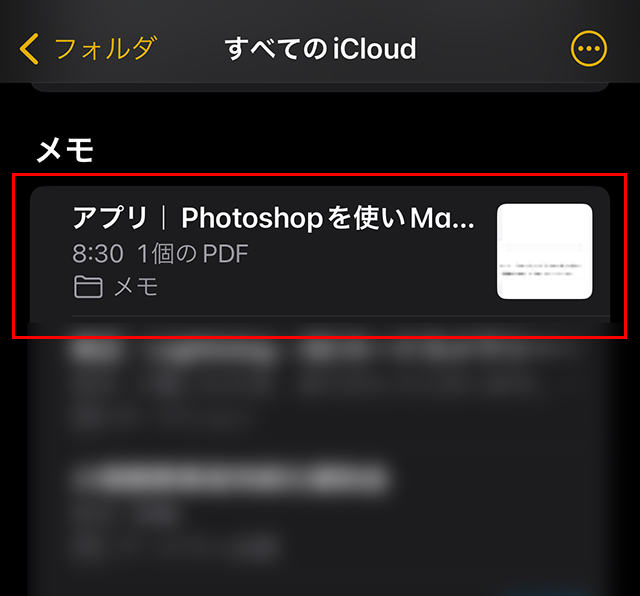
タップして、中身を見るとこんな細長い状態で表示されています。
そして、『∨』をタップし、『クイックルック』をタップすることにより、『スクリーンショット』したページが拡大してみることができます。
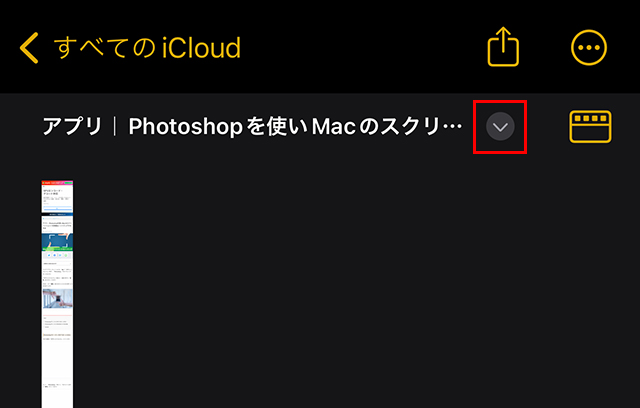
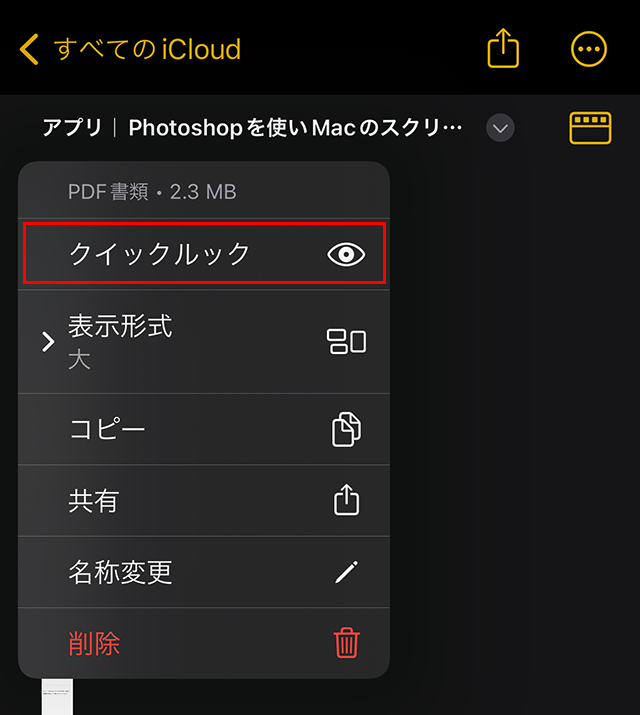
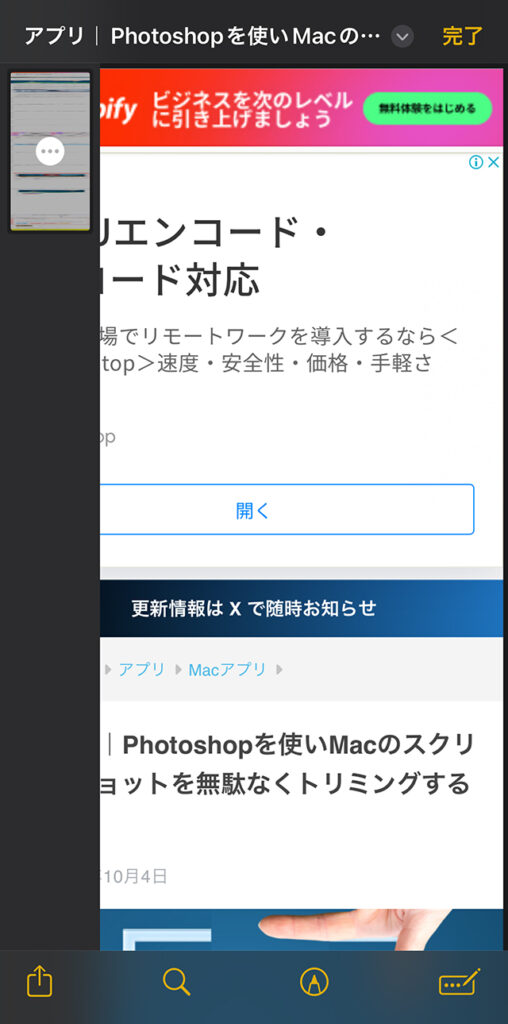
トギーの一言
Webページ全体を『PDF』化して、『メモ』アプリにペーストする方法を紹介してきました。
コピー後、『メール』にペーストすることもできます。
興味深い記事や確認内容などを残しておきたいときに、役立つと思いますので、ぜひご活用ください。
 近頃のトギー・ハイブリッド
近頃のトギー・ハイブリッド