マイド〜、トギーです!
iPhoneやiPadで『ショートカット』というアプリがあります。
これはいろいろなことをオートメーション化してくれる、とても便利な機能です。
今回は、その中から『ミュージック』のプレイリストを、1タップで再生する『ショートカット』を作る方法を紹介します。
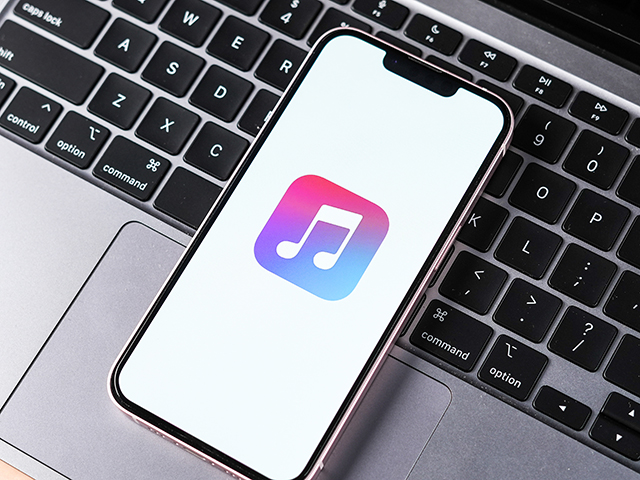
目次
ショートカットでミュージックのプレイリストを作成
まずは、『ショートカット』アプリを起動します。
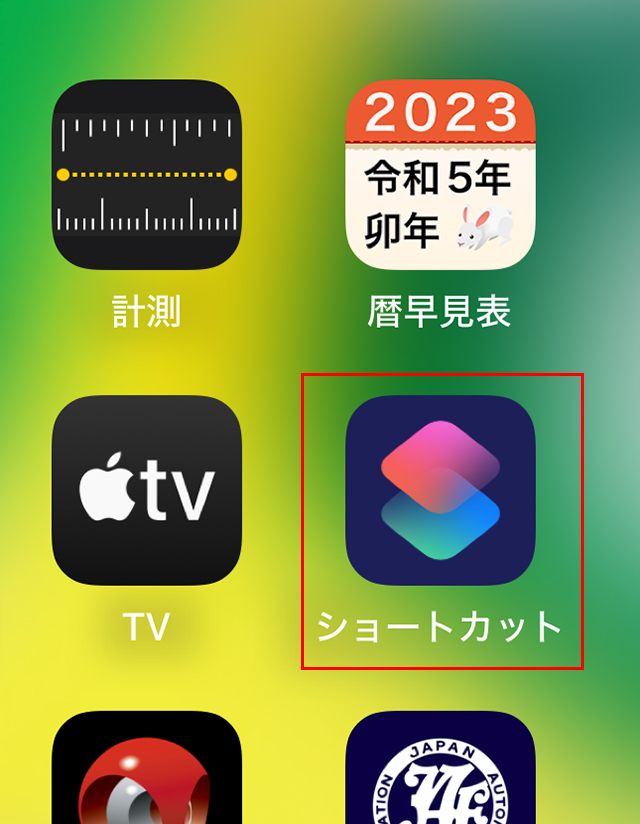
今回は簡単に作るため、あらかじめ用意されたモノを使います。
下部にある、『ギャラリー』をタップします。
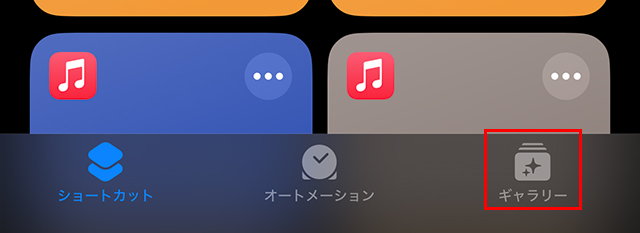
続いて『Quick Shortcuts』の『すべて表示』をタップします。
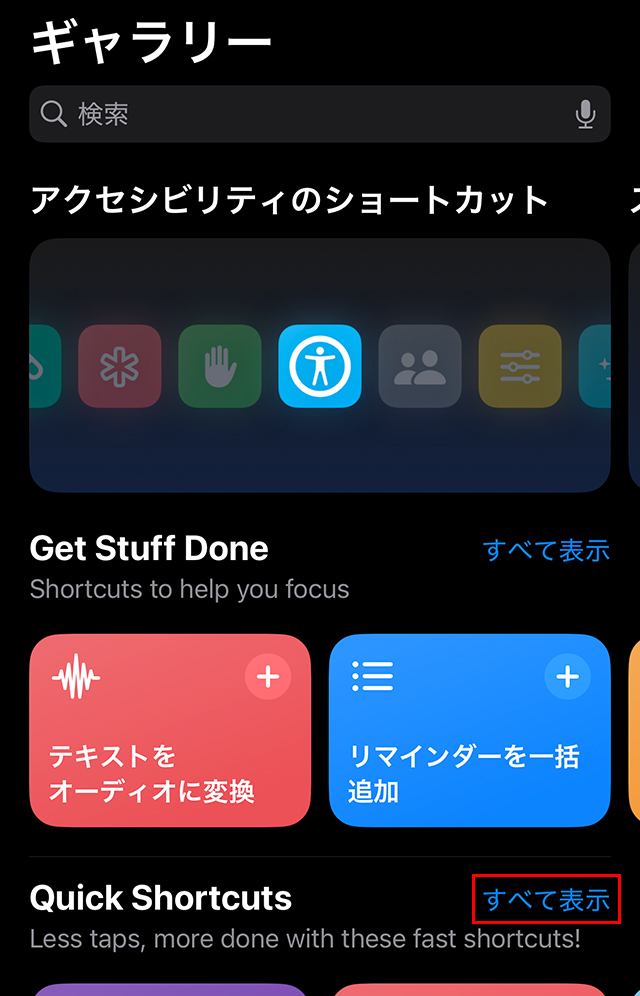
その中に『プレイリストを再生』があるので、タップします。
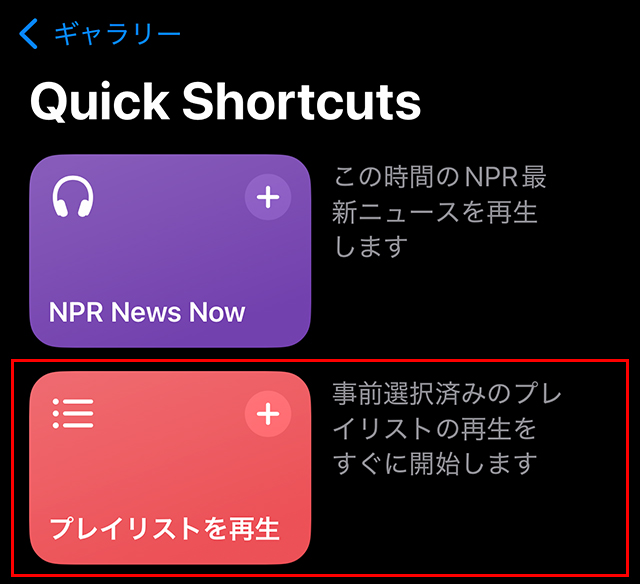
選ぶと下記の画面が表示されるので、『ショートカットを設定』をタップします。
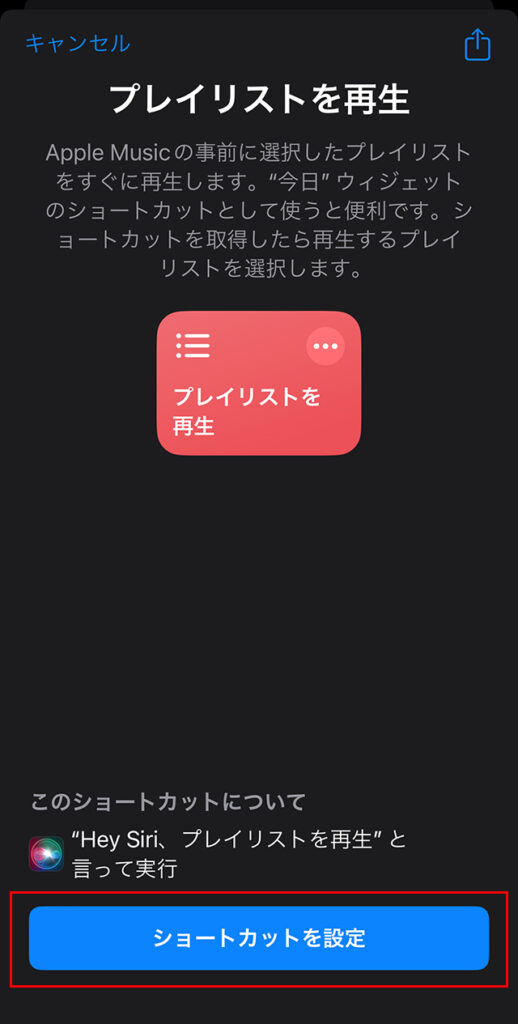
次にどのプレイリストを再生するか設定する必要があります。
『選択』をタップして、トギーがお気に入りの『とんねるず』をタップしました。
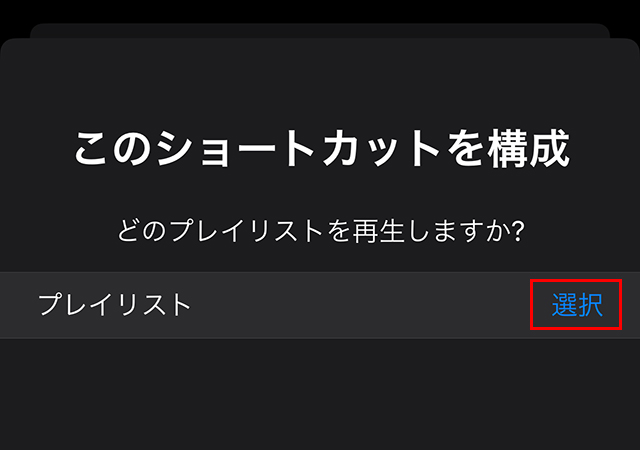
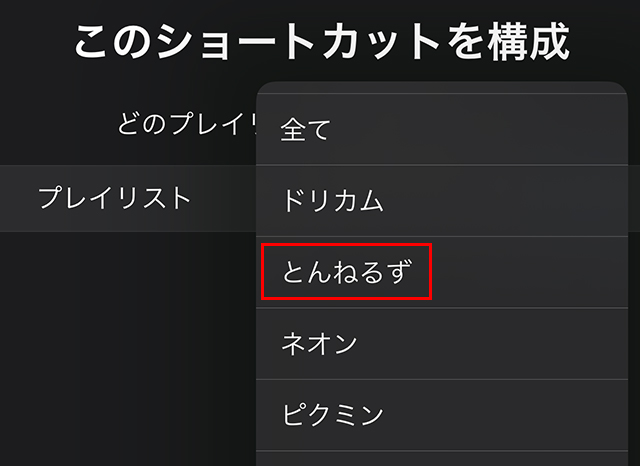
プレイリストを選択したので、下部にある『ショートカットを追加』をタップします。
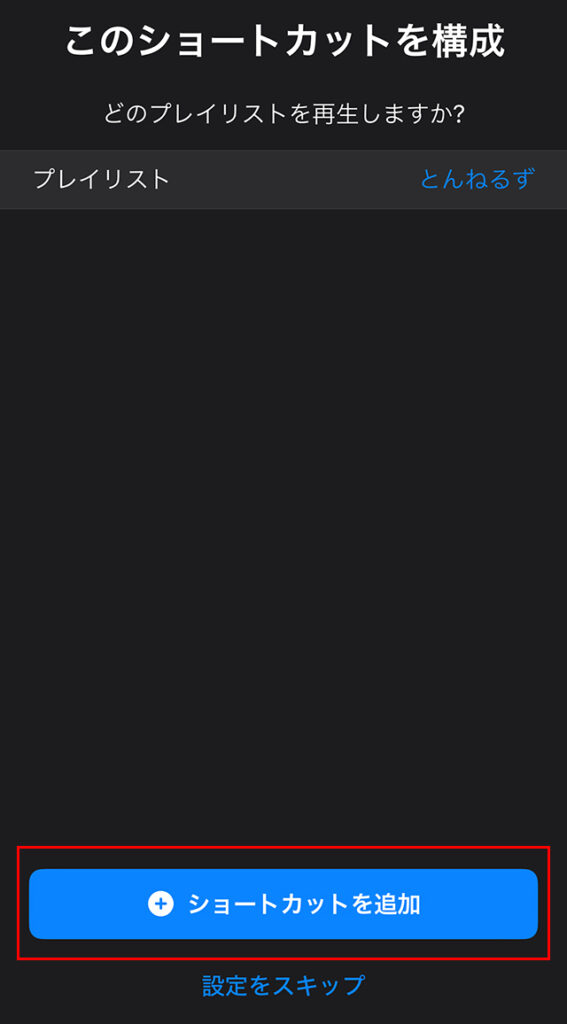
画面が下記のままなので、下部の『ショートカット』をタップします。
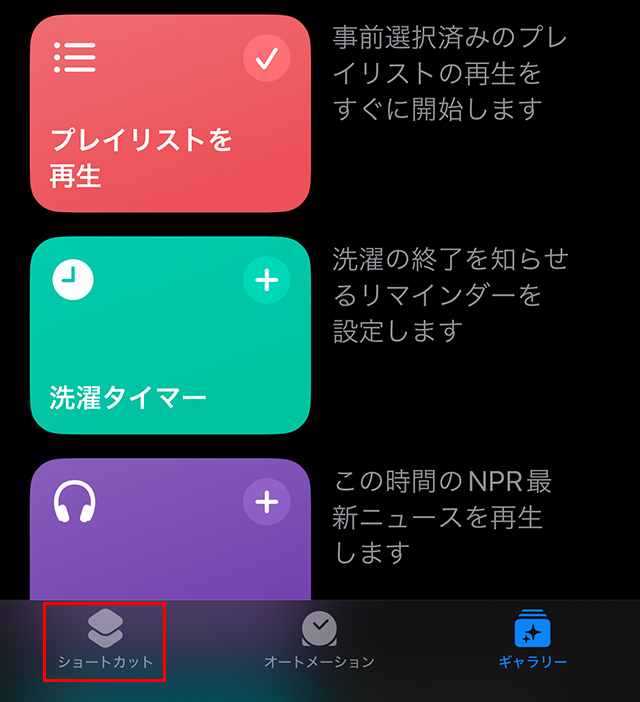
下記の画面のように『プレイリストを再生』の『ショートカット』が追加され完了です。
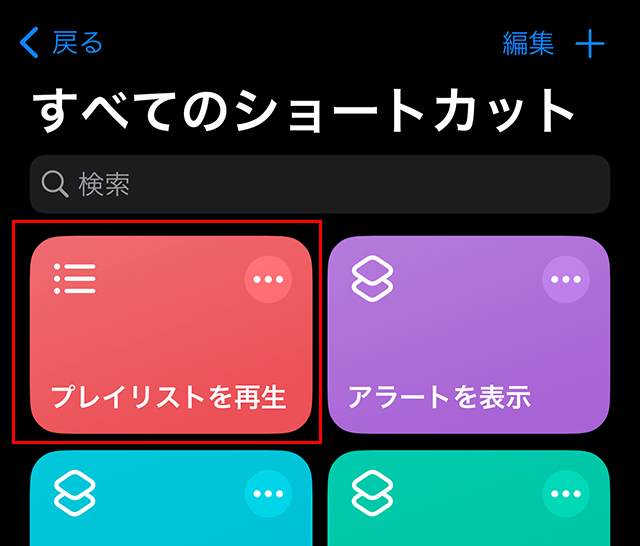
ショートカットでミュージックのプレイリストの再生方法選択
これで『ショートカット』はできましたが、これだとよく分かりませんので、カスタマイズしていきましょう。
『・・・』マークをタップします。
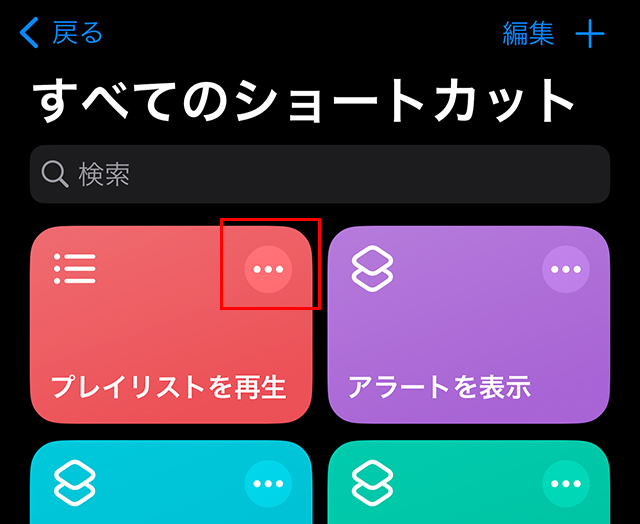
下記のような画面が表示されるので、『>』マークををタップすると、『シャッフル』と『リピート』の項目が表示されます。
トギーはシャッフルは『曲』、リピートは『すべて』を選択しました。
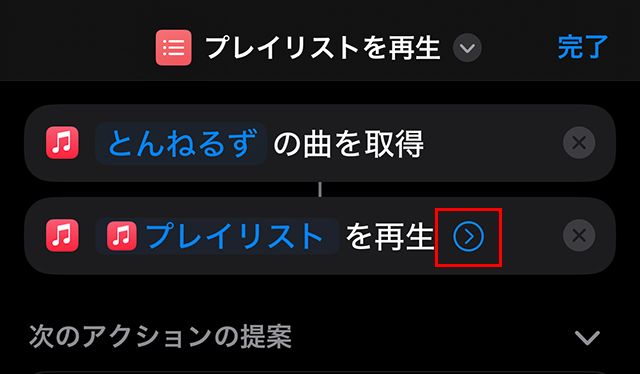
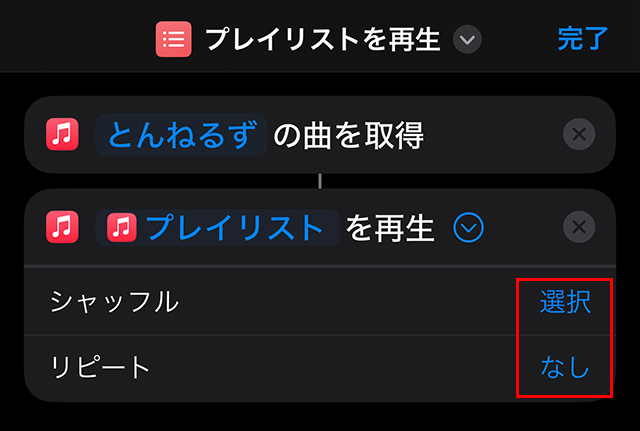
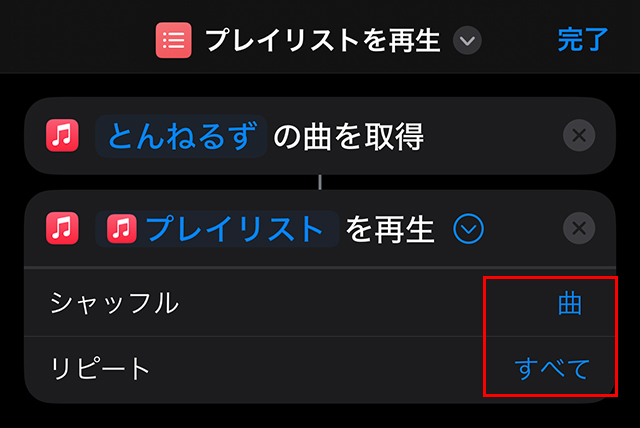
ショートカットでミュージックのプレイリストの名称変更
続いて、『ショートカット』の名前を変更します。
『Hay Siri・・・』で、ここで付けた『ショートカット』の名前を呼ぶと、再生されます。
上部にある『∨』のマークをタップします。
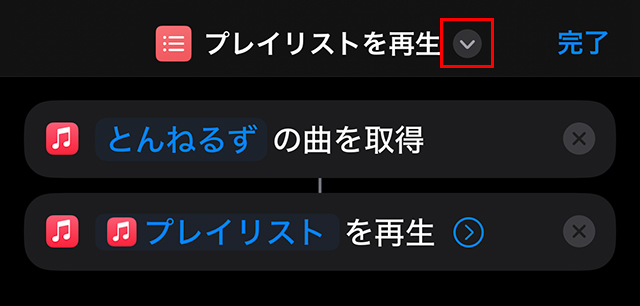
下記のメニューが表示されるので、『名称変更』をタップします。
『プレイリストを再生』になっていますので、『とんねるずを再生』に書き換えます。
これで、『名称変更』完了です。
これで『Hay Siri とんねるずを再生』で、反応します。
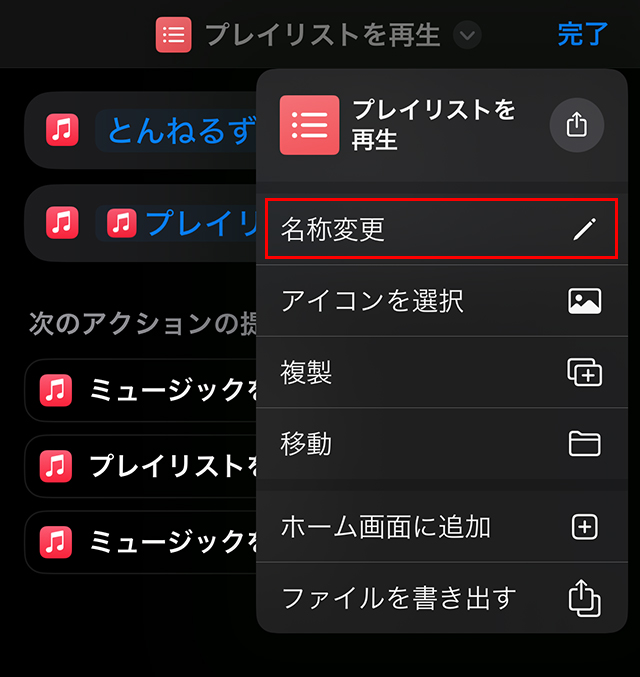
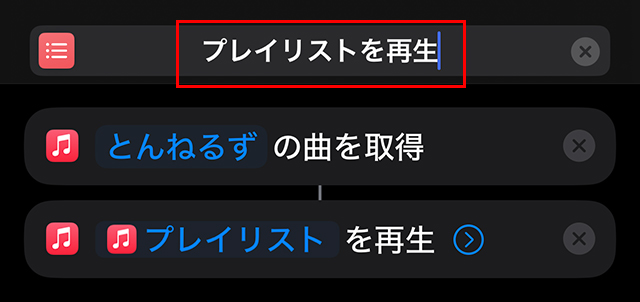
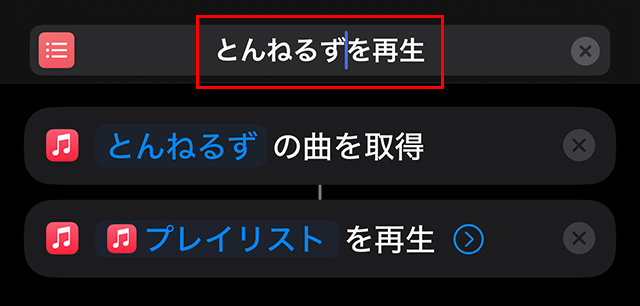
ショートカットでミュージックのプレイリストのアイコン選択とホーム画面に追加
最後に『アイコン』を設定し、『ホーム画面へ追加』します。
『とんねるずを再生』の横にある『∨』をタップし、『アイコンを選択』をタップします。
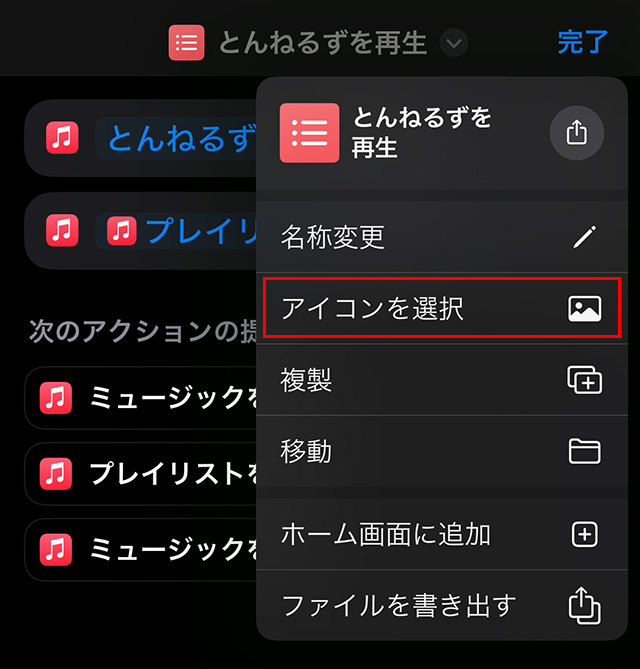
下記の画面表示されるので、『緑』を選択しました。
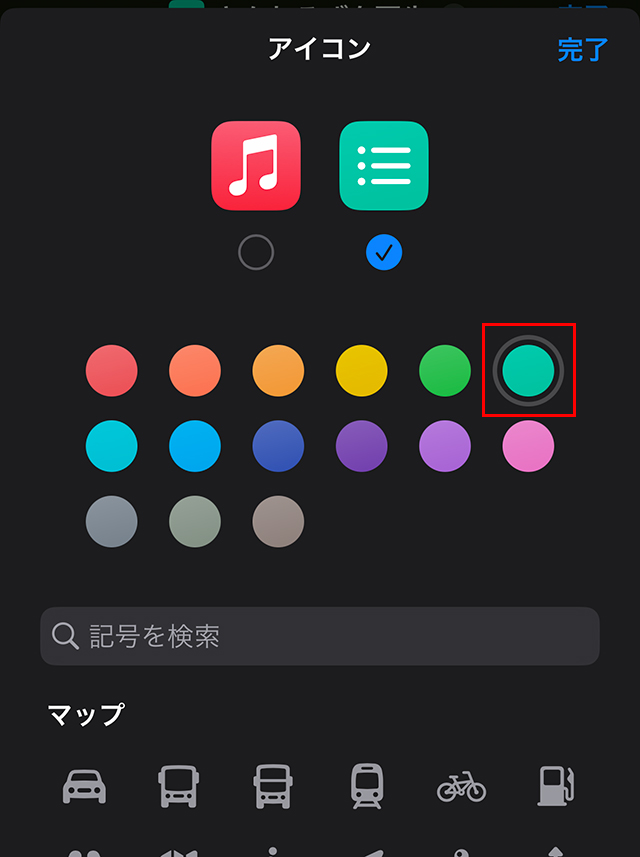
続いて、スクロールしていき、下記のマークを選択しました。
右上の『完了』をタップし、色と『アイコン』の選択は完了です。
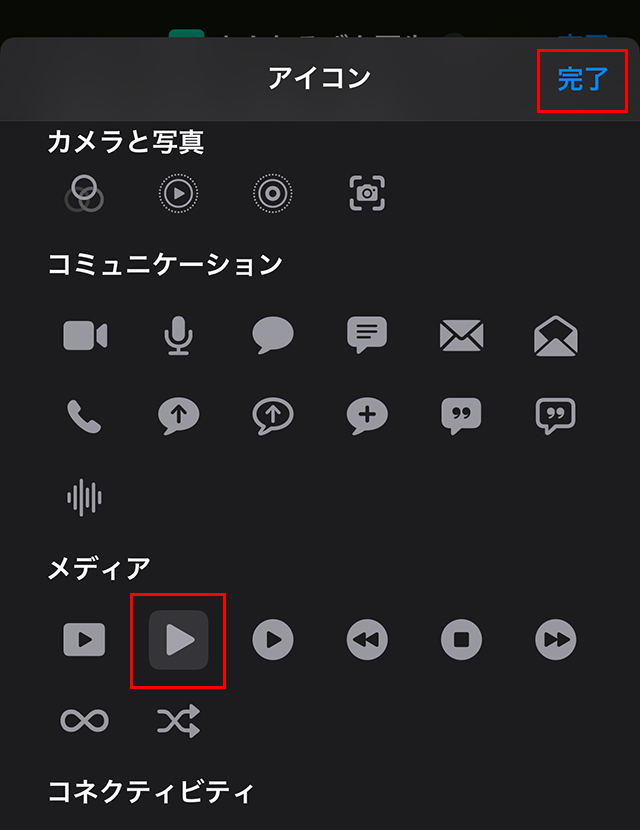
仕上げで『ホーム画面へ追加』します。
『とんねるずを再生』の横にある『∨』をタップし、『ホーム画面に追加』をタップします。
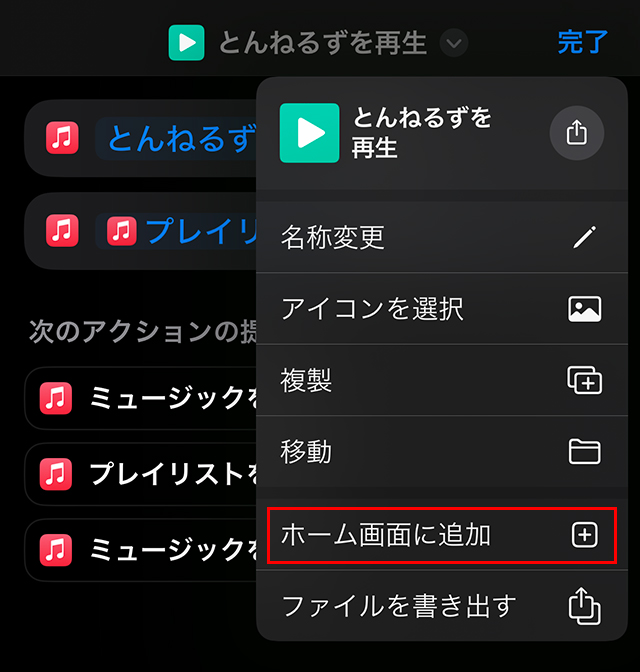
下記の画面の『プレビュー』が表示されるので、右上の追加をタップします。
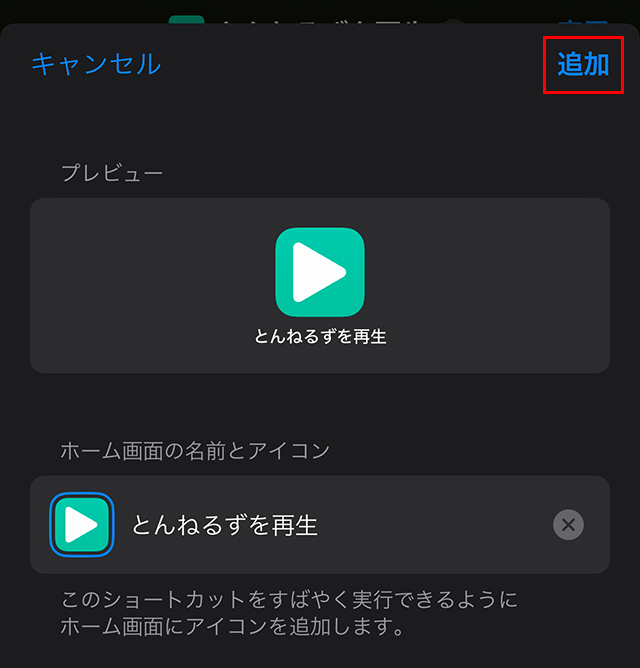
これでホーム画面に追加されました。
これを1タップするだけで、とんねるずのプレイリストがシャッフルで、再生されます。
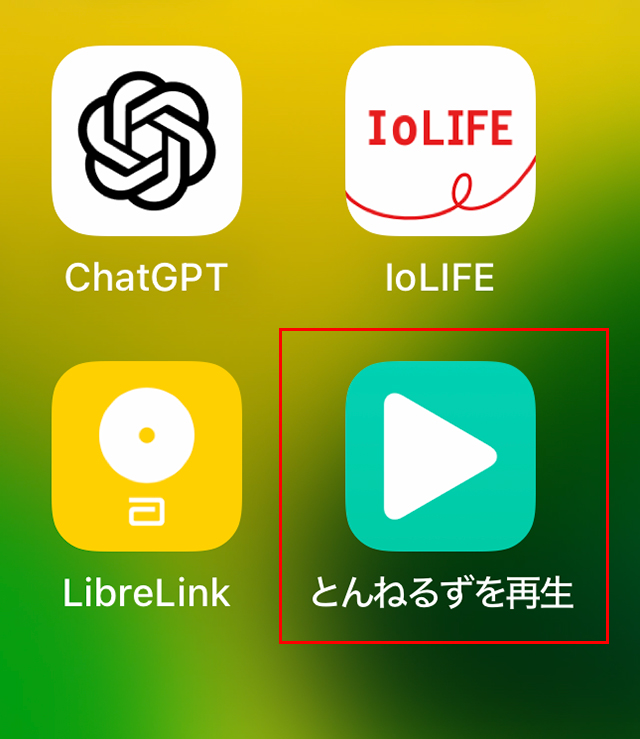
まとめ
『ショートカット』を使い、1タップで音楽が再生させる方法を紹介してきました。
『ショートカット』アプリには、かなり奥の深い機能がありますので、のぞいてみるのも良いと思います。
 近頃のトギー・ハイブリッド
近頃のトギー・ハイブリッド 



