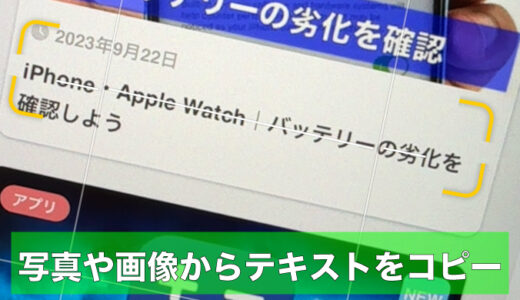マイド〜、トギーです!
iPhone・iPadを使う中で、文字入力は欠かせません。
特に長文を入力する際、キーボードを使うよりも『音声入力』を活用すると、素早く簡単に文章を作成できますよ。
今回は、iPhone・iPadで『音声入力』を使う方法を紹介します。

目次
iPhone・iPadの音声入力を有効にする
まず、iPhoneで音声入力を利用するために設定を確認しましょう。
『設定』を開きます。
続いて、『一般』をタップします。
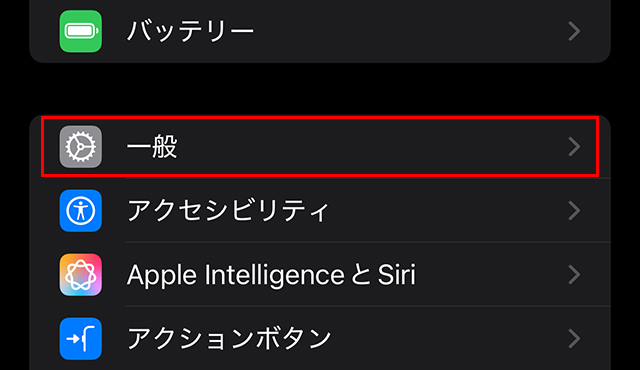
次に、『キーボード』をタップします。
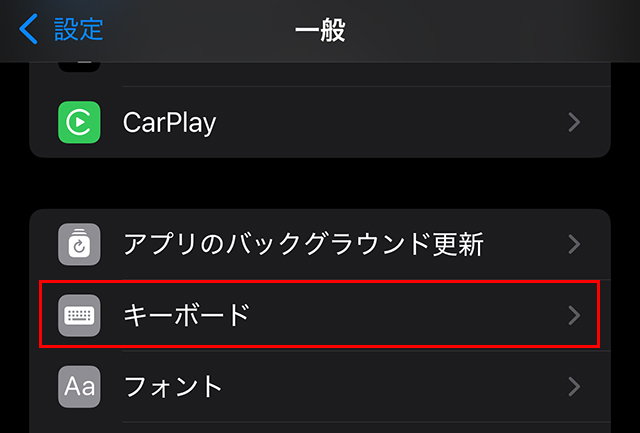
『音声入力を有効にする』をオンにします。
『自動句読点』もオンにしておきましょう。
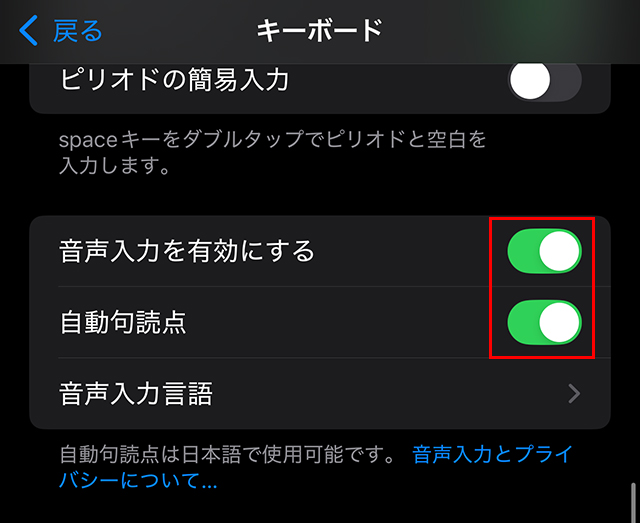
iPhoneの音声入力の使い方
設定が完了したら、実際に『音声入力』を試してみましょう。
『メモ』アプリなどを開きます。
画面の右下の『マイク』マークをタップすることで、『音声入力』が開始されます。
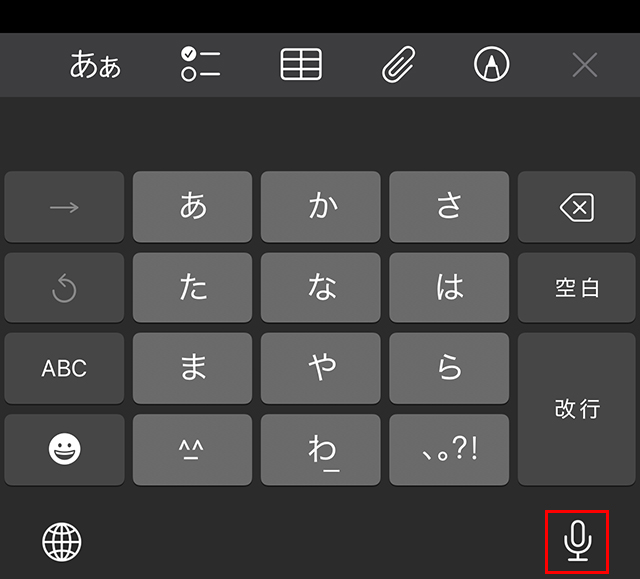
下記のように話してみました。
残念ながら、「トギー」は「トギ」となってしまいました。
まだ、Apple社は、トギーを認識していないようです。(笑)
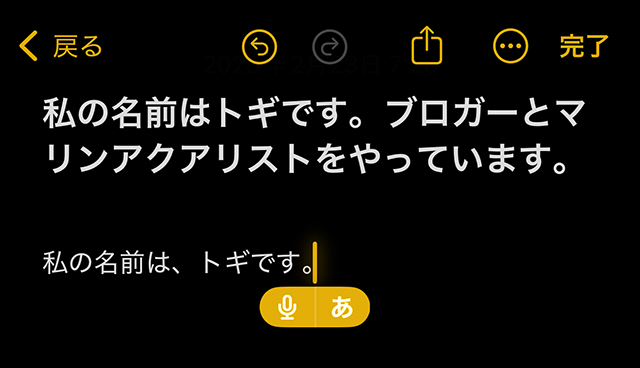
テキスト入力欄ならどのアプリでも音声入力が使えます。
音声入力中でもキーボードは表示されたままなので、声とフリックを併用して入力できます。
『音声入力』を終了するときは、文字横の『マイク』マークをタップするか、画面右下の『マイク』マークをタップします。
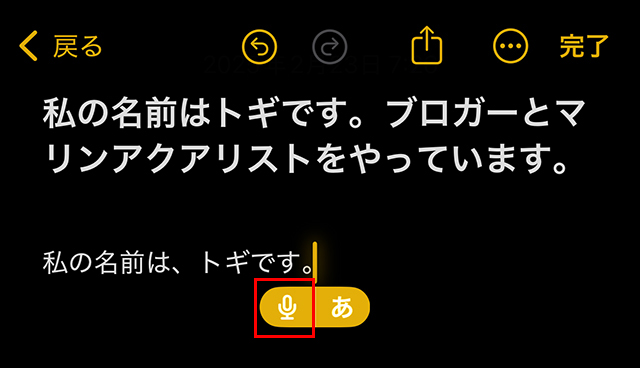
しばらく(約30秒)話さないと自動で音声入力が停止します。
再開は『マイク』マークを再タップ。
iPhone・iPadの音声入力をスムーズにするコツ
『音声入力』をより快適に使うためのポイントを紹介します。
- ハッキリと話す:ゆっくり、はっきり発音すると誤認識を減らせます。
- 句読点を音声で指示する:「てん」や「まる」と言うと『、』『。』が入力されます。
- 改行を音声で指示する:「かいぎょう」と言うと『改行』されます。
- 『感嘆符』『疑問符』:「かんたんふ」と言うと『!』、『疑問符』と言うと『?』が入力されます。
- 短いセンテンスで話す:短いセンテンスに分けて入力すると、ミスが減るのでオススメです。
- 環境を整える:騒がしい場所では認識精度が落ちるため、静かな場所で利用しましょう。
- 修正を前提にする:完全に正確な入力は難しいため、後で見直して修正しましょう。
- コツをつかむ:だんだん使っていると、癖が分かり慣れてくると思うので、とにかく使いましょう。
下記の場合、「まる」と言うと『。』が追加されます。
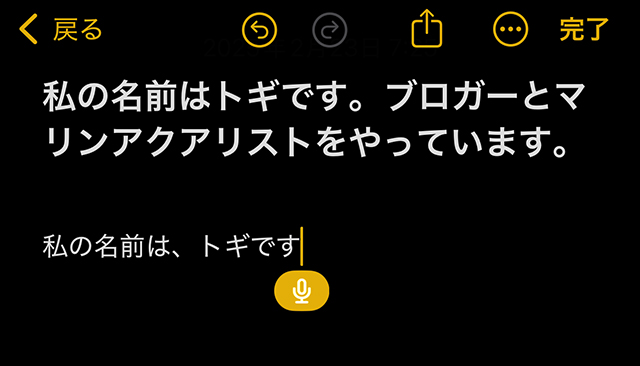
FAQ
- マイクのボタンが出てこない。
- 次を順に確認してください。
1『設定』→『一般』→『キーボード』→『音声入力を有効にする』をオン
2 キーボード左下の地球儀で日本語キーボードを選ぶ
3 いったんアプリを終了 → 再起動
- 自動句読点がうまく入らない/変な所に入る。
- 自動句読点は話し方に左右されます。短めの文で区切って話すと精度が上がります。
不要なら『設定』→『一般』→『キーボード』→『自動句読点』をオフに。
- 途中で勝手に止まる。
- 話さない状態が続くと自動停止します。再開は『マイク』マークをもう一度タップ。長文は段落ごとに区切ると止まりにくいです。
- 英単語だけ英語にしたい(混在入力)。
- 地球儀キーで英語キーボードに切り替えて話すと認識が安定します。
トギーの一言
iPhoneやiPadで文字を『音声入力』する方法を紹介してきました。
iPhoneやiPadの『音声入力』は、手がふさがっているときや、長文を入力する際に非常に便利です。
また、メモを取るときやメールの下書きなど、さまざまな場面で使えます。
この機能を使わないのはもったいないので、ぜひ活用しましょう!
 近頃のトギー・ハイブリッド
近頃のトギー・ハイブリッド