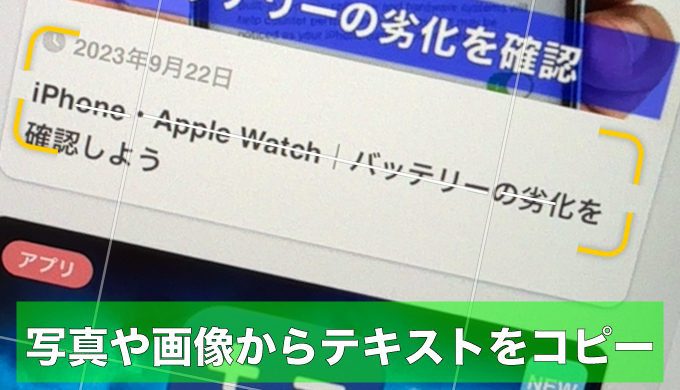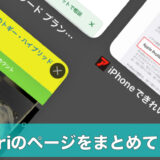マイド〜、トギーです!
今日は、写真の文字をそのままコピーしたいときに便利な『テキスト認識表示(Live Text)』の使い方を、実践重視でまとめました。
撮影せずにその場でコピー、動画の一時停止からコピー、翻訳や検索のクイックアクションまでカバーします。

目次
テキスト認識表示とは
画像や動画内の文字を認識し、コピー・翻訳・検索・共有などができる機能です。
『写真』『カメラ』『Safari』など複数のアプリで使えます。
利用前に2つの設定を確認しよう
『テキスト認識表示』は、iPhone本体の設定と『カメラ』の設定の2ヶ所をオンにすると安定して使えます。
『設定』から『一般』をタップします。
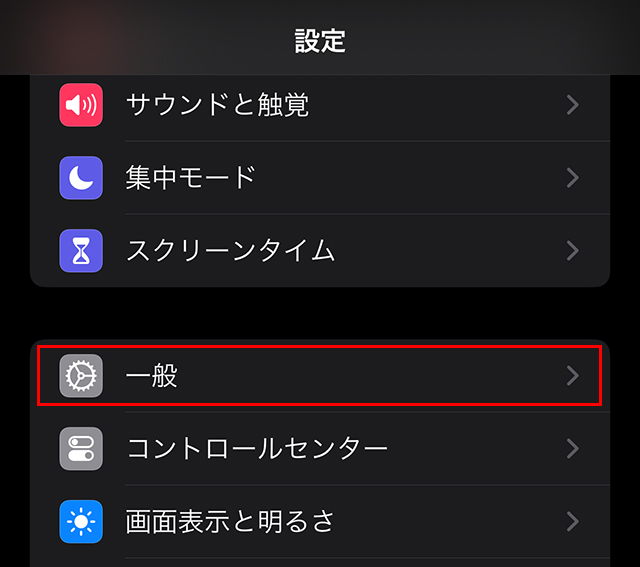
続いて、『言語と地域』をタップします。
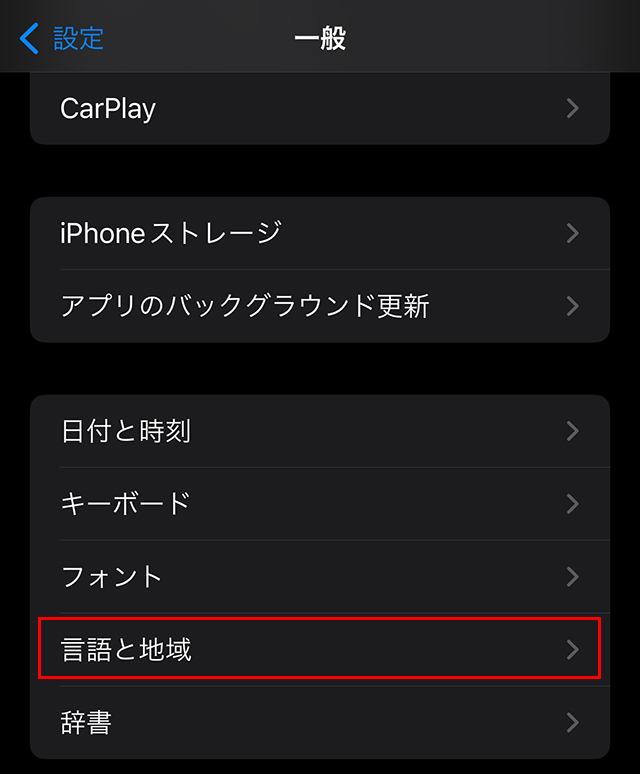
最下部にある『テキスト認識表示』をオンにします。
これで設定は完了です。
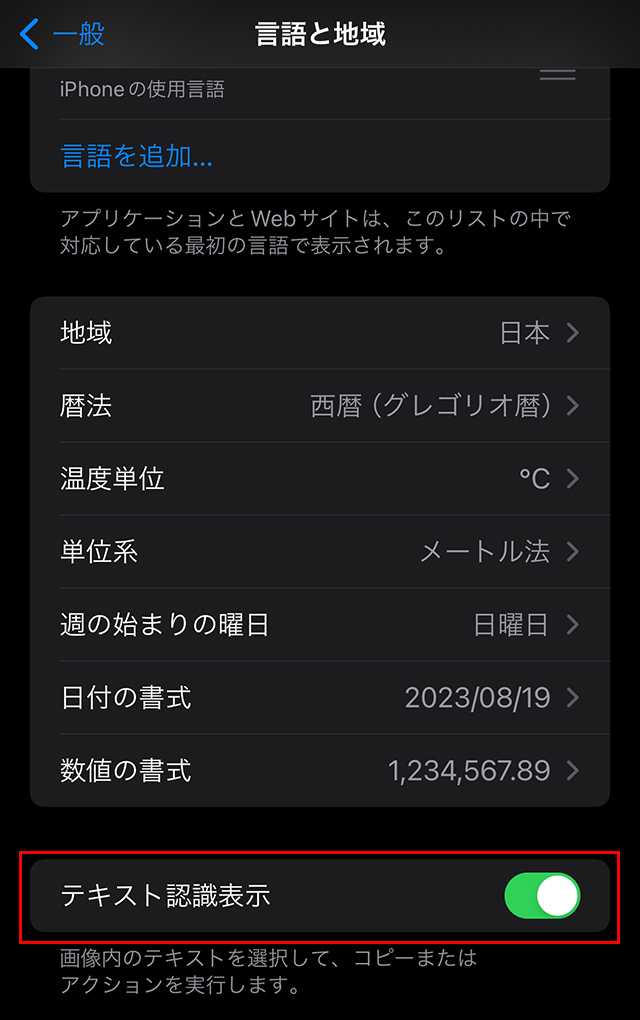
『設定』→『カメラ』→『検出されたテキストを表示』をオンにする。
(これで、撮影せずにファインダー上の文字をその場で選択できます)
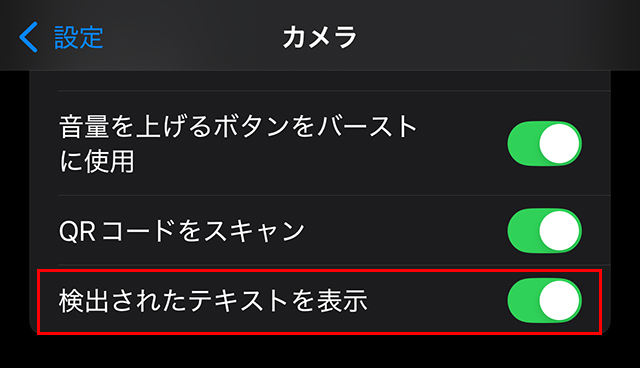
カメラで撮影せずにその場でコピーする
『カメラ』を起動して、コピーしたい文字をフレームに入れる。
画面右下の『テキスト検出ボタン(Live Text)をタップ、または文字部分を長押し。
選択範囲をドラッグで調整して、『コピー』『翻訳』『検索』『共有』などを実行。
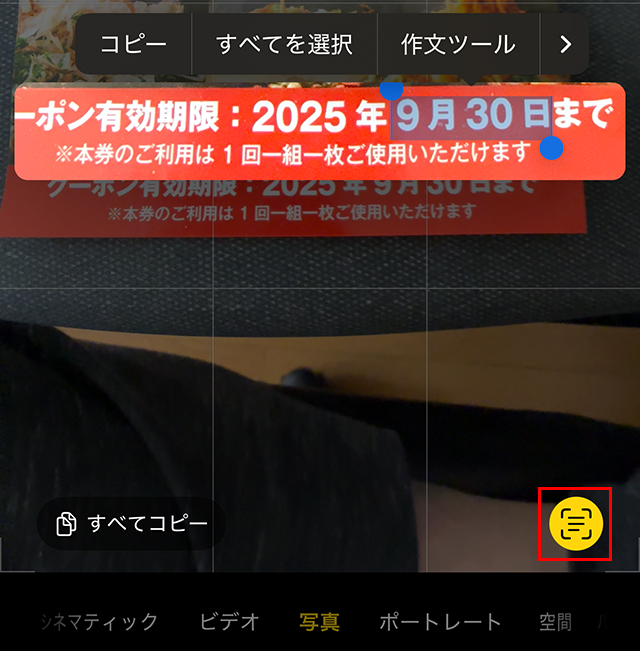
- 対象物に近づきすぎない。影や反射を避けて明るい場所で撮る。
- 正面からなるべく平行にする。
- 背景の文字が多い場合は、被写体に寄って画面内のノイズを減らす。
写真・スクショから文字をコピーする
『写真』で対象の写真(またはスクリーンショット)を開く。
文字部分を長押しし、選択範囲を調整する。
『コピー』『翻訳』『検索』『共有』を実行。
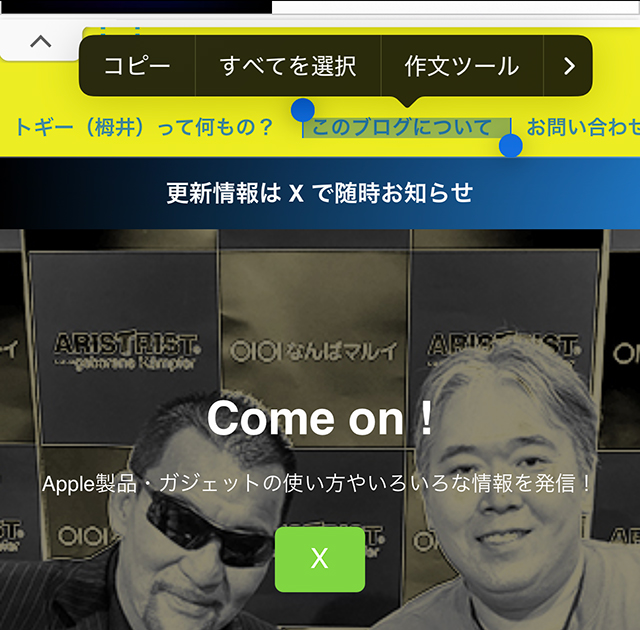
動画の一時停止から文字をコピーする
『写真』で対象の動画を開き、必要なフレームで一時停止する。
テキスト検出ボタンをタップ、または文字部分を長押し。
選択して『コピー』『翻訳』を実行。

クイックアクションでできること
- 電話番号:タップで発信。
- メールアドレス:新規メール作成。
- URL:Webページを開く。
- 金額や単位:変換にショートカット。
- 外国語:『翻訳』で即時に変換。
- Wi-Fi:接続パスワードのコピー
認識精度を上げる撮り方のコツ
- 反射を避ける(少し角度をつけて光源を外す)。
- ピントを合わせる(長押しでロックも有効)。
- 細いフォントや装飾文字は苦手。ペースト後に誤認(0/o/O、1/l/|)を確認する。
コピーしたテキストは、標準の『メモ』アプリに貼り付けて管理するのがおすすめです。
便利ワザをこちらで詳しく解説しています。
トラブルシューティング
・テキスト検出ボタンが出ない
『設定』→『カメラ』→『検出されたテキストを表示』がオンか確認。
『設定』→『一般』→『言語と地域』→『テキスト認識表示』もオンにする。
・翻訳や検索が見つからない
文字を選択した状態で表示されるメニューから『翻訳』『調べる』を選ぶ。
・スクショでうまく選べない
拡大してから長押しで選択。必要なら『編集』で余計な部分をトリミングして再試行。
・動画で認識しにくい
一時停止するフレームを変える。ブレやモーションの少ないコマで試す。
・言語/地域の制限
対応言語に切り替えると改善することがあります。
FAQ
- Safariでも使えますか?
- 画像上で長押しするとテキストを選択できる場合があります。うまくいかないときはスクショを撮って『写真』で試してください。
- 日本語の縦書きはコピーできますか?
- 対応します。画像の品質によって精度は変わります。
- 無料で使えますか?
- 紹介の方法はすべて標準機能なので無料で使えます。アプリは不要です。
まとめ
『テキスト認識表示(Live Text)』は、撮影前のその場コピー、写真やスクショからのコピー、動画の一時停止からのコピーまで対応します。
翻訳や検索のクイックアクションも合わせて使うと、入力の手間とミスを大きく減らせます。
まずは日常のメモ取りやURLの入力から試してみてください。
トギーの一言
カメラで撮ってから文字を打ち直すより、その場で選択してペーストする方が速い場面が多いです。
特に型番・URL・メールアドレスの転記ミスが減ります。
最近は動画の一時停止からのコピーもよく使っています。
 近頃のトギー・ハイブリッド
近頃のトギー・ハイブリッド