マイド〜、トギーです!
Mac版のSafariで『パスワード』を提案され、登録することがあると思います。
ランダムで形成されたパスワードは、なかなか覚えることができません。
今回は、そんな時のために、『パスワード』を確認する方法を紹介します。
また、『iCloud』を使うと、MacとiPhoneのSafariで『パスワード』がシームレスに繋がるので、その設定も後述します。

目次
Mac版のSafariでパスワードの確認
Macで『Safari』を起動します。
上記のメニュー『Safari』から『設定…』をクリックします。

下記の画面が表示されるので、上部メニューの『パスワード』をクリックします。
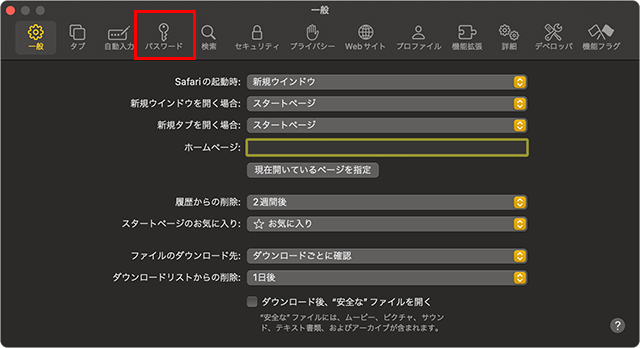
下記の画面が表示されたら、Macのログインに使う『パスワード』を入力します。
Apple WatchとMacを連動している方は、Apple Watchのサイドボタンを2回押すと『パスワード』の入力が省略できます。
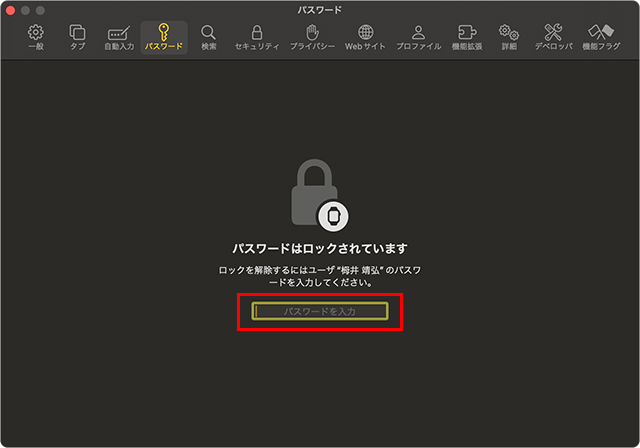
『パスワード』入力後、下記の画面が表示されます。(一部見えないようにしています。)
例えば『Amazon』のパスワードを探してみましょう。
検索窓へ『amazon』と入力しました。
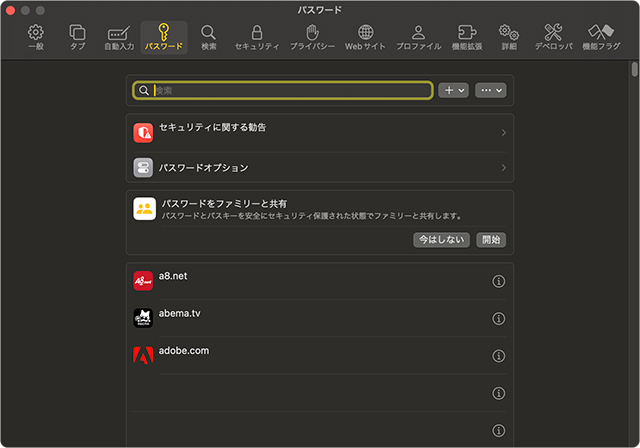

見たい『パスワード』の右にある『インフォメーション』マークをクリックします。
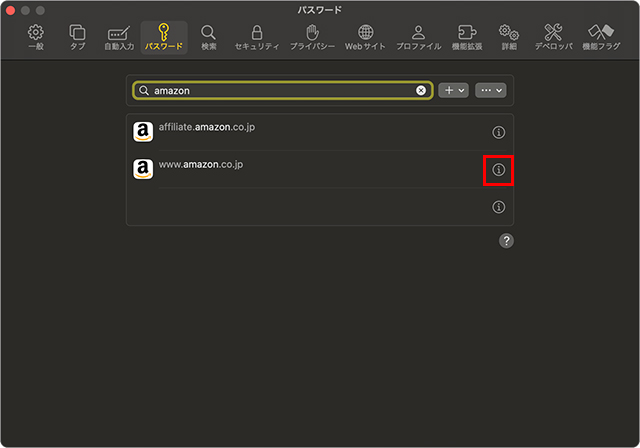
下記の画面が表示されます。
ポインタ(カーソル)を赤で囲った『パスワード』へ持って行くと、表示されます。
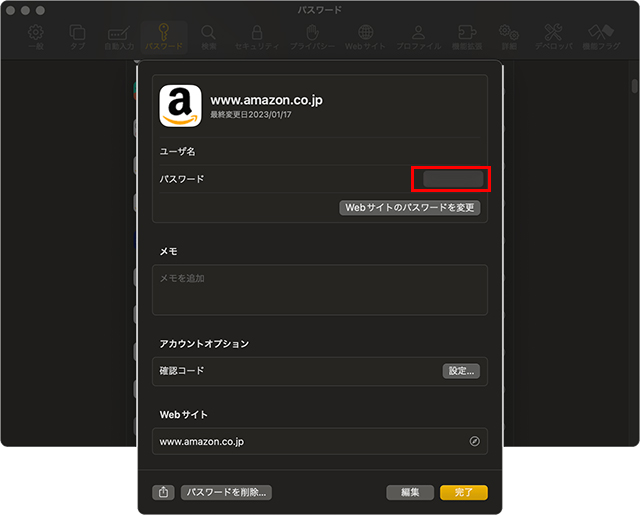
Mac版・iPhone版のSafariのパスワードを共有する
Mac側・iPhone側のどちらかで、『パスワード』を設定し記憶させた場合、パスワードがシームレスに繋がるので、その設定をしていきましょう。
Mac側の設定
左上の『リンゴ』マークをクリックし、『システム設定…』をクリックします。

左のメニューから一番上の『名前』をクリックします。
右に下記の画面が表示されるので、『iCloud』をクリックします。
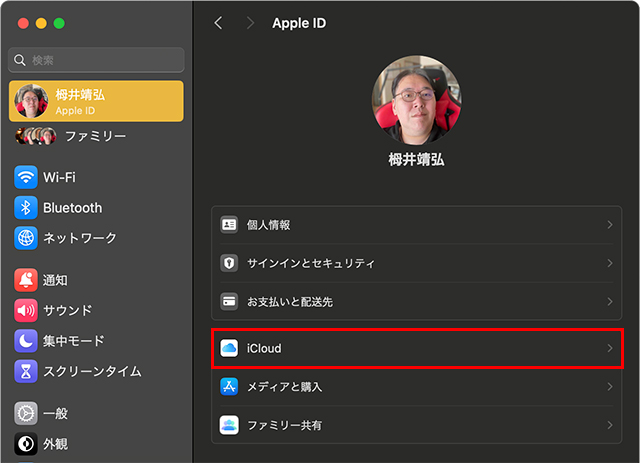
続いて、『パスワードとキーチェーン』をクリックします。
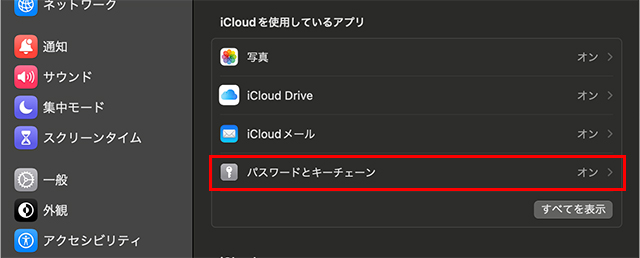
『このMacを同期』を『オン』にします。
『完了』を押し、Mac側の設定が完了です。
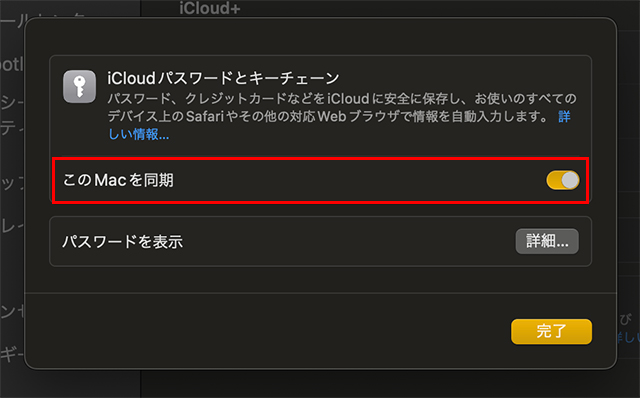
iPhone側の設定
続いてiPhone側の設定を行っていきましょう。
『設定』を開き、一番上の『名前』の部分をタップします。
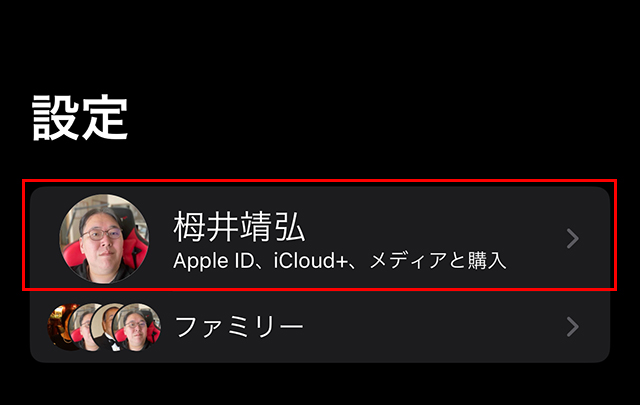
『iCloud』をタップします。
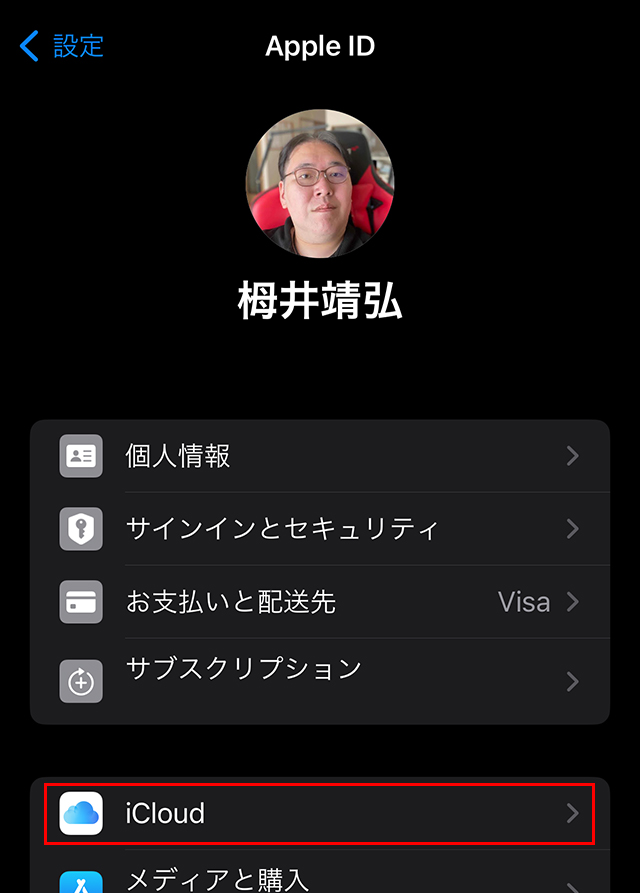
中ほどにある『パスワードとキーチェーン』をタップします。
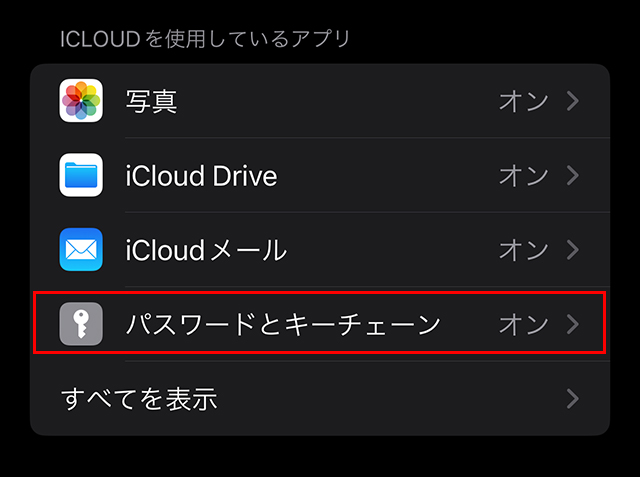
最後に『このiPhoneを同期』を『オン』にして完了です。

これで、Mac側のSafariでもiPhone側のSafariでも、記憶されたパスワードが共有され、どちらからでもパスワードを呼び出すことができます。
逆に共有させたくない場合は、上記の方法の逆を行ってください。
まとめ
Mac版のSafariで、記憶させた『パスワード』の確認方法を紹介してきました。
新規でサイトを登録するとき、必ず『パスワード』を設定する必要があります。
その時に、MacやiPhoneから提案された、ランダムなパスワードはセキュリティ面から見て、非常に有効です。
ただし、ランダムなため覚えることはなかなか難しいです。
そんな時のために、今回の記事がお役に立てれば幸いです。
 近頃のトギー・ハイブリッド
近頃のトギー・ハイブリッド 



