マイド〜、トギーです!
「iCloudのメールアドレスだけが来ない」という相談をよく受けます。
慣れていないと焦ってしまいますよね。
この記事は、これまでの記事をベースに最新ポイントを反映して全面リライトしました。
原因を上から順に切り分ければ、だいたい解決に近づけます。

目次
まず最初の指針
症状が出たら、次の順番で確認します。
機内モードのオン・オフで通信をリフレッシュ。
iPhoneを再起動。
自分宛にテスト送信して、アドレス自体が生きているか確認。
届くのが遅いだけなら取得設定と低電力モードを見直す。
見当たらないメールは迷惑メールとフィルタを確認。
ストレージ残量、ブロックやルール、システム状況の順でチェック。
最後の最後に初期化系(アカウント再追加やネットワークリセット)を試す。
対処1:通信をリフレッシュする(機内モードON→OFF)
コントロールセンターを開き、『飛行機マーク』をタップして機内モードをオンにします。
10秒ほど待ってから、もう一度タップしてオフに戻します。
通信が再初期化され、滞っていた受信が動き出すことがあります。
撮影時の着信遮断にも便利です。
必要なら機内モードのままWi-FiやBluetoothだけ個別にオンに戻せます。
コントロールセンターの出し方は、『Face ID』搭載モデルは画面右上から下へスワイプ。
『ホームボタン』搭載モデルは画面下から上へスワイプ。
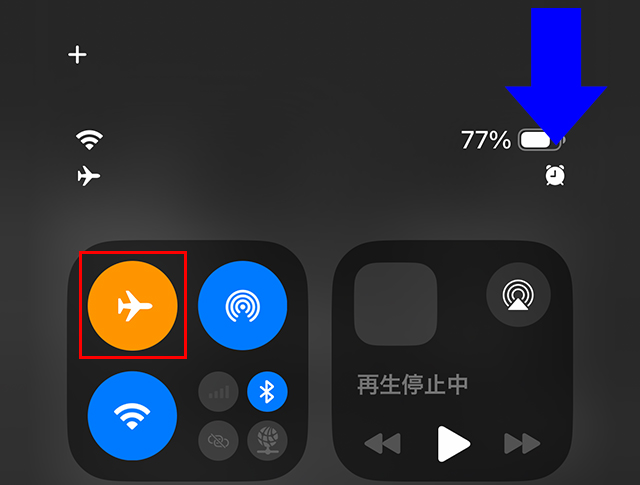
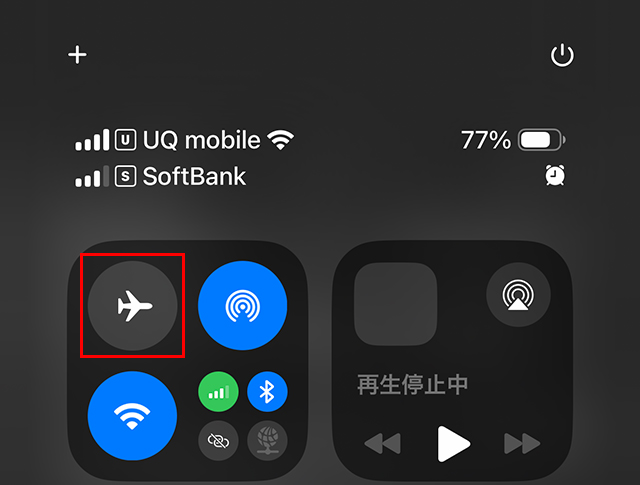
対処2:iPhoneを再起動する
軽微な不具合は『再起動』だけで解消することが多いです。
症状が出た直後に一度、『再起動』して様子を見ます。
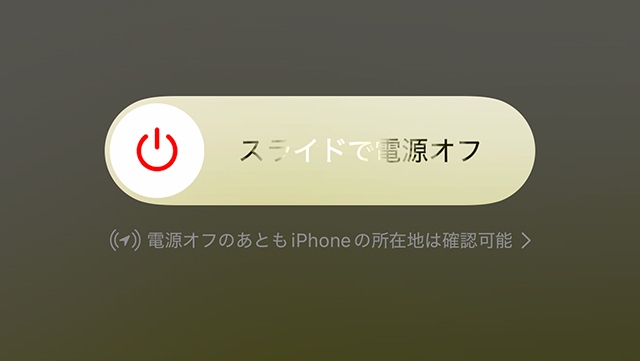
対処3:自分宛にテスト送信して動作確認する
自分の『iCloudメール』宛に、自分からメールを1通送ります。
件名は『テスト』などでOK。
届けばアドレス自体は有効です。
届かない場合はアカウントやサーバー側要因を疑います。
あわせて、別サービス(例:Gmail)からあなたのiCloud宛に送ってもらい、届く/届かないの差を確認します。
iCloud.comにもサインインして、Web版の受信箱や『Junk(迷惑)』に入っていないかを確認します。
デバイス固有の不調かどうか切り分けできます。
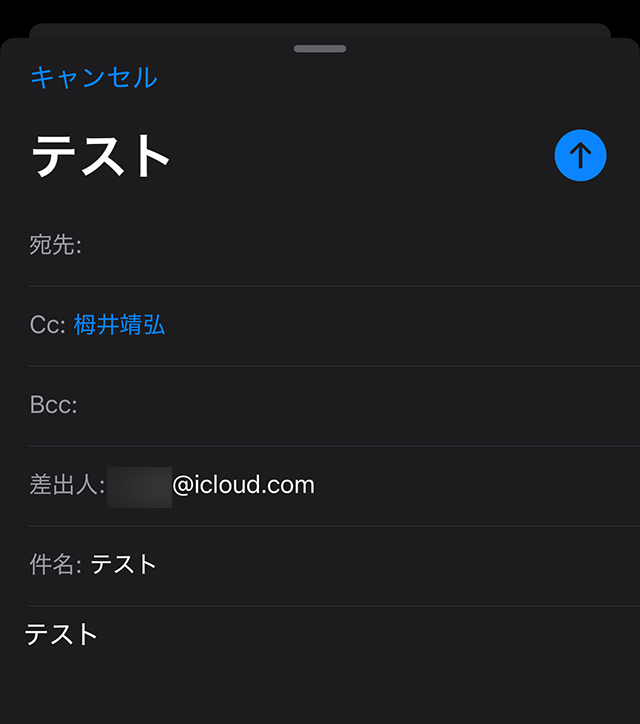
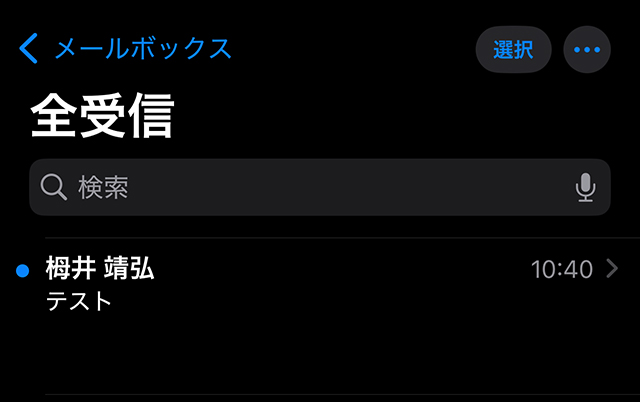
対処4:取得設定と低電力モードを見直す
『設定』➡『アプリ』➡『メール』➡『メールアカウント』➡『データの取得方法』を開きます。
『プッシュ』が利用できるアカウントはオンに。
『フェッチ』は『自動』または希望の間隔にします。
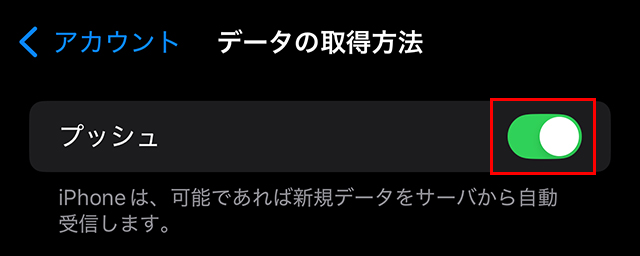
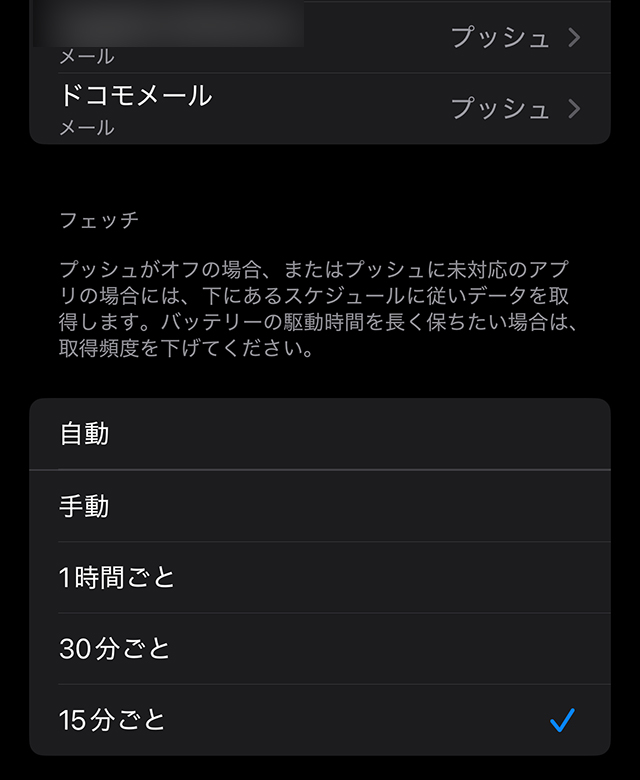
『低電力モード』がオンだとバックグラウンド取得が抑制され、届くのが遅くなることがあります。
急ぎのときは一時的にオフにします。
『設定』➡『バッテリー』で表示。
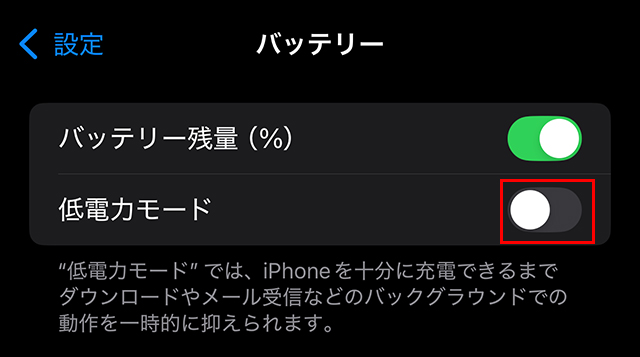
対処5:『迷惑メール』と『フィルタ』を確認する
『メール』アプリで『メールボックス』を開き、『iCloud』内の『迷惑メール』を確認します。
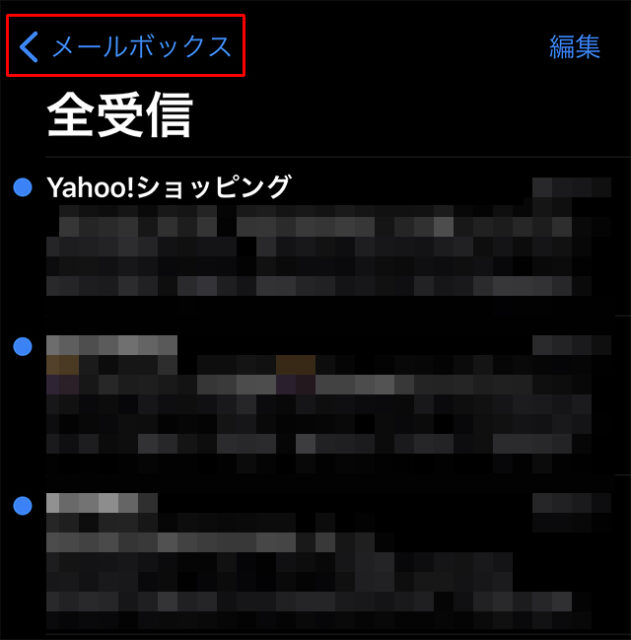
入っていたら該当メールを開き、画面下の『フォルダマーク(移動)』から『受信』を選んで戻します。
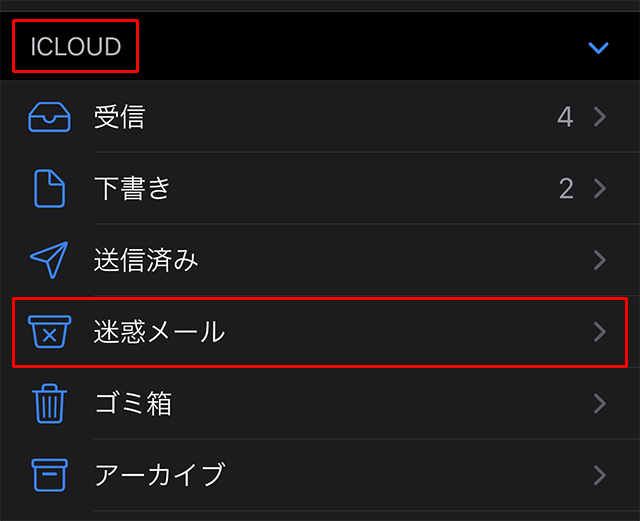
一覧左下の『フィルタ』がオンだと未開封だけ表示などで見落とします。
『フィルタ』をオフ、または条件を見直します。

同じ送信者が繰り返し迷惑判定されるなら、その送信者を連絡先に登録しておくと改善することがあります。
対処6:iCloudストレージの空き容量を確認する
iCloudメールは写真やバックアップと同じ『iCloudストレージ』を使います。
空き容量がなくなると、新しいメールは受け取れません。
『設定』➡『自分の名前』➡『iCloud』➡『ストレージ』で残量を確認します。
不要なデータを削除するか、『iCloud+』で容量を増やします。(有料)
満杯の間に送られたメールは自動で届き直さないことが多いため、重要な相手には再送をお願いしてください。
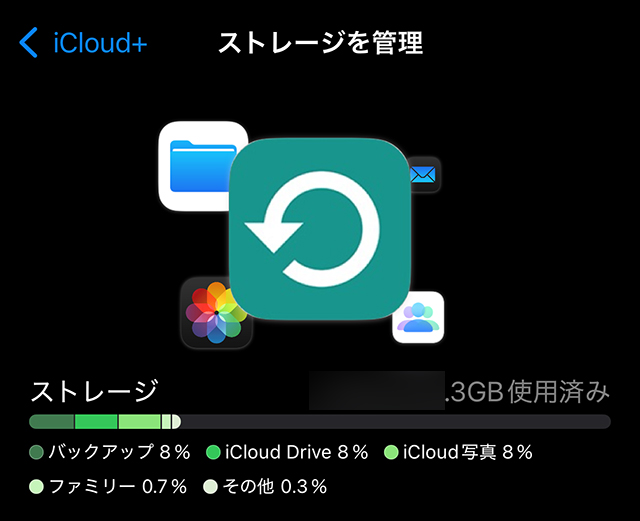
対処7:送信者ブロックとサーバー側ルールを見直す
『設定』➡『アプリ』➡『メール』➡『受信拒否設定』で、意図せず相手をブロックしていないか確認します。
特定の相手だけ届かない場合は、ここが原因のことが多いです。
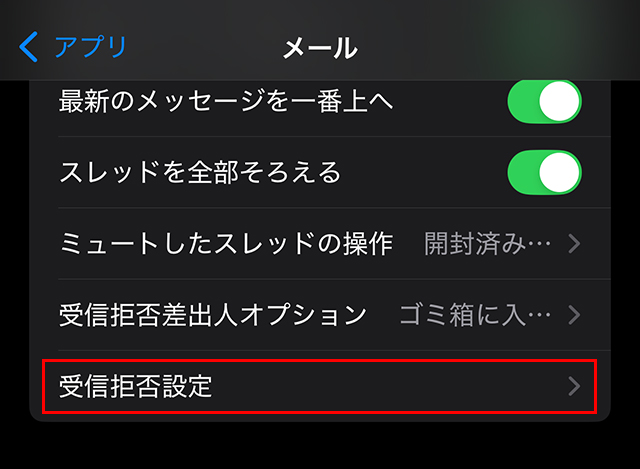
対処8:通知と集中モードを見直す(届いているのに気づかない場合)
『設定』➡『アプリ』➡『メール』➡『通知』で通知を許可します。
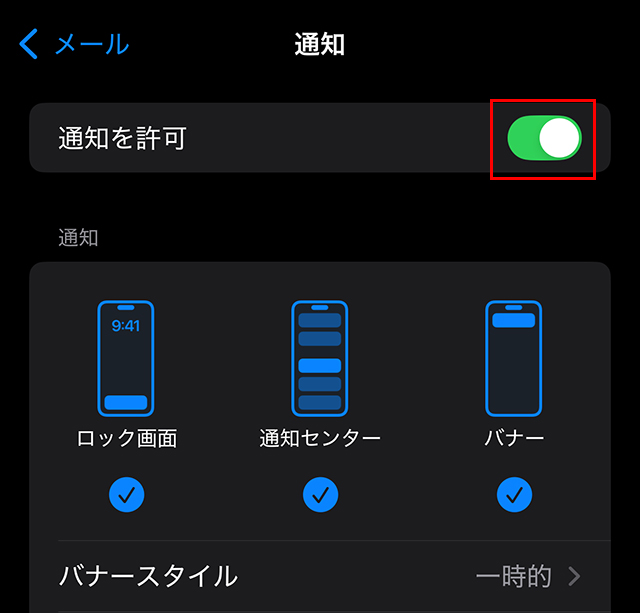
『集中モード』がオンだと通知が抑制されることがあります。
一時的にオフにして確認します。
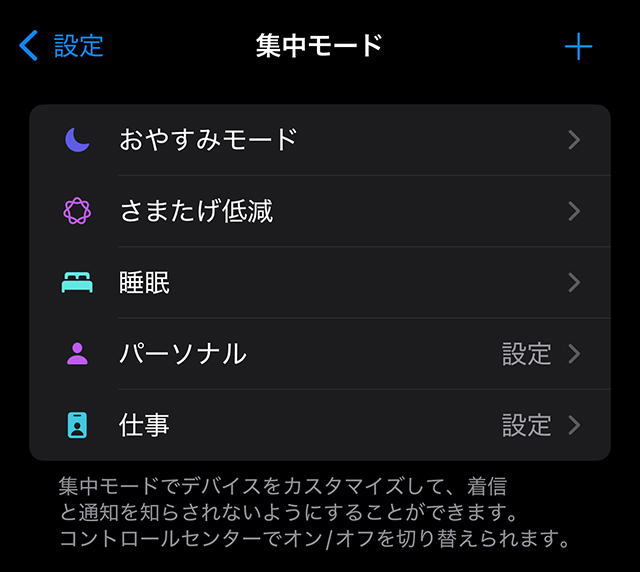
対処9:Appleの『システム状況』を確認する
Appleの『システム状況』ページで『iCloud Mail』が緑色なら正常です。
黄色や赤が表示されている場合は、Apple側の障害なので復旧を待つのが確実です。
大規模な障害時はSNSでも同様の報告が増えます。
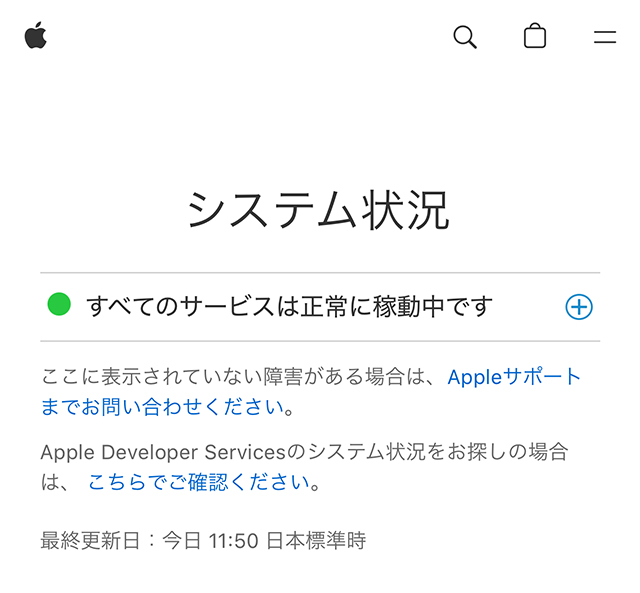
対処10:アカウントを再追加して初期化する
改善しない場合は、iCloudメールをいったんオフ ➡ オン、またはアカウントの削除 ➡ 再追加を検討します。
実行前にApple Accountのパスワードと二要素認証の確認方法を用意しておきます。
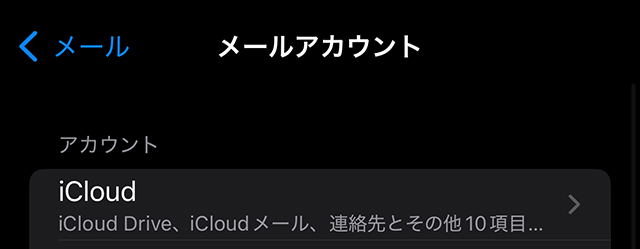
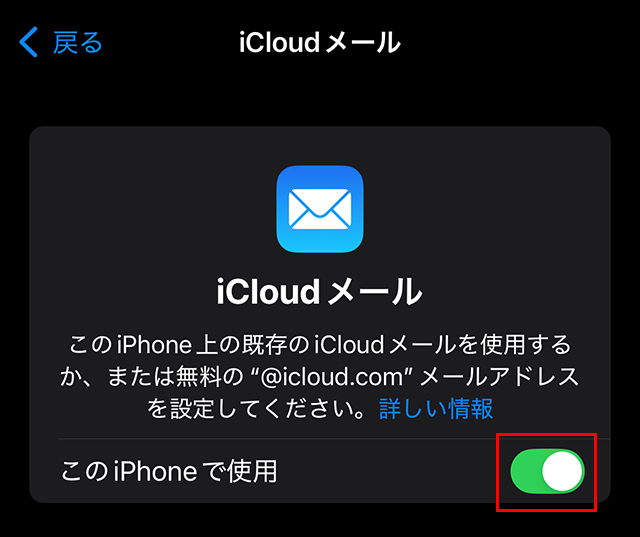
対処11:ネットワーク設定のリセット(最終手段・期待薄)
ここまでで改善しない場合のみ検討します。
『設定』➡『一般』➡『転送またはiPhoneをリセット』➡『リセット』➡『ネットワーク設定をリセット』を実行します。
Wi-Fiネットワークとパスワードなどが初期化されます。
再入力の手間が大きいわりに、『iCloudだけ届かない』という症状には効果が薄い印象です。
Safariや他アプリも通信不安定、他の端末は同じWi-Fiで正常、構成プロファイル導入直後、といったケースに限定して使います。
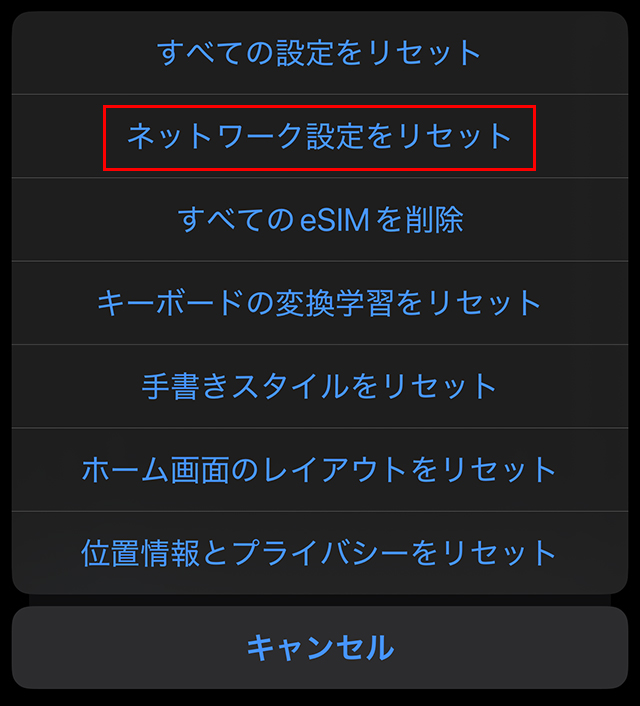
トギーの経験談
「iCloudだけ届かない」と相談を受けた案件では、原因は二つでした。
一つ目は『iCloudストレージの空きゼロ』でした。
写真の整理とバックアップの見直しで解決しました。
空きができても満杯の間に送られたメールは戻らなかったため、送信者に再送をお願いしました。
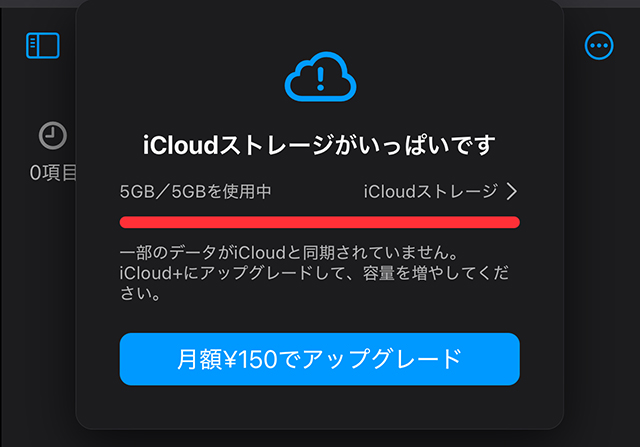
二つ目は『フィルタの誤操作』でした。
メール一覧の左下でフィルタがオンになっており、未開封だけ表示になっていました。
フィルタをオフにしたら“消えていたメール”がすべて現れました。
最後に機内モードのオン・オフで通信をリフレッシュすると、受信が一気に追いつくことが多いです。
トギーの一言
最短で直したいなら、機内モード ➡ 再起動 ➡ 自分宛テスト送信 ➡ 取得設定と低電力モード ➡ 迷惑メールとフィルタの順に。
次にストレージ不足、ブロック/ルール、システム状況を落ち着いて確認。
初期化系は最後で十分。
ネットワーク設定のリセットは“期待薄”なので、本当に詰まった時だけにしよう。
 近頃のトギー・ハイブリッド
近頃のトギー・ハイブリッド 




