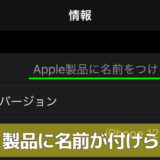マイド〜、トギーです!
今回は、『Y!mobile』の回線を『nanoSIM(物理カード)』から『eSIM』へ変更をし、iPhone 12 Pro Maxへ設定したお話し。
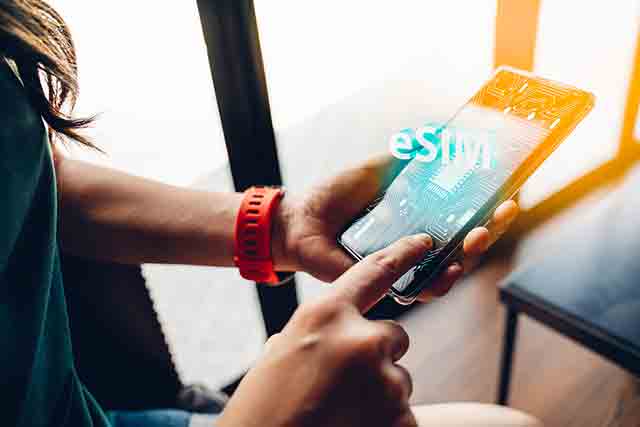
目次
Y!mobileの回線の変更手続き
『Y!mobile』は2021年3月17日から『eSIM』サービスが始まり、新規で契約する場合は、インターネットからの申し込みで、最短1時間で開通するそうです。
今回は、あらかじめ持っていた『Y!mobile』の『物理SIM』の回線を、『eSIM』へ変更するため、店舗での手続きとなりました。
『物理SIM』はとても小さなもの。
と言うことで、目薬の袋に入れていきました。(笑)


トギーが行った店舗では初の変更だったようで、店員さんも慎重に使用予定の機種なども確認しつつ、手続きをしていただきました。
一通り説明を受け、下記の用紙を受け取りました。
ちなみに下記の書類は『徹底解説!iPhoneの『メモ』アプリ(iOS 15対応)でメモ魔になろう!』で紹介した、『書類のスキャン』機能を使いました。
(少しゆがんだのはご愛嬌と言うことで。w)
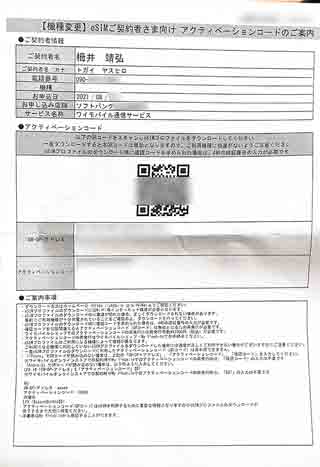
店舗での手続きと、物理SIMからの変更ということで、3,300円の手数料がかかりました。
以後、機種変更時に行う『再発行』の手続きは、『Y!mobileのホームページ』上で行えば無料です。
持っていった『物理SIM』は処分をお願いしました。
Y!mobileの回線をiPhoneに設定
トギーが使用している『iPhone 12 Pro Max』には、すでにSoftBankの『物理SIM』が入っています。
そこへ『Y!mobile』の『eSIM』を入れ、『デュアルSIM』にします。
『設定』を開き、『モバイル通信』をタップします。
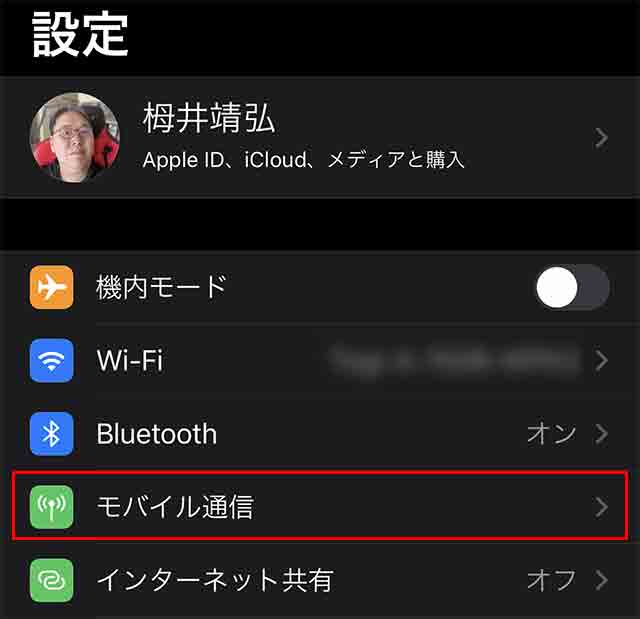
『モバイル通信』の中の『モバイル通信プランを追加』をタップ。
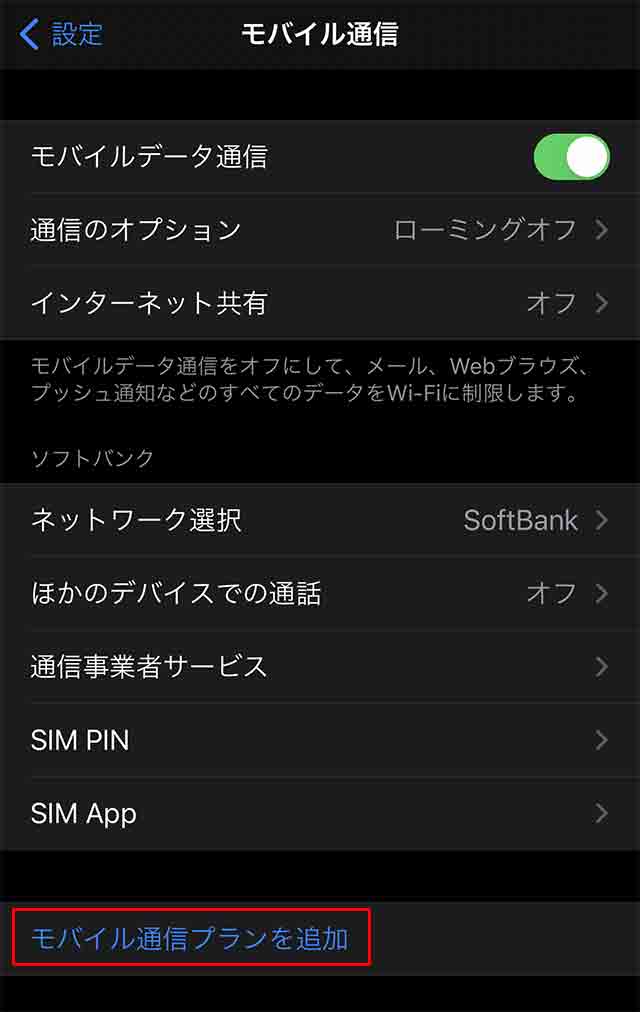
カメラモードになり、先ほどの書類の『QRコード』をスキャンします。
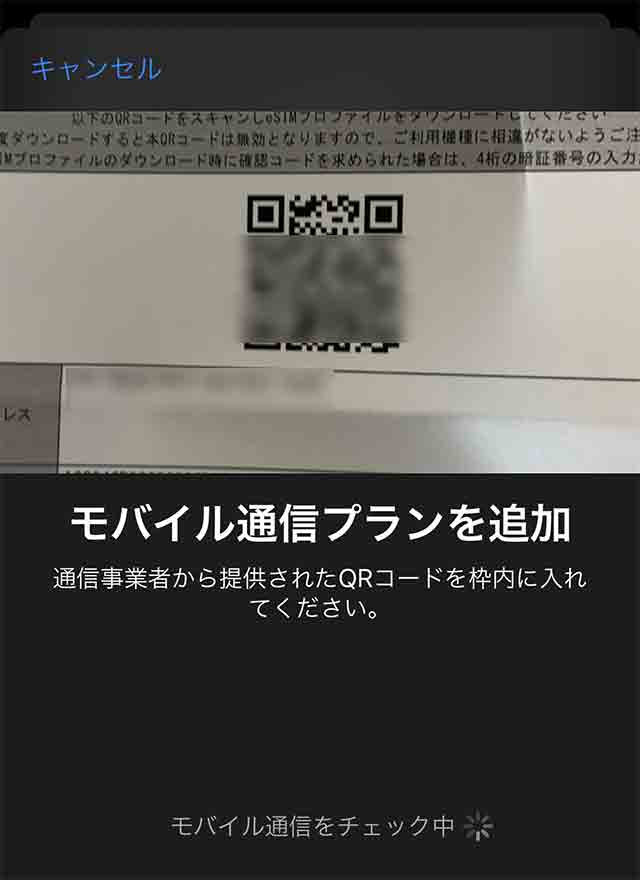
全員の方に下記の表示が出るかわかりませんが、『アップデート』をし、『続ける』をタップ。

下記のような画面が表示され、それぞれの回線に名称を付けることができます。
項目には『仕事』『モバイルテータ通信』『個人』『主回線』『副回線』『旅行』などのデフォルト名があり、『カスタム名称』も可能なので、分かりやすく『SoftBank』と『Y!mobile』にし、『続ける』をタップ。
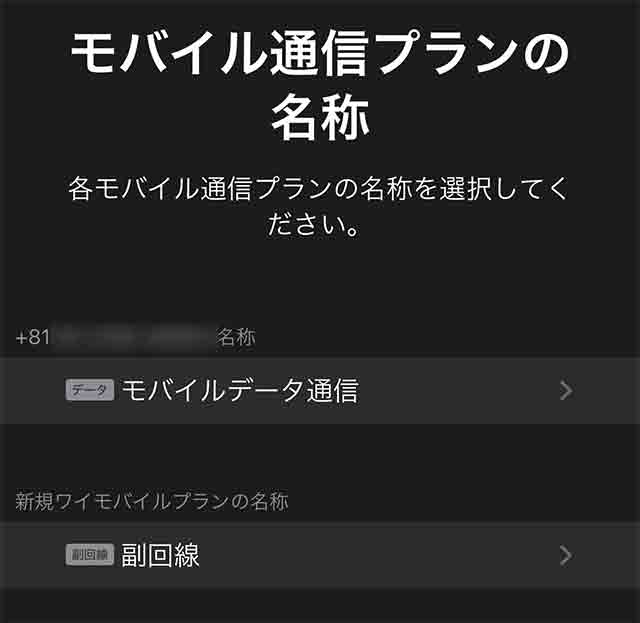
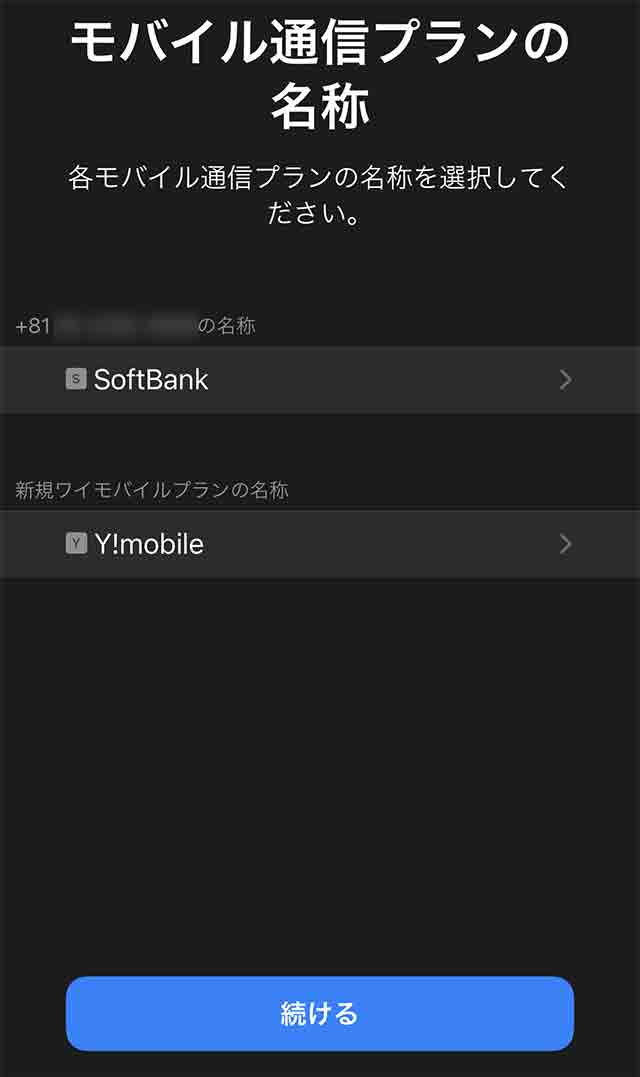
以下、『電話の発信をする回線』、『iMessageとFaceTimeをする回線』、『モバイルテータ通信をする回線』を選択していきます。
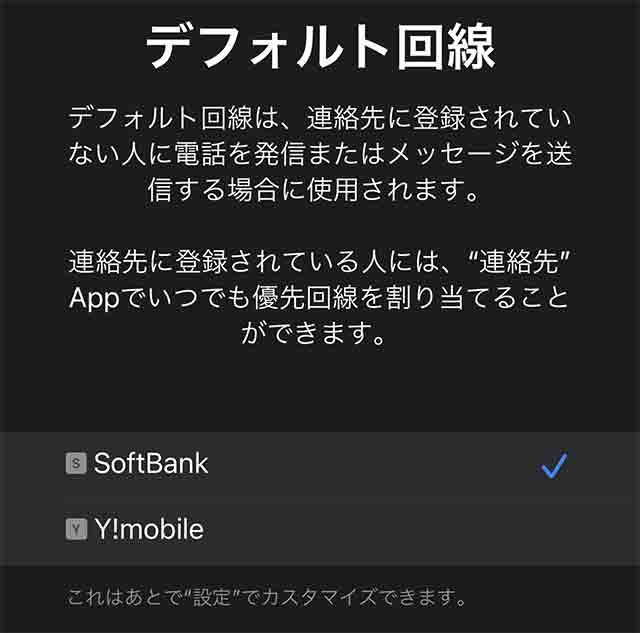
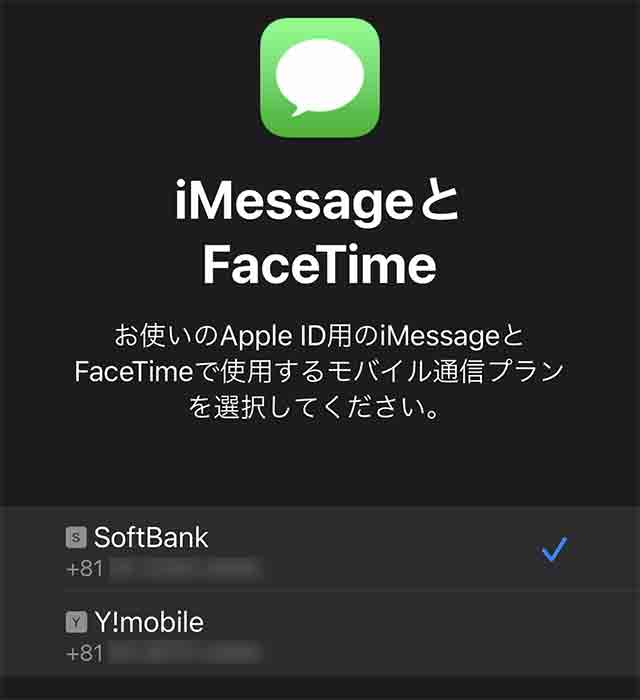
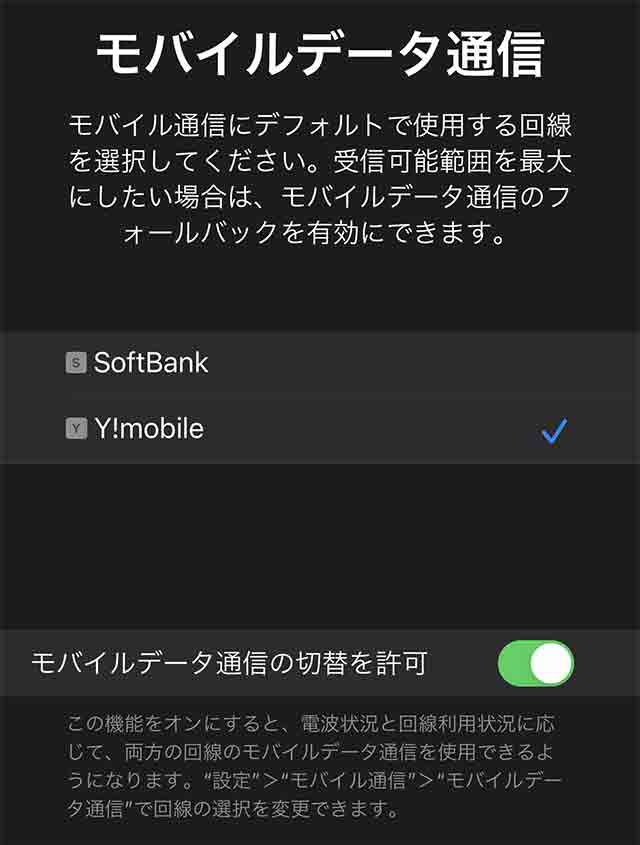
最後まで設定がすむと、下記のようなメッセージが届くので、本体の再起動を行います。
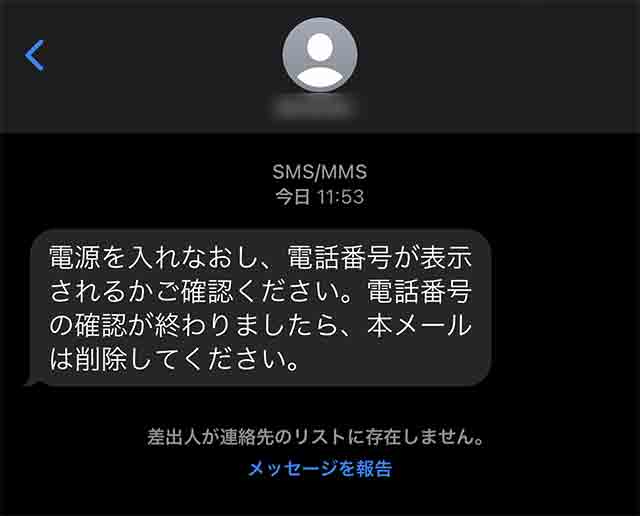
下記のように、『デュアル回線』となりました。
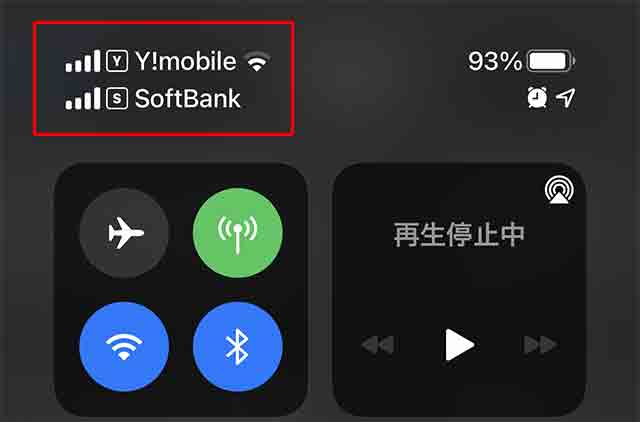
Y!mobileの回線の他の設定
Y!mobileの回線を使うと、『Yahoo!』関係のサービスがいろいろ受けることができるので、メッセージに届いたリンクをタップし、もろもろの設定を行いましょう。
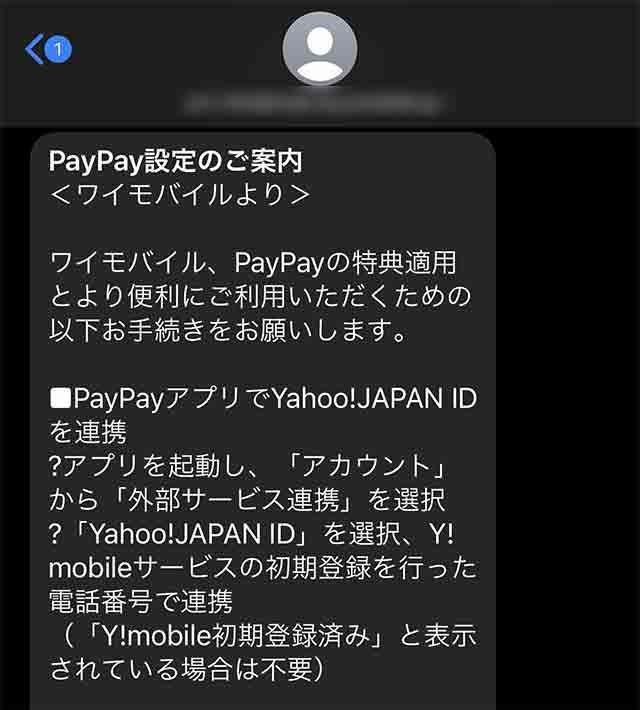
『Y!mobile プロファイル』と入力し検索すると、下記のような画面が表示されますので、『許可』タップします。
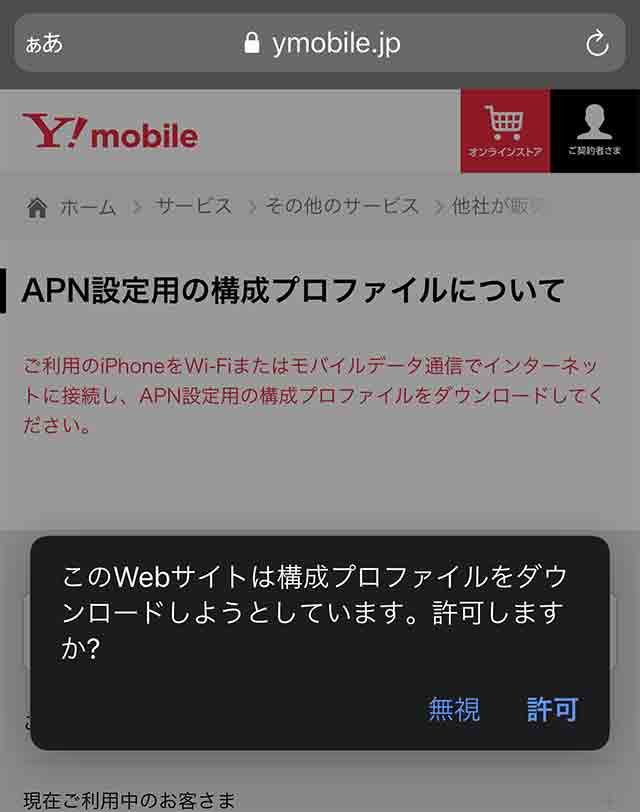
『設定』を開くと『プロファイルがダウンロード済み』と表示が出ているのでタップします。
画面に従いiPhoneの『パスワード』を入力をして、インストールを完了させてください。
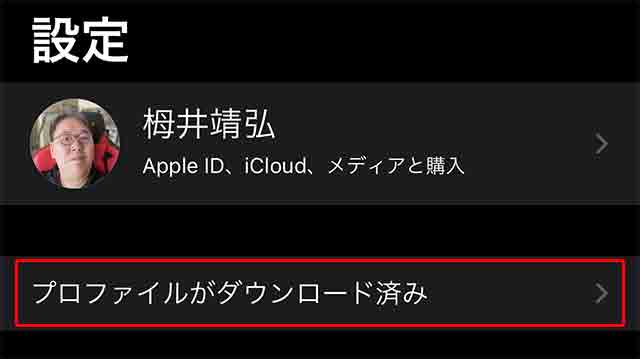
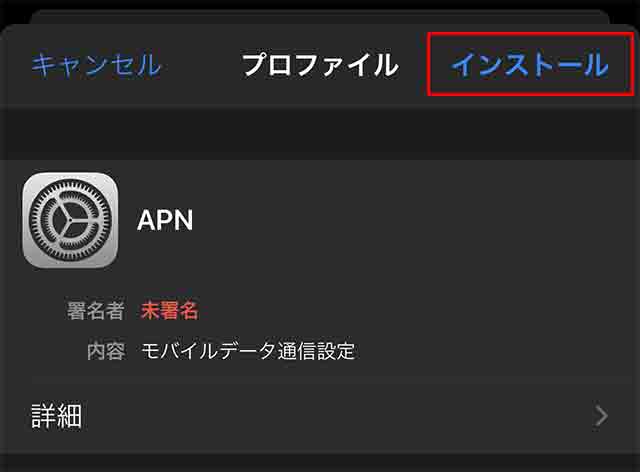
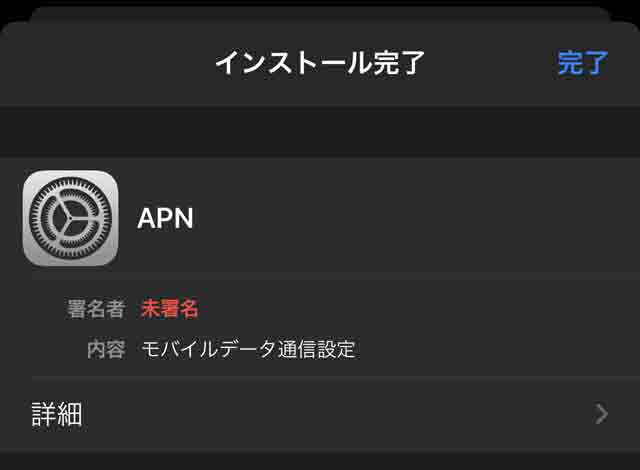
まとめ
今回は、『SoftBank』のグループ会社の『Y!mobile』を追加してため、あまりてこずることはありませんでした。
格安のキャリアや海外のキャリアを追加する場合、『モバイル通信』の設定を手動で行うこともありますので、下調べをしておきましょう。
 近頃のトギー・ハイブリッド
近頃のトギー・ハイブリッド