マイド〜、トギーです!
今回は、『モバイル通信』をするアプリの選択と、『モバイル通信』中でも写真の同期・バックアップする方法を紹介します。

目次
モバイル通信をするアプリの選択
まずは『モバイル通信』をするアプリを選択しましょう。
『設定』を開き『モバイル通信』をタップします。
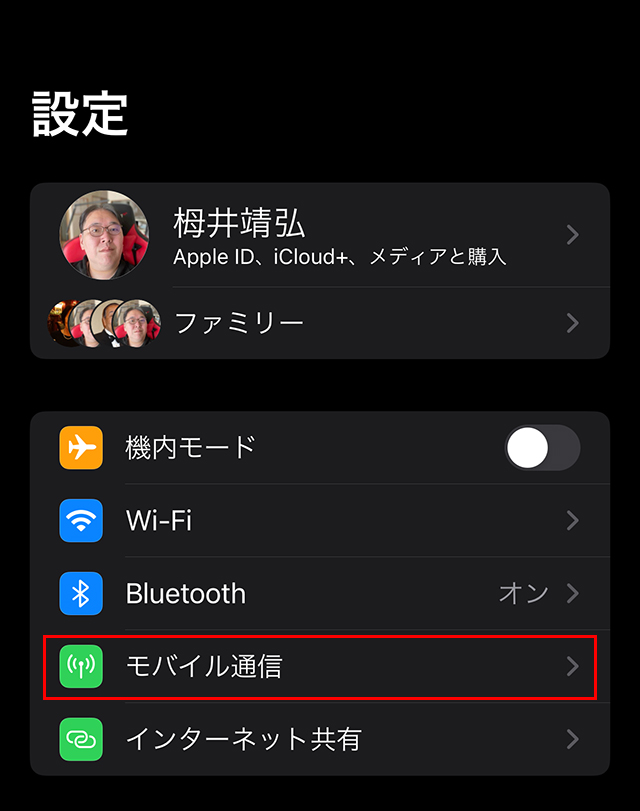
こちらに『モバイル通信』で動くアプリが並んでいます。
『オン』と『オフ』をここで切り替えることにより、『モバイル通信』時にアプリのデータ通信の制限ができます。
バックグラウンドでもデータ通信が行われなくなります。
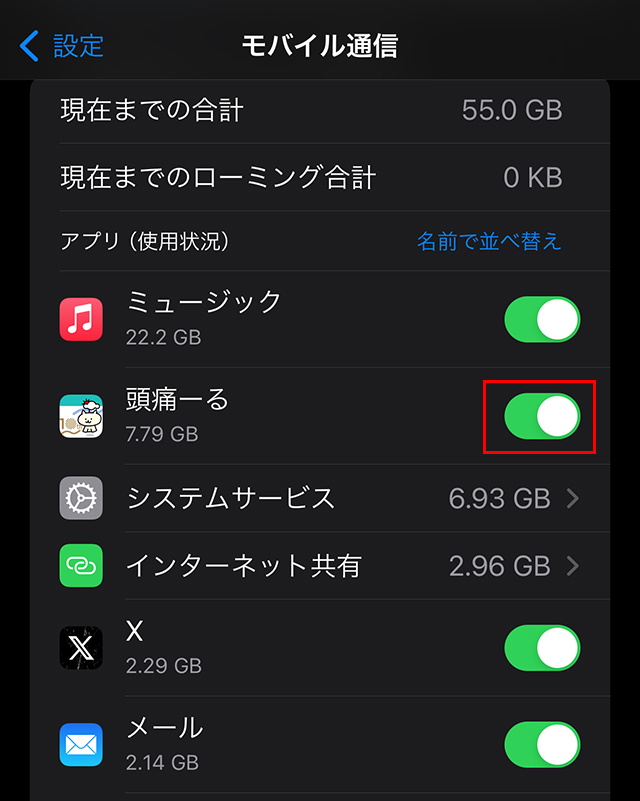
モバイル通信で写真をiCloudへ同期
続いて『モバイル通信』時に『iCloud』へ『写真』を同期する方法です。
先ほどの章から続けて、すぐ下にある『すべて表示』をタップします。
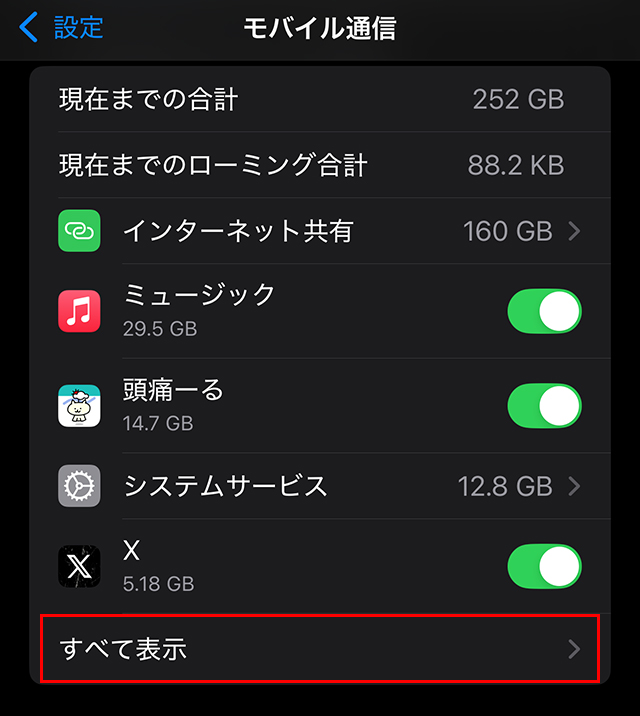
『写真』を探し、オンにすることで、『モバイル通信』中でも、写真がアップロードされます。
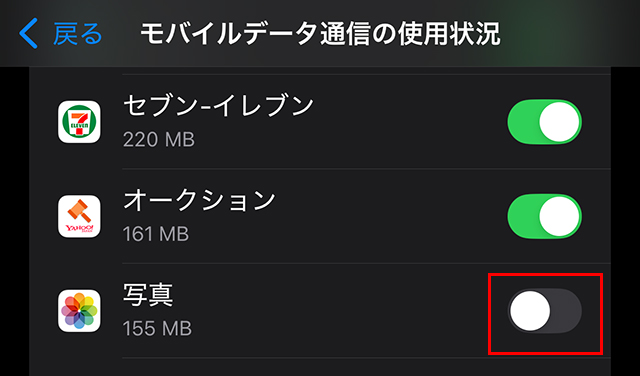
それでは、常に撮影した写真を『iCloud』へ同期する設定をしていきましょう。
『設定』から上部の『名前』の部分をタップします。
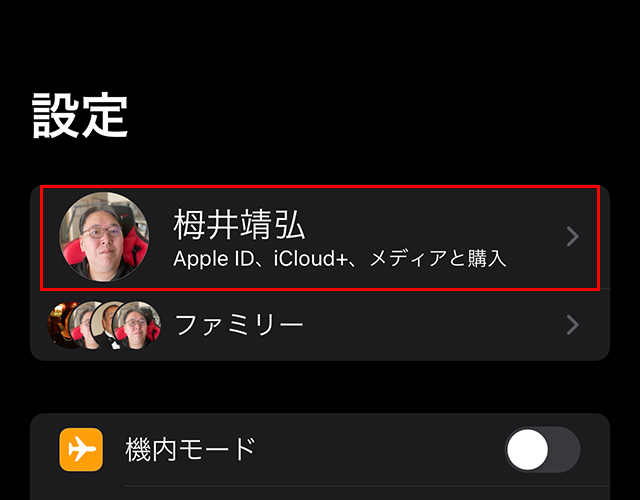
『iCloud』をタップします。
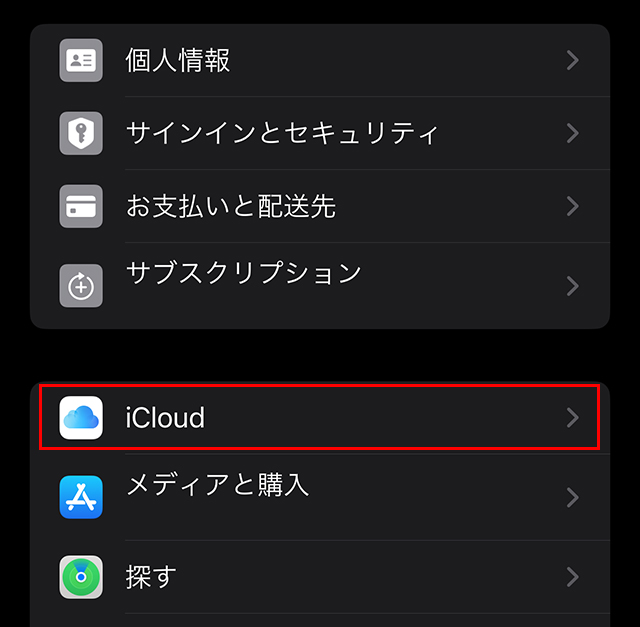
さらに『写真』をタップします。
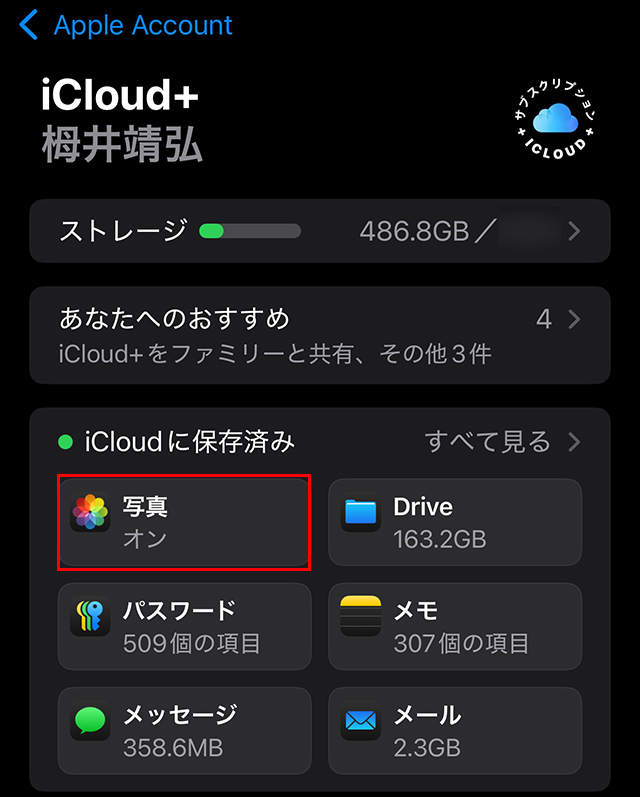
『このiPhoneを同期』を『オン』にします。
これで、撮影した『写真』は『モバイル通信中』でも、常にアップロードされます。
『モバイル通信』で『写真』を『オン』にすることを、お忘れ無く。
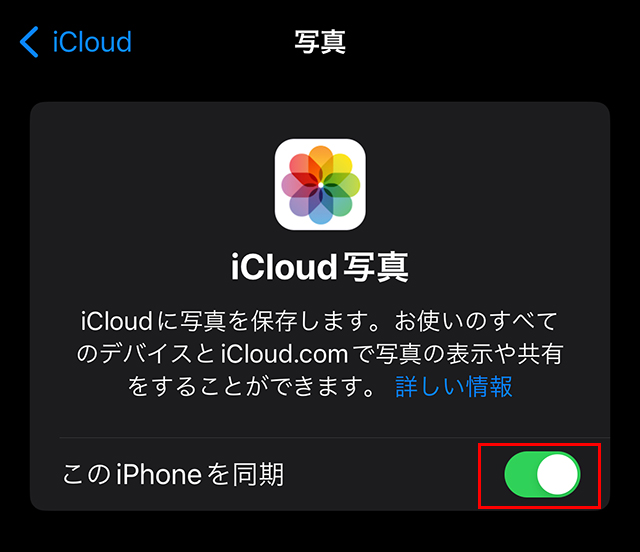
モバイル通信でのバックアップ
最後に『モバイル通信』時の『バックアップ』です。
『Wi-Fi環境』が無い場合は、『オン』にしておくと、紛失したときなど、最小限のデータ被害ですみます。
『設定』から上部の『名前』の部分をタップします。
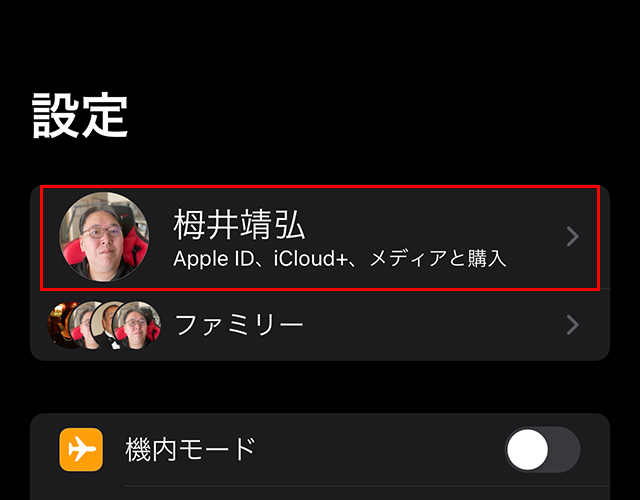
『iCloud』をタップします。
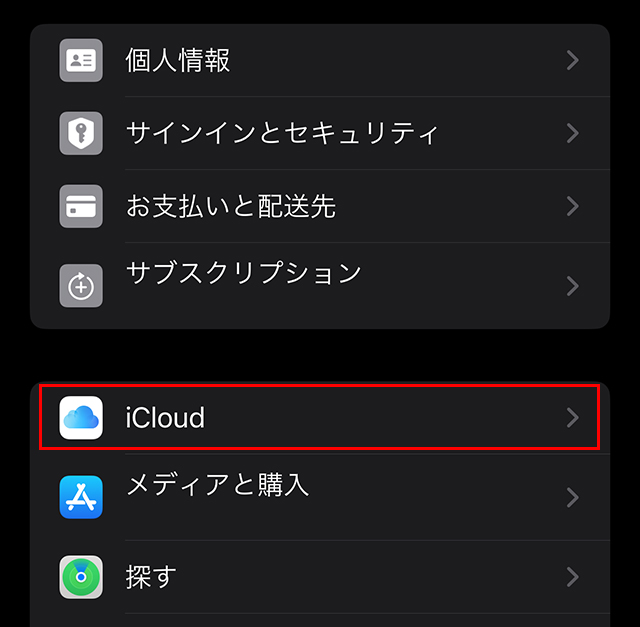
さらに『iCloudバックアップ』をタップします。
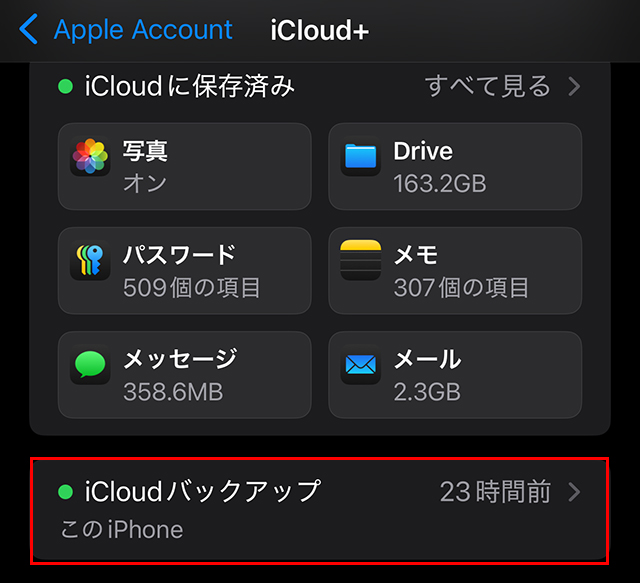
『このiPhoneをバックアップ』を『オン』にします。
『モバイル通信』でバックアップを取る場合は、『モバイル通信経由でバックアップ』を『オン』にします。
これで、自動的に『モバイル通信』中でも、バックアップを取ってくれます。
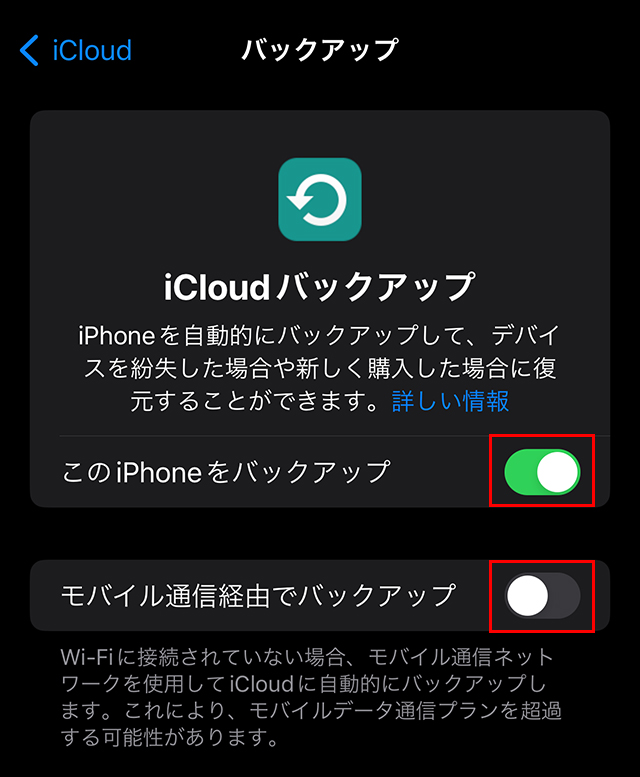
まとめ
『モバイル通信』中に、データ通信するアプリの選択や、写真の同期・バックアップする方法を紹介してきました。
『Wi-Fi環境』がご自宅にある方と無い方で、上記の設定が変わると思います。
そんな方々に参考になりましたら幸いです。
 近頃のトギー・ハイブリッド
近頃のトギー・ハイブリッド 



