マイド〜、トギーです!
この記事では、iPhoneの『画面収録』に自分の声(マイク音声)を入れる方法を紹介します。
同じ操作で『iPad』でも使えます。
まず「どんなときにマイク音声が役立つ?」を短く整理してから、手順に入ります。

目次
こんなときに『マイク音声オン』が便利
- スマホゲームを『実況』しながら録画したいとき
- 家族や友人に操作方法を『声付き』で説明する動画を作りたいとき
- Webサイトやアプリの動きを見せながら、レビューやコツを『口頭』で添えたいとき
まずは『画面収録』をコントロールセンターに追加
画面の右上から下へスワイプ(スライド)して『コントロールセンター』を開く。
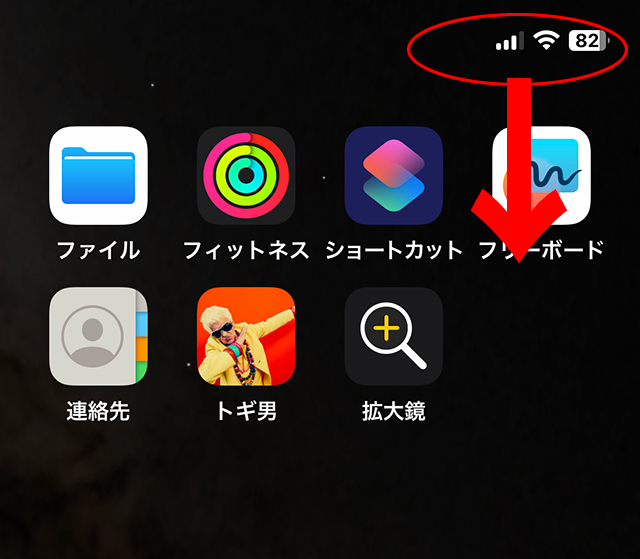
左上の『+』をタップすると、下部に『コントロールを追加』が表示されるのでタップします。
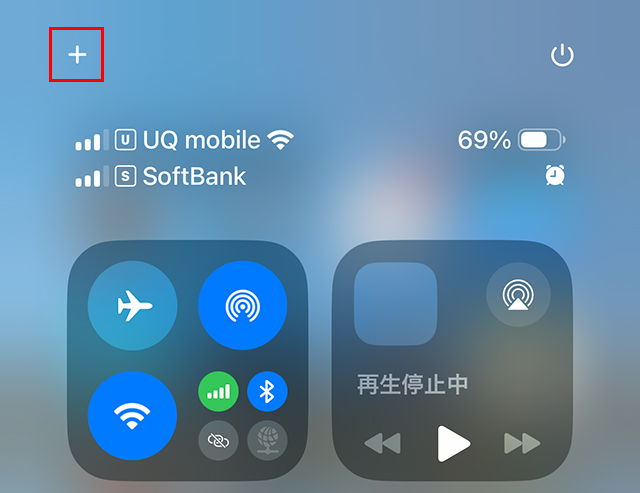
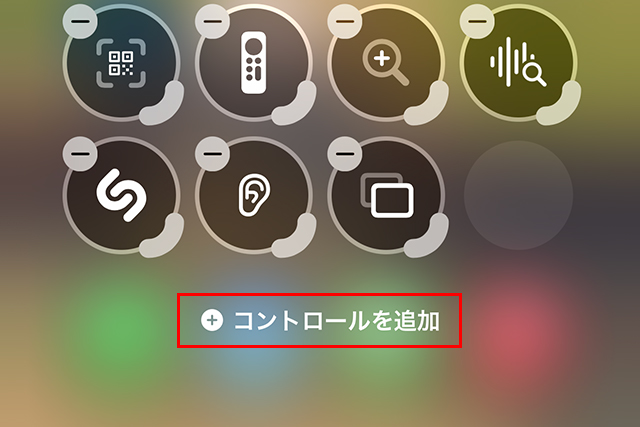
一覧から『画面収録』をタップして追加します。
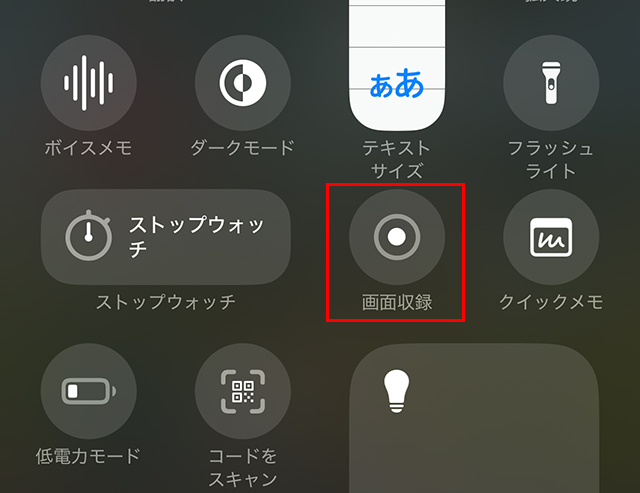
これで『コントロールセンター』に『画面収録』が追加されます。(位置はドラッグで並べ替え可能)
『 − 』をタップすると、削除できます。
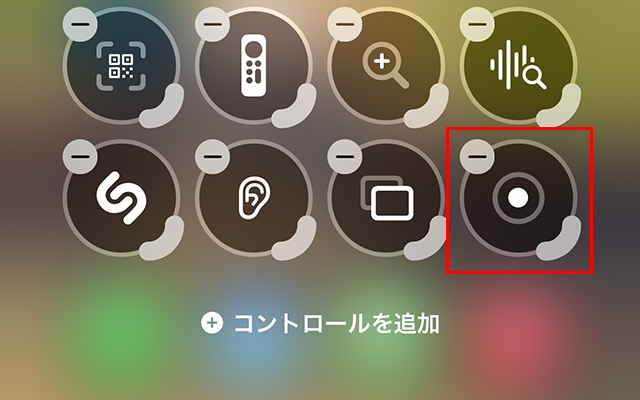
画面の何もないところをタップして編集を終了。
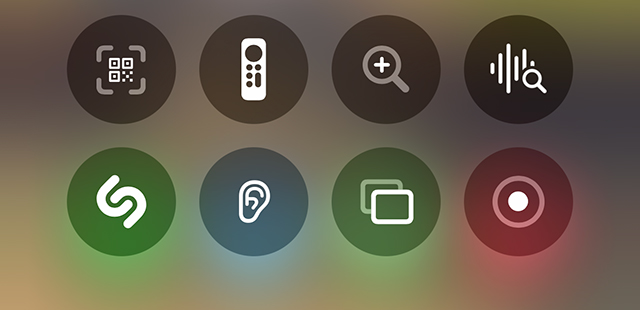
左上からスワイプ(スライド)すると『通知センター』が開きます。呼び出し方向を間違えやすいので注意してください。
これで、『画面収録』の準備が整いました。
画面収録で『マイク』音声をオンにする(本題)
右上から下へスワイプ(スライド)して『コントロールセンター』を開く。
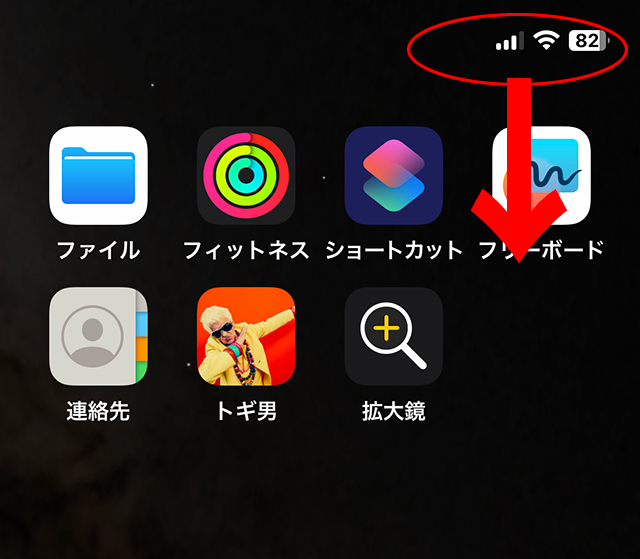
下記の画面が表示されます。
『画面収録』ボタンを長押しする。
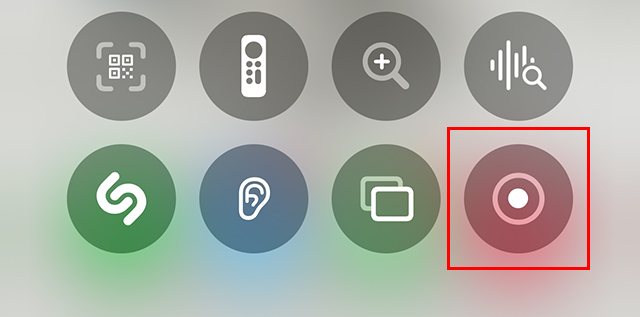
表示されたパネルで『マイク』をオンにする。(赤表示でオン)
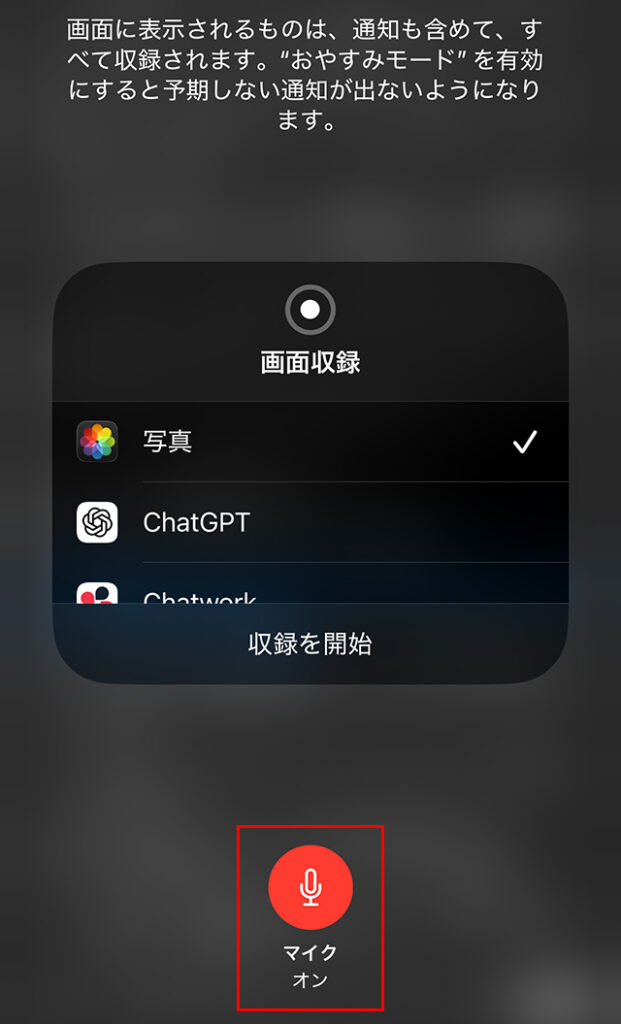
『収録を開始』をタップする。(3秒カウント後に開始)
画面では『収録開始』がスタートしているため、『収録を停止』が表示されています。
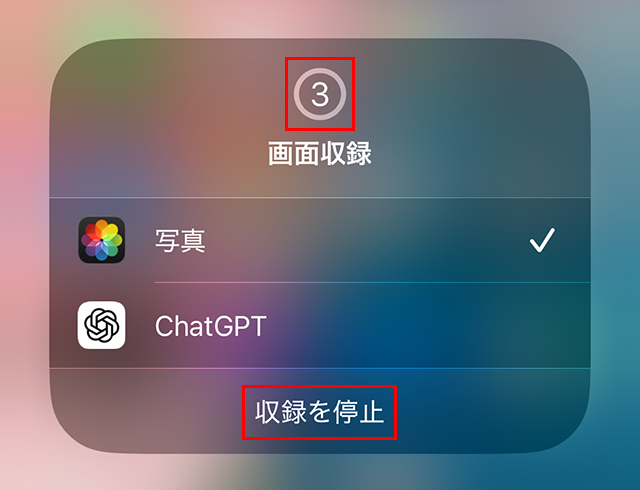
収録中は上部に赤い表示が出ます。
赤い表示をタップし、『収録を停止』をタップすることで『画面収録』が停止します。
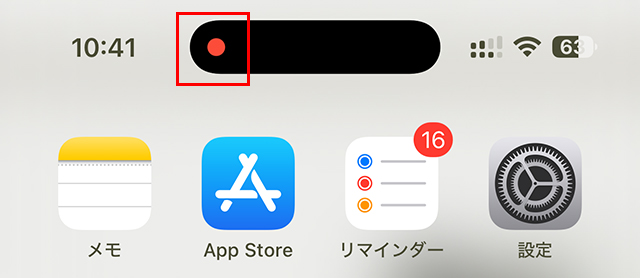
終了すると『写真』アプリに自動保存されます。
保存先は『写真』➡『メディアタイプ』➡『画面収録』です。
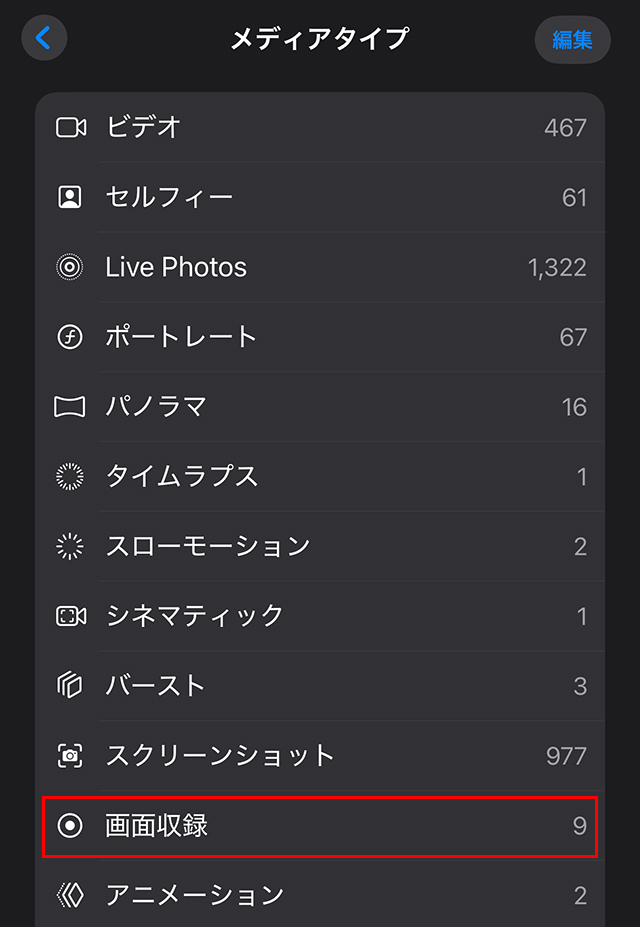
通知や余計な音を入れないコツ
録画前に『集中モード(おやすみモード)』をオンにして通知を抑制できます。
『コントロールセンター』を開き、『集中モード』をセットします。
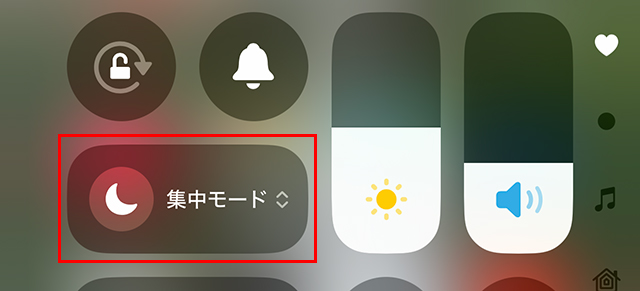
必要なら着信音量を下げる、サウンドのあるアプリを事前に停止しておく。
よくあるトラブルと解決策(FAQ)
- マイクをオンにしたのに声が入らない
- 『画面収録』ボタンを長押しして『マイク』がオンか再確認。
Bluetoothイヤホンに接続中だと、そちらのマイクが優先されることがあります。いったんBluetoothをオフにして試すのが確実。
一部アプリや保護コンテンツは録音が制限されます。別アプリで確認。
- 録画中に通知音やバナーが入ってしまう
- 収録前に『集中モード』をオンにして通知を抑制。不要な音が入りにくくなります。
- 『画面収録』のアイコンが見当たらない
- 画面の右上から下へスワイプ(スライド)して『コントロールセンター』を開いて、『コントロールを追加』から『画面収録』を追加する。(先述しています)
- 録画が始まらない・すぐ止まる
- ストレージの空き不足で保存に失敗することがあります。不要なデータを削除して再実行。
『スクリーンタイム』で『画面収録』が制限されていないか確認。(設定 ➡ スクリーンタイム ➡ コンテンツとプライバシーの制限)
『画面ミラーリング』と同時使用できない/制限されることがあります。
- 録画した動画はどこにある
- 『写真』に保存されます。『アルバム ➡ メディアタイプ ➡ 画面収録』で一覧できます。
(本文と重複しますが、FAQだけ読む人向けに残しています)
ちょい足しの活用アイデア
- 『写真』アプリで不要な冒頭や末尾をトリミングしてから共有すると見栄えが整います。
- AirPodsなどのBluetoothマイクを使う場合は接続状態を確認。声が小さいときはマイク位置を口元に近づけます。
トギーの一言
『マイク音声オン』は『伝わりやすさ』が一気に上がります。
『長押しでマイクをオン』『集中モードで通知を抑える』『保存先はメディアタイプ「画面収録」』の三点だけ覚えておけば、いつでも迷わず使えます。
 近頃のトギー・ハイブリッド
近頃のトギー・ハイブリッド 




