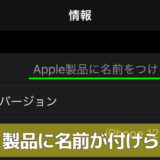マイド〜、トギーです!
この記事では、Macで『QuickTime Player』を使って『iPhone/iPad』の画面を収録する方法を紹介します。
ケーブルでつないで『新規ムービー収録』からカメラ/マイクを『iPhone/iPad』に切り替えるだけです。
つまずきやすいポイントやコツも、あわせて押さえていきましょう。

目次
事前準備(チェックリスト)
iPhone 15以降はUSB-Cです。
iPhone 14以前はLightningです。
純正またはMFi相当の有線データ対応ケーブルをおすすめします(ハブより直挿しが安定します)。
収録中の通知を避けたい場合は『集中モード(おやすみモード)』を使います。
オンライン必須のアプリは機内モードではなく、集中モードで通知だけ止めるのが無難です。
『このコンピュータを信頼しますか?』のダイアログは、初回接続や『位置情報とプライバシーをリセット』実行後などに表示されることがあります。
毎回表示されるとは限りません。
表示された場合は『信頼』をタップし、求められたらパスコードを入力してください。
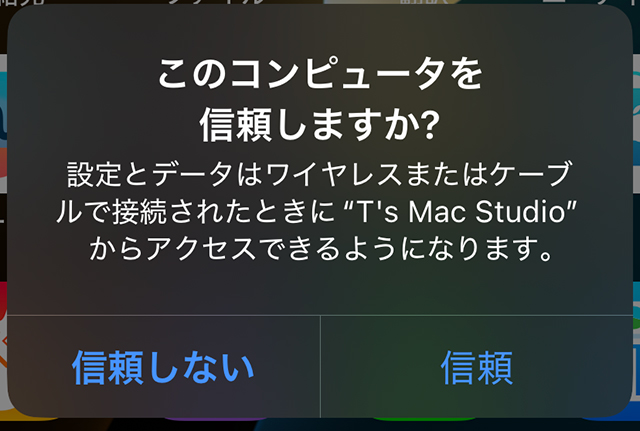
連係カメラに注意(※既定でオンの可能性あり)
macOSの『連係カメラ』がオンだと、QuickTimeがiPhoneのレンズ映像を優先して表示することがあります。
収録前に次の点をご確認ください。
- iPhone側:『設定』➡『一般』➡『AirPlayと連係』➡『連係カメラ』の状態がオフになっているかを確認。
手順(QuickTimeでiPhone/iPadを収録)
『アプリケーション』から『QuickTime Player』を起動します。
メニューの『ファイル』➡『新規ムービー収録』を選びます。
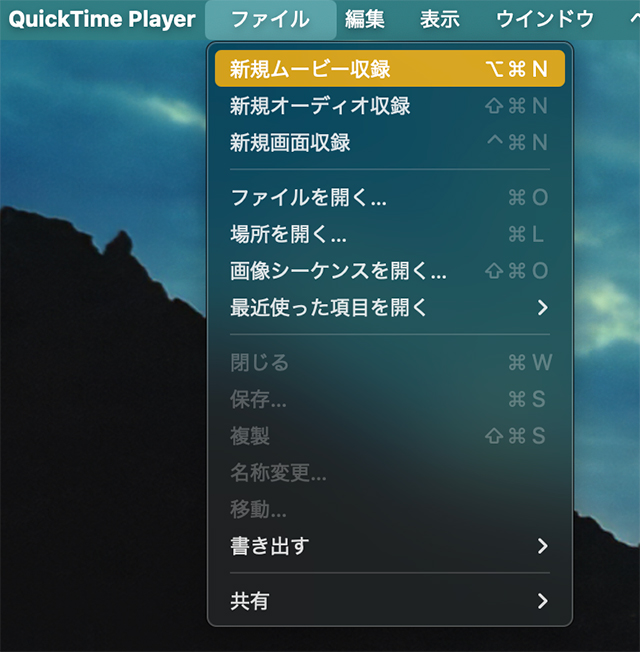
iPhoneをケーブルで直挿しします(ハブは避けてください)。
iPhoneをロック解除し、表示された『信頼』を許可します。
※ロック状態でつなぐ運用の場合は『設定』➡『Face IDとパスコード』➡『ロック中に許可』➡『アクセサリ』をオンにしておくと安定します。
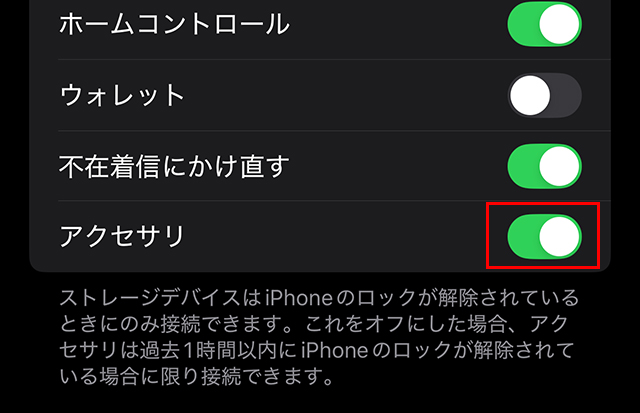
Finderのフォルダを開いたとき、サイドバーにiPhoneが表示されることを確認します(MacがUSBデバイスとして認識)。
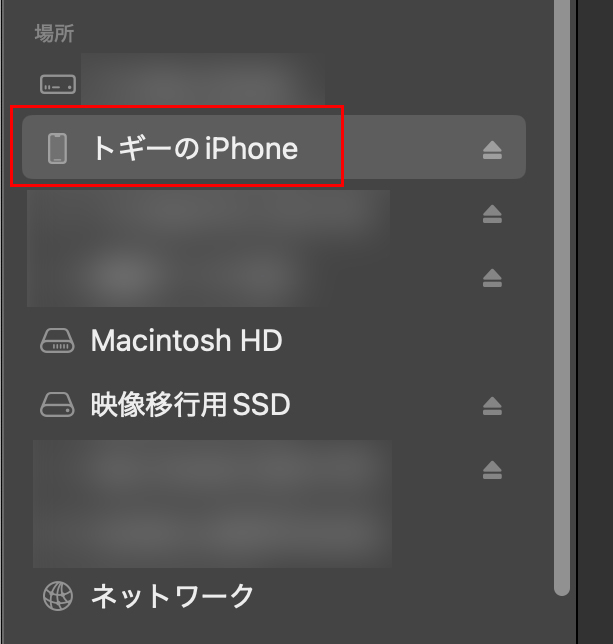
QuickTimeの収録ウィンドウで、録画ボタン横の『オプション(∨)』をクリックします。
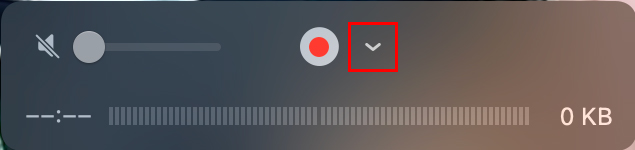
『画面』をiPhone、『スピーカー』をiPhoneを選びます。
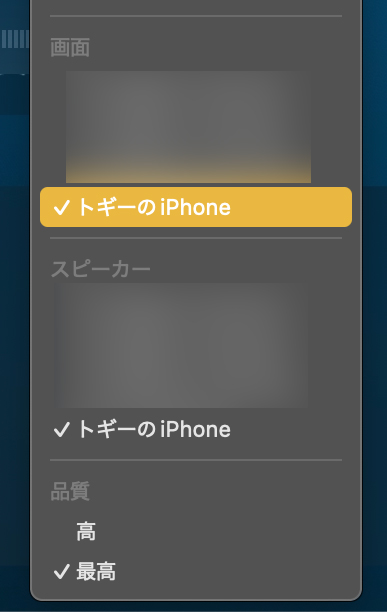
画面に『iPhone』の表示が出たら、赤い録画ボタンで開始します。
停止ボタンでプレビューに戻ります。
『ファイル』➡『保存』で保存します。
サイズを抑えたい場合は『ファイル』➡『書き出す』から1080p/720pを選び、書き出してください。
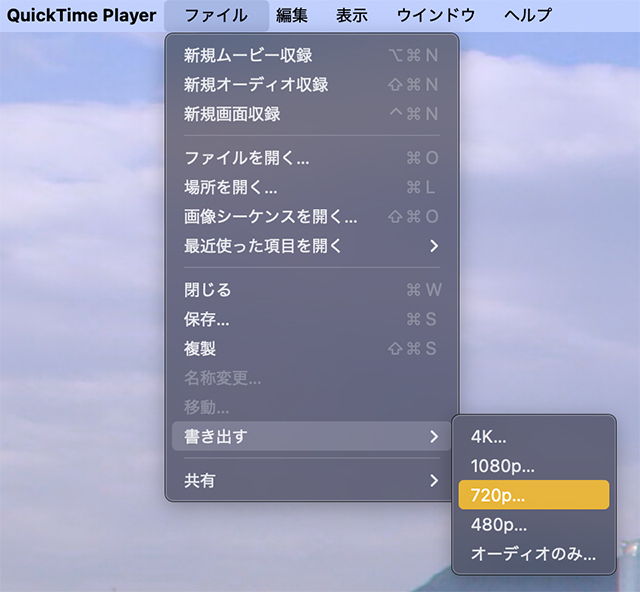
QuickTimeでカメラ映像が開いてしまう場合(トラブル対処の順番)
- 選択肢を確認:『iPhone カメラ』ではなく、USBの『iPhone(デバイス名)』を選び直します。
- 連係カメラを無効化(iPhone側):
『設定』➡『一般』➡『AirPlayと連係』➡『連係カメラ』をオフにします。
※オフにした後はQuickTimeを再起動し、再度『新規ムービー収録』➡『オプション』で『iPhone(デバイス名)』を選びます。 - 接続と信頼のやり直し:iPhoneを抜き差し➡『信頼』を再承認 ➡ 両端末を再起動 ➡ ケーブル/ポートを変更(直挿し・MFi/純正推奨)。
- USB認識を確認:FinderにiPhoneが表示されているか確認します。
表示されない場合は接続を再チェックしてください。 - 競合アプリを終了:FaceTime/Zoom/Chromeなど、カメラやデバイスを掴むアプリをすべて終了します。
- OSを最新に:macOS/iOSを最新に更新します(QuickTimeはOS組み込みのため、OS更新で改善することがあります)。
コツと注意点
縦横の切り替えは途中で行わない方が安定します。
長尺になりそうな場合は、まず1080pで書き出します。
必要に応じてiMovieや変換ツールでmp4へ再圧縮してください。
アプリ音を録る場合は『iPhone』本体の音量を適度に上げておきます。
通知バナーや個人情報が映り込む可能性があります。
収録前にアカウント名や個人情報が表示されない画面状態を用意してください。
よくあるトラブルと対処
接続後に『新規ムービー収録』➡『オプション』のカメラ候補に『iPhone(デバイス名)』が表示されない場合は、ケーブル直挿し ➡ 差し直し ➡ 再起動の順でご確認ください。
どうしても表示されないときは、最終手段として『位置情報とプライバシーをリセット』を実行し、再接続後に『このコンピュータを信頼』ダイアログが出るかをご確認ください。
※この操作は、接続後もQuickTimeにiPhoneが表示されない場合のトラブル解決策として実行してください。
データ本体(写真・動画・アプリなど)は消えません。
『位置情報』『カメラ』『マイク』『写真』などのアクセス許可は初期化されます。
使用時に順次『許可』が求められますので、その都度再許可してください。
『信頼済みコンピュータ』の記憶はクリアされます。
Macに接続した際は『このコンピュータを信頼』を再承認してください。
Wi-Fi設定や『Apple Pay』、『連絡先』などは維持されます。
代替方法(用途に合わせて使い分け)
コントロールセンターから素早く録画できます。
短尺クリップに最適です。
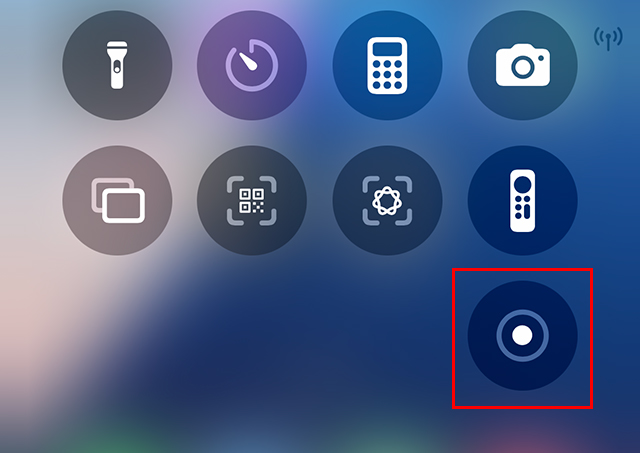
複数ソースの合成や配信が必要な場合はOBS等の利用も検討してください。
トギーの一言
迷ったときは『QuickTime+有線』がいちばん手堅いです。
選ぶのは『iPhone(デバイス名)』。
連係カメラで迷走したら、オフにして再起動し、USBのiPhoneを選び直します。
書き出しはまず1080p、必要に応じてあとから圧縮で十分です。
この型を身につければ、今日から“録れる人”になれます。
 近頃のトギー・ハイブリッド
近頃のトギー・ハイブリッド