マイド〜、トギーです!
iPhoneやiPadでもよく使う『Safari(サファリ)』ですが、Mac版ももちろんあります。
今回は、Mac版のSafariの知っておくと便利な機能を紹介します。

目次
Mac版Safariの開発メニュー
メニューに『開発』を出すやり方です。
一般的には、あまり使わないかも知れませんが、『キャッシュを空にする』は、よく使うので表示させておいても損は無いと思います。
出し方は、メニューの『Safari』から『設定』をクリックします。
タブの『詳細』を選び、下記の赤枠の『メニューバーに”開発”メニューを表示』にチェックを入れます。
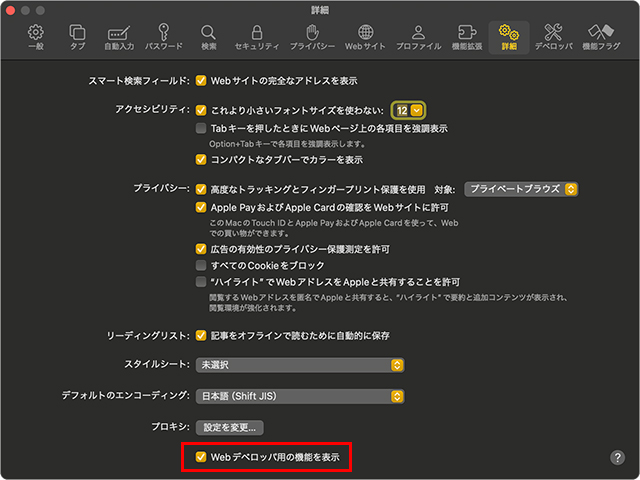
チェックを入れることにより、メニューバーの『ブックマーク』と『ウインドウ』の間に『開発』メニューが表示されます。
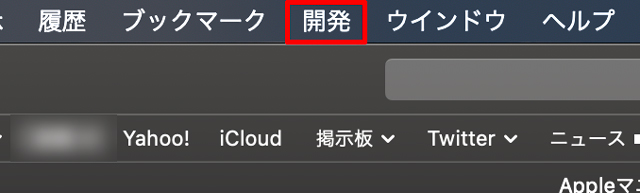
これで『開発』メニューに『キャッシュを空にする』が表示されます。
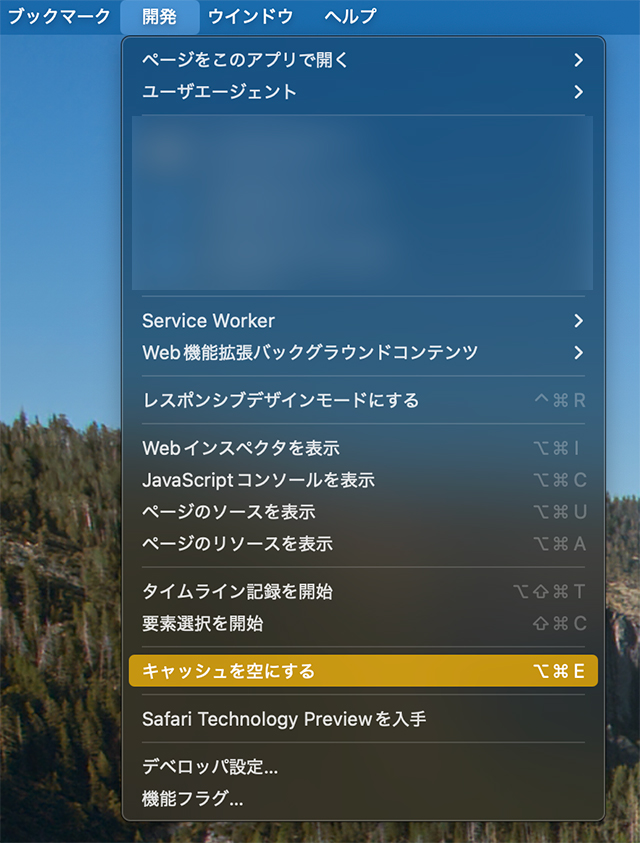
Mac版Safariのお気に入りバーを表示
メニューバーの『表示』から、『お気に入りバーを表示』をオンにすることにより、Safariのウインドウの上部に、『お気に入り』が表示されるようになります。
もちろん、サイドバーを開いても良いのですが、横に場所を取るので、トギーは主にお気に入りバーを使っています。

これがなかなか便利な機能で、『ワンクリック』で、そのページへ飛べるのはもちろんのこと、フォルダにお気に入りを入れ『下矢印』を押すと、下記のように表示され、表示したいサイトへ飛べるわけです。
また、一番下の『新規タブで開く』を使うと、フォルダ内に入っているページが全て開かれる仕組みになっています。
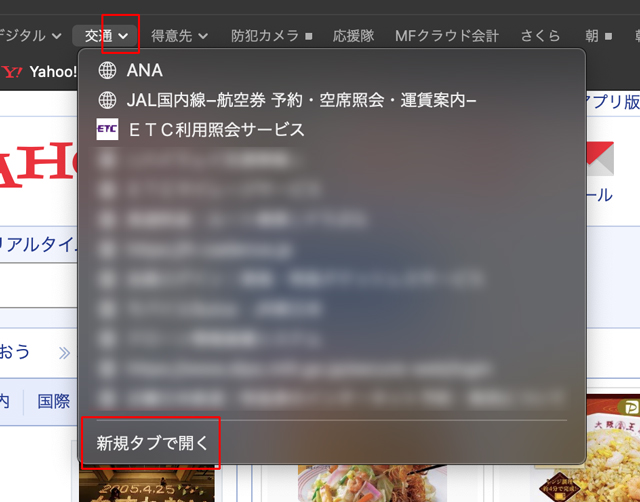
さらに、フォルダにお気に入りが入っている名前の上で、マウスなら『副ボタン(右ボタン)』またはトラックパッドなら『2本指で』クリックすることにより、下記の表示が出ます。
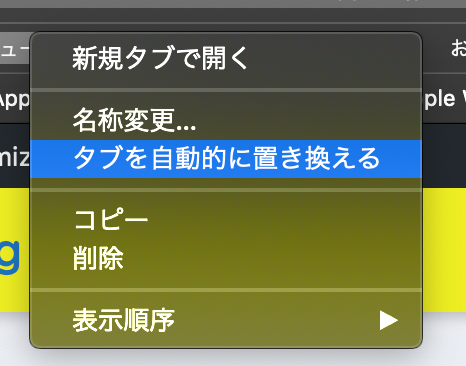
『ダブを自動的に置き換える』を選択すると、下記のような四角のボタンになります。
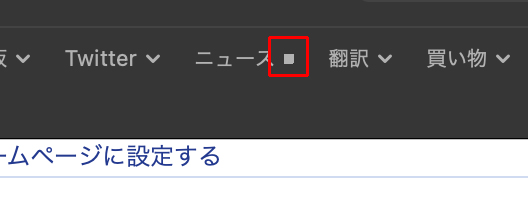
こうしておくと『ニュース』をワンクリックするだけで、中に入っているお気に入りが、タブで一気に表示されるようになります。
毎回巡回するサイトが決まっている人は、これを使うと、非常に効率的です。
まとめ
Mac版の『Safari』の小技を紹介してきました。
iPhoneやiPadと少し違ったと思います。
メニューバーの表示などをもう一度見直すと、良いかも知れませんよ!
 近頃のトギー・ハイブリッド
近頃のトギー・ハイブリッド 



