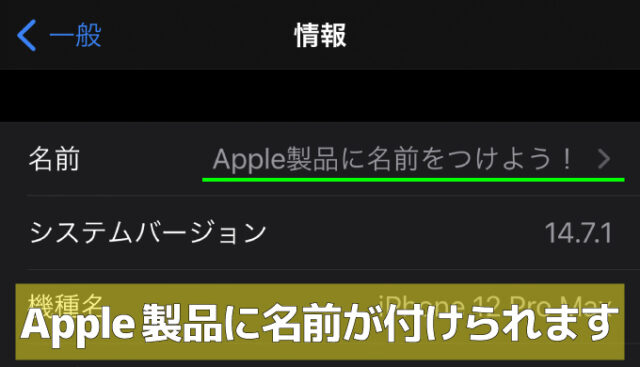マイド〜、トギーです!
みなさんは、Apple製品に名前を付けられる(変更)ことをご存知でしょうか?
iPhoneのAirDropやテザリングで「同じ名前が並んで分かりにくい…」という場面、ありますよね。
デバイス名を自分好みにしておくと、AirDrop/Bluetooth/インターネット共有などですぐ見分けられて便利です(この名前はこれらの場面で使われます)。
『iPhone』はもちろんのこと、『Apple Watch』『AirPods Pro』や『Magic Keyboard』なども名前の変更ができ、ニックネームを付けたりすれば、愛着100倍!
今回は、各種Apple製品の名前の変更方法を紹介します。

目次
iPhone・iPadの名前の変更
『設定』を開き『一般』をタップします。
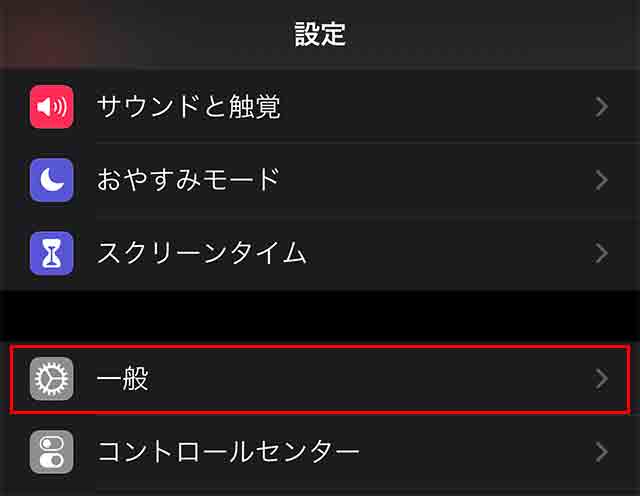
『情報』➡『名前』で変更できます。
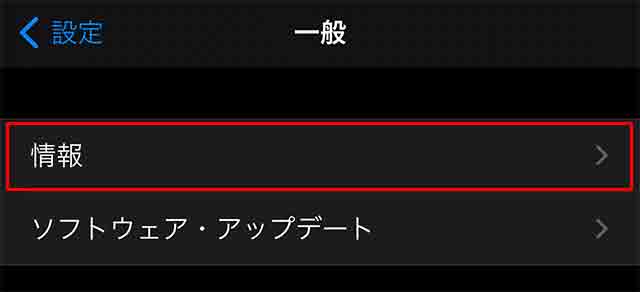
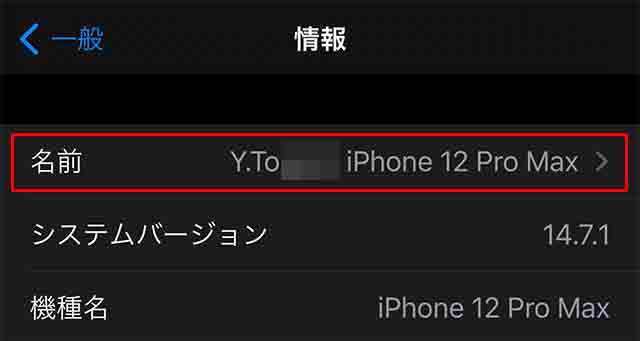
『iPhone』の名前を変更しておくと、『テザリング(インターネット共有)をフル活用しよう!』で紹介した『テザリング』を行う場合、下記のように親機の名前が表示され便利です。
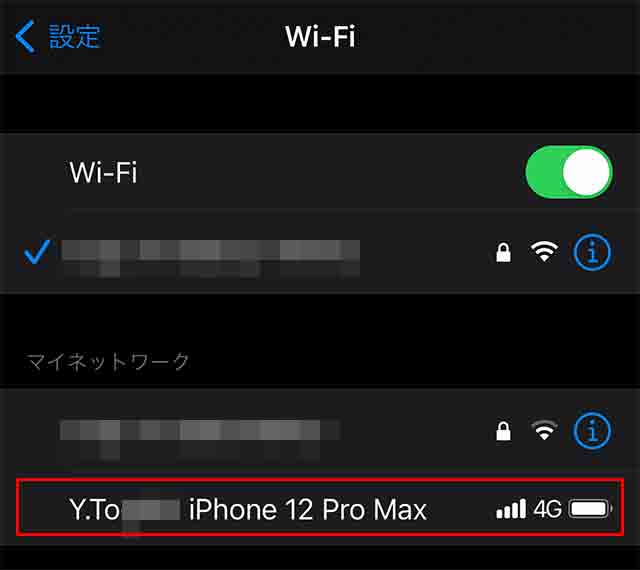
ここで付けた名前は、iCloud・AirDrop・Bluetooth・インターネット共有でも使われます。
個人名そのままよりニックネーム推奨。
Apple Watch名前の変更
『Watch』アプリを開きます。
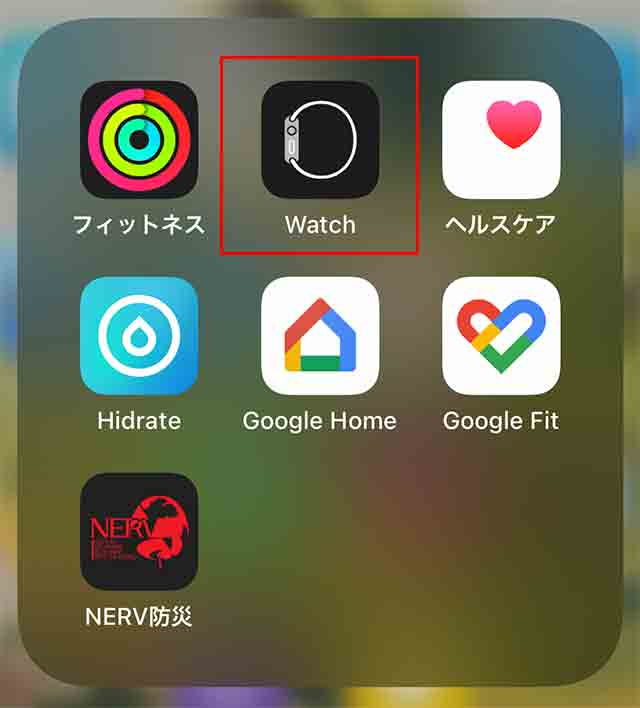
『一般』➡『情報』➡『名前』で変更できます。
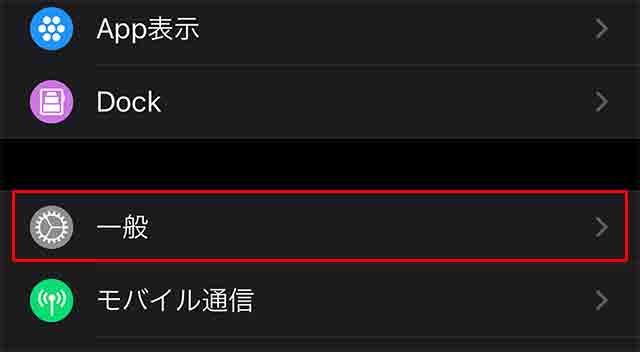
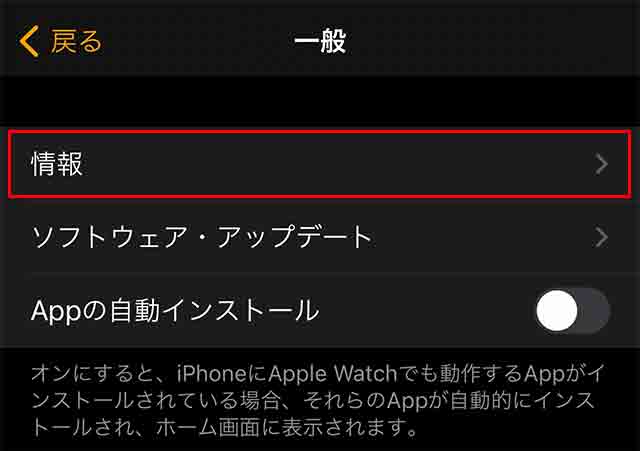
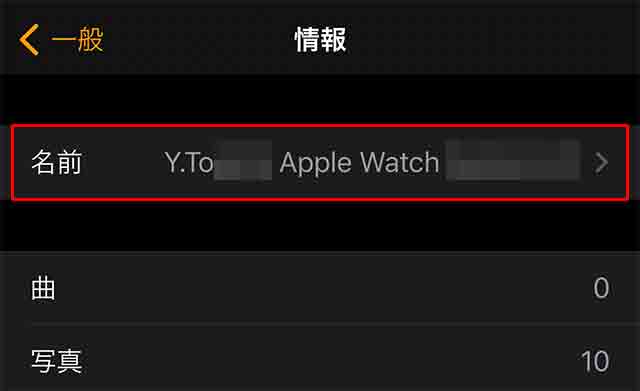
複数台ある場合は「Ultra2-右」など装着側を入れると一覧で迷いません。(名前の変更自体はWatchアプリ[一般]→[情報]→[名前]でOK)
Mac名前の変更
左上の『りんごマーク』から『システム設定…』を開きます。
左のメニューから『一般』をクリックし、右側の『情報』をクリックします。
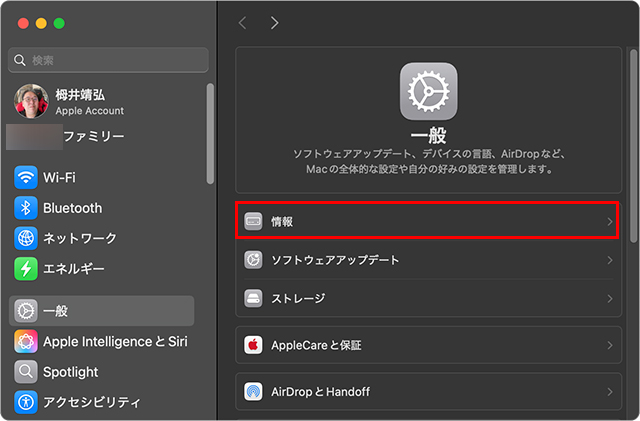
『コンピューター名』の『編集』で変更できます。
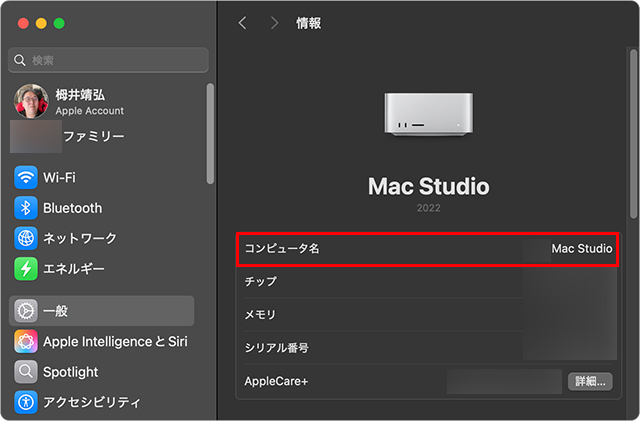
HomePod mini & HomePod名前の変更
『ホーム』アプリを開きます。
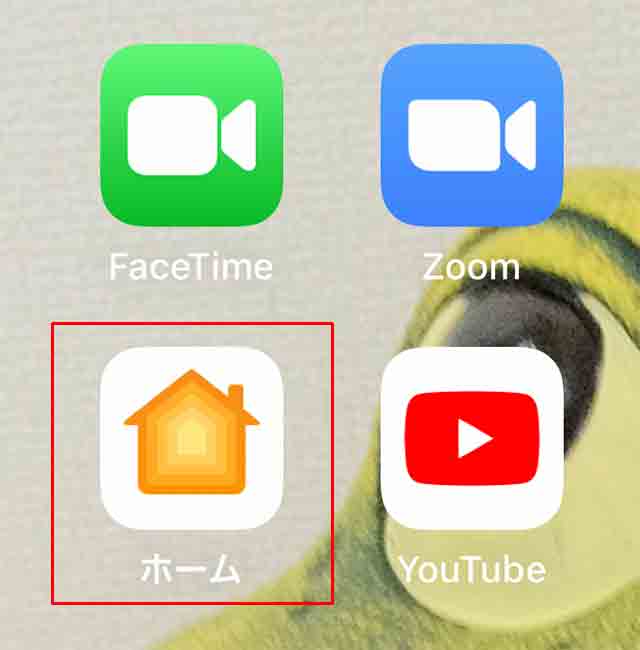
『HomePod mini』のアイコンを長押しします。
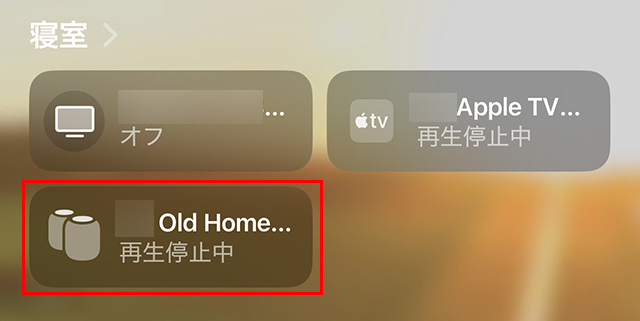
長押しすると、下記のメニューが表示されるので、『アクセサリ設定』をタップします。
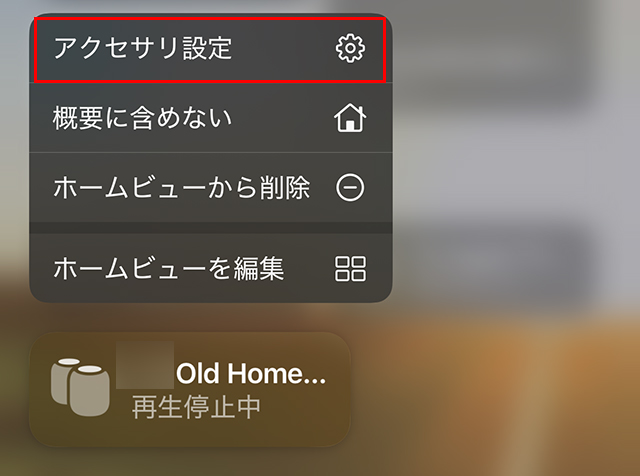
下記の箇所で、名前が変更できます。
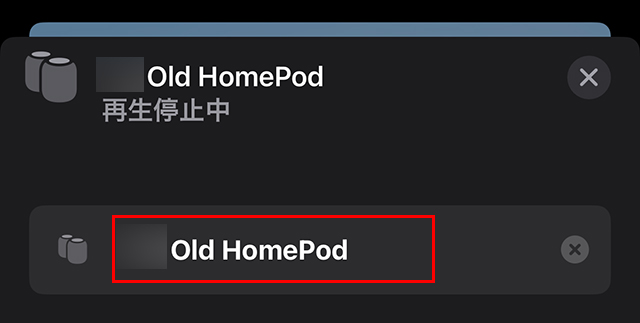
部屋名やステレオペア名と合わせておくとAirPlay先が探しやすくなります。
Apple TV名前の変更
『HomePod mini』と同じく、『ホーム』アプリを開きます。
『Apple TV』のアイコンを長押しし、『アクセサリ設定』をタップします。
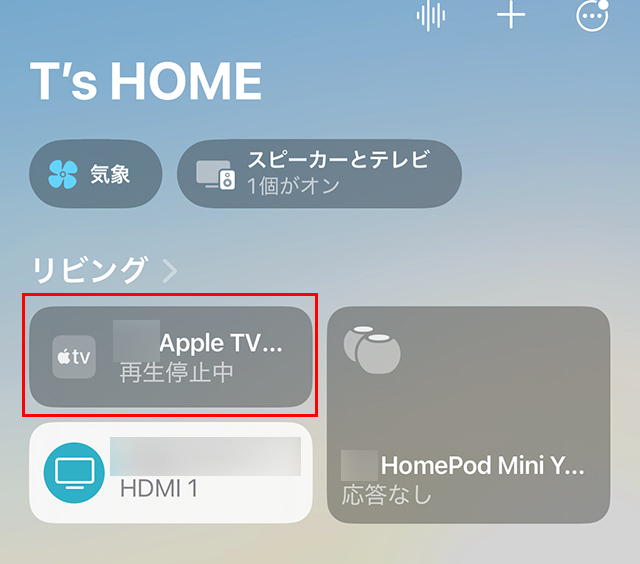
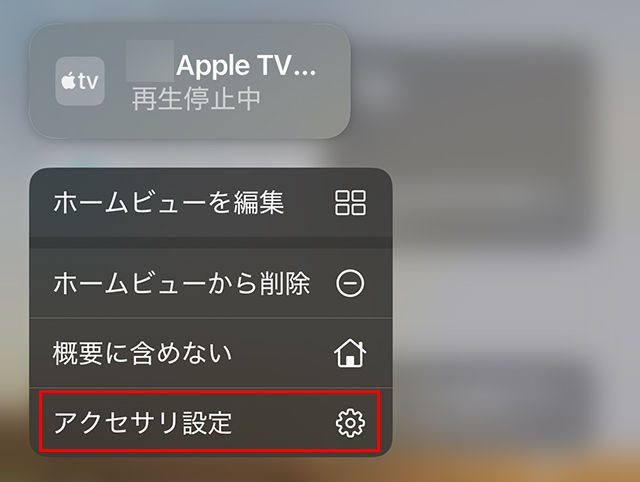
下記の箇所で、名前が変更できます。
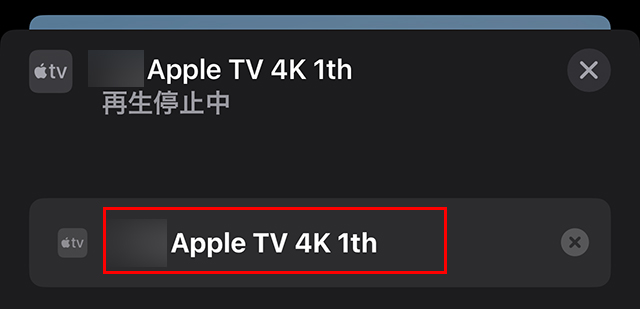
AirPods ・ AirPods Pro ・ AirPods Max名前の変更
『設定』を開き『Bluetooth』をタップします。
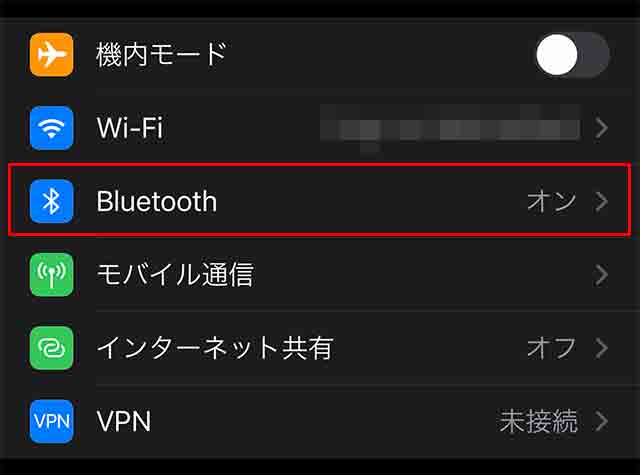
『接続済み』の『AirPods』の『インフォメーション』マークをタップし、名前を変更します。
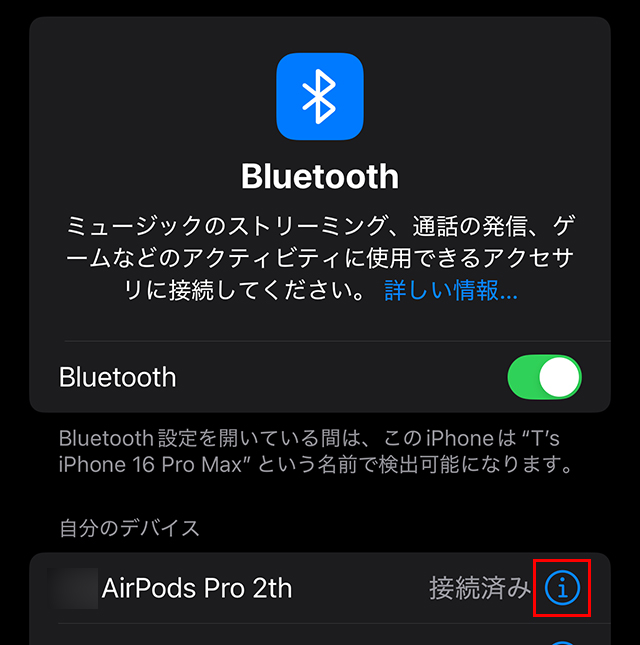
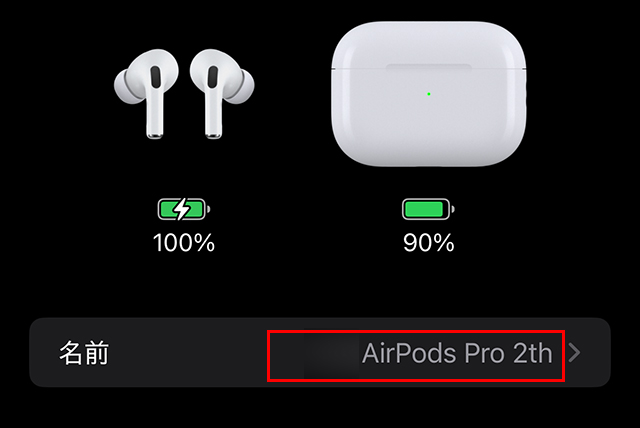
接続中は『設定』上部のAirPodsカードからも名称変更できます(従来どおり[Bluetooth]→ⓘ→[名前]でもOK)。
Magic Keyboard ・ Magic Trackpad ・ Magic Mouse名前の変更
左上の『りんごマーク』から『システム設定…』を開き、左のメニューから『Bluetooth』をクリックします。
右側に表示されているデバイスで、名前を変えたい製品の『インフォメーション』マークをクリックします。
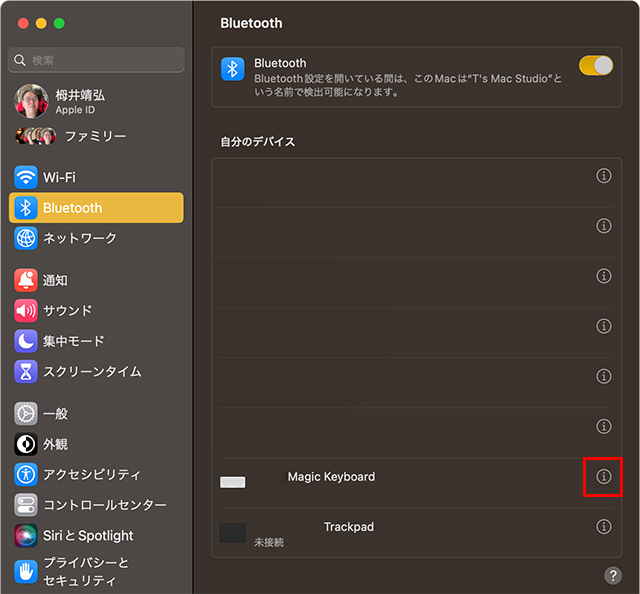
下記が表示され、名前が変更できます。
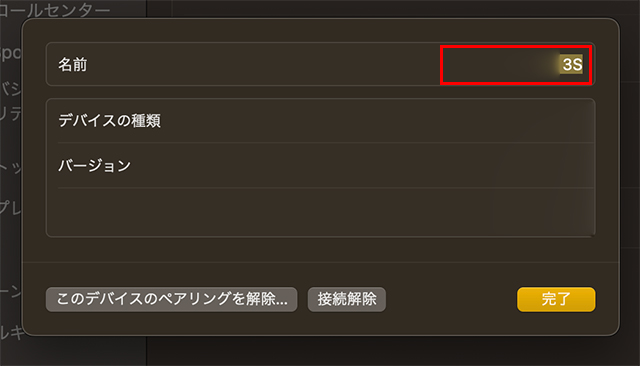
まとめ
- 設定場所は端末ごとに少し違いますがやることは同じ(名前を付けるだけ)
- AirDropやテザリング時の識別が速くなる
- 本名は避けてニックネーム推奨(他人の画面にも表示されるため)
FAQ
- デバイス名を変えるとApple Accountの本名も変わる?
- 変わりません。変更されるのは各デバイスの表示名だけです。
- 変更が他の機器に反映されるまで時間がかかるのはなぜ?
- iCloudやBluetoothのリスト更新にタイムラグが生じるためです。数分〜数時間で反映されます。
- 公開の場所で本名を使わない方がいい?
- AirDropやテザリングで他人に表示される可能性があるため、ニックネーム推奨です。
- Macで「〜-2」といった名前になるのを直せる?
- システム設定の「共有」でローカルホスト名を編集すると統一しやすいです。
- Apple TVは本体からも名前変更できる?
- できます。設定の「AirPlayとApple Home」から名称を変更できます。
トギーの一言
『iPhone』を始め、Apple製品の名前の変更を紹介してきました。
キーボードやマウスの名前の変更ができるのは、ご存知ない方が多いようです。
『購入日』や『AppleCare+』の期限を入力しておくのも良いかもしれません。
一つ注意点としては、オークションなどで転売をする場合、本体関係は初期化して名前はデフォルトに戻りますが、キーボードやマウスは初期化されないので、変更を忘れないように注意してください。
 近頃のトギー・ハイブリッド
近頃のトギー・ハイブリッド