マイド〜、トギーです!
皆さんのご家族で、「iPhoneを使いたいけど、難しそう…」と言う方がおられるかもしれません。
やむを得ず『かんたんスマホ』を選んでいる方もいらっしゃるでしょう…。
確かにiPhone…と言うより、スマホ全般に言えますが、電話をかけることだけでも、難しいと感じる方は多いようです。
そこで、iPhoneの『ショートカット』アプリを使い、2回のタップで知り合いに電話をかけられる設定を紹介します。
例えば、ご両親や機械類が苦手な方に、設定して差し上げたら喜ばれると思いますよ!

目次
ショートカットでかんたんスマホ化
iPhoneユーザーでも、『ショートカット』アプリをあまり馴染みがなく、使ったことがない人が多いと思います。
『ショートカット』アプリは、簡単に説明すると、ある程度の操作を自動化することができます。
コツが分かると、すごく便利なアプリなんですよ!!!
「Hey Siri …」も、ショートカットを作れば、確実でさらに伝え方も独自に設定ができます。
例えば『ミュージック』アプリのプレイリストを再生するとき、『Hey Siri , とんねるずを再生』と言うだけで、曲がスタートするわけです。
ショートカットでアクションの追加をしてかんたんスマホ化
それでは、今回は知り合いの『トギ男』さんへ、2回のタップで電話する方法を紹介します。
『ショートカット』アプリをタップし、起動します。
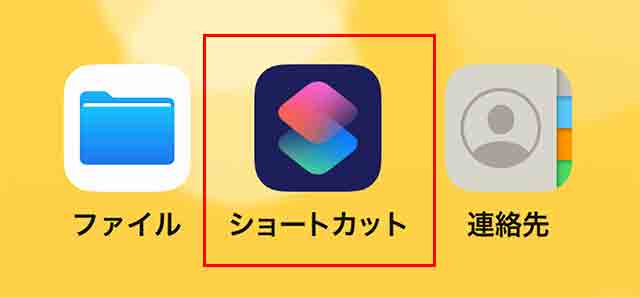
右上の『+』をタップします。
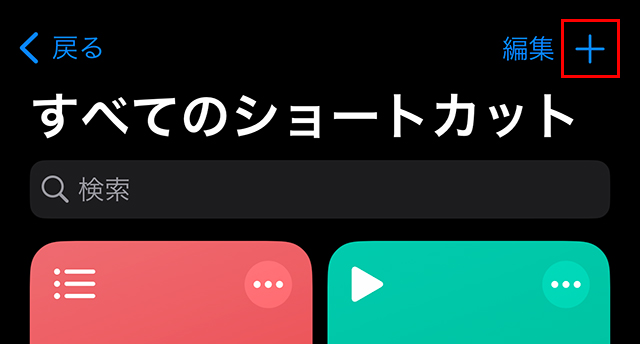
『ショートカット』が増えてくると混乱しますので、必ず名前を付けましょう。
上部の『∨』をタップします。
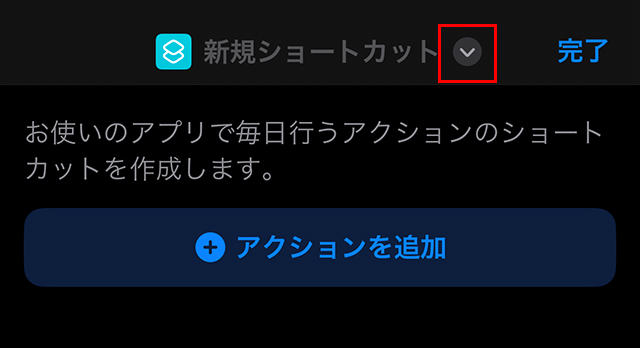
『名称変更』が表示されるので、タップします。
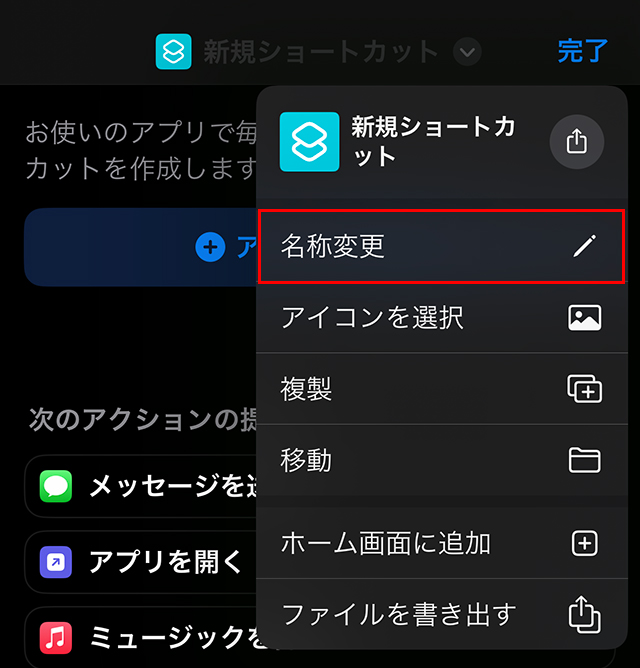
今回は、「トギ男に電話」と名前を付けました。
右側に表示されている『完了』をタップします。
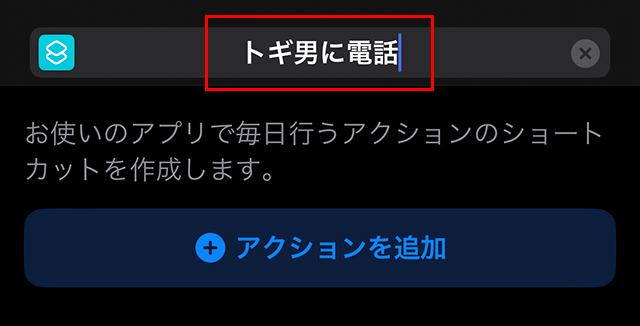
『すべてのショートカット』の中に、『トギ男に電話』が追加されました。
続いて、『・・・』をタップします。
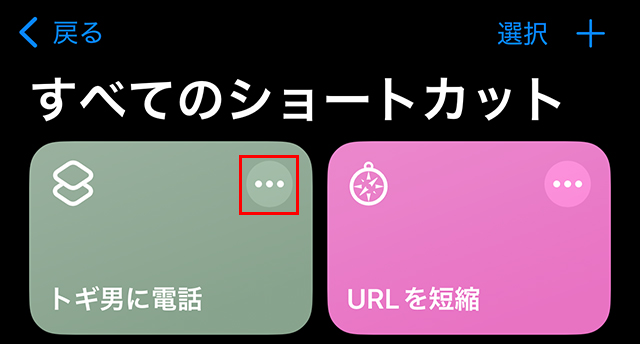
下にある『アクションを検索』をタップし、文字が入力できるようにします。
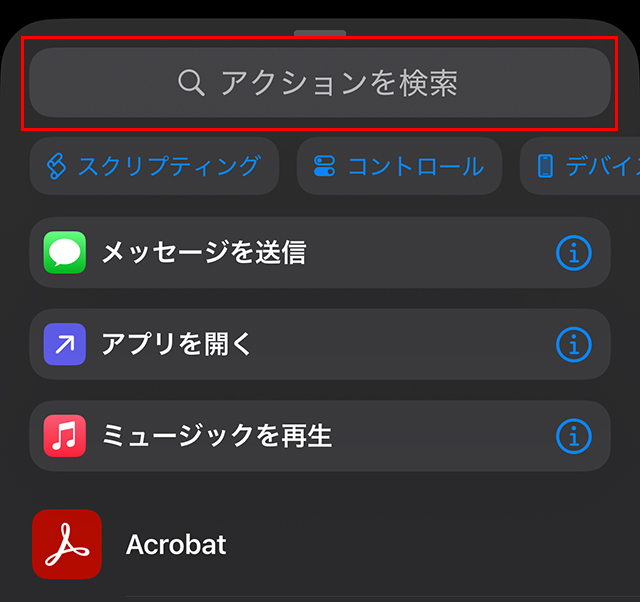
「確認」と入力すると、下に項目が並び『アラートを表示』という項目が出てきます。
その『インフォメーション』マークをタップします。
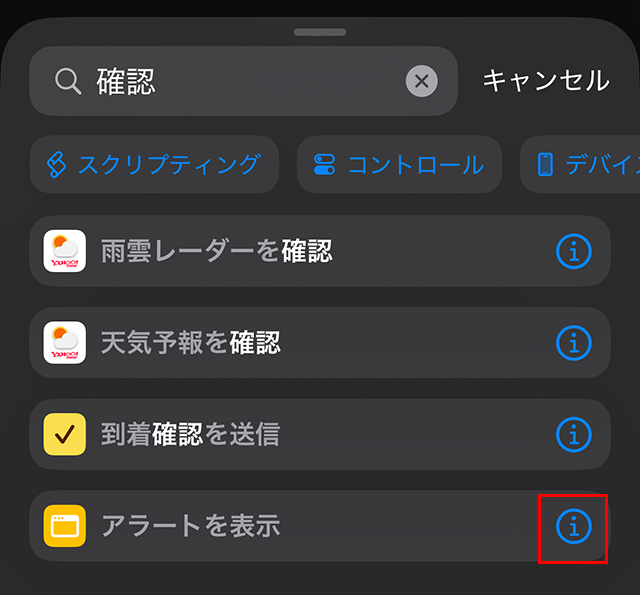
下部に説明が出てきます。
『+ 追加』をタップします。
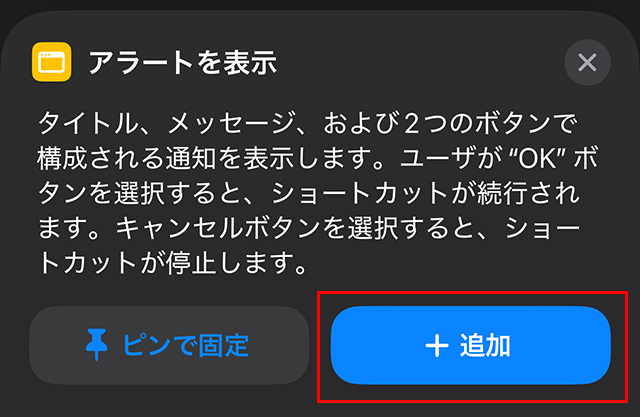
下記のようにブロックが追加されました。
赤く囲んだ『右矢印』ボタンをタップします。
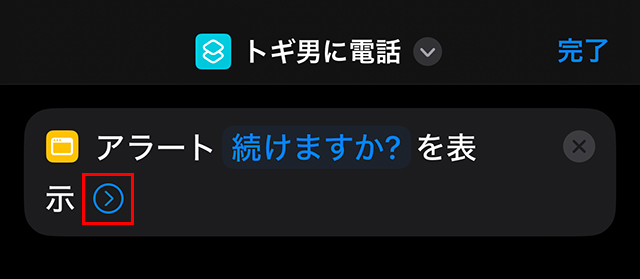
『タイトル』という項目が現れますので、「トギ男に電話する。」と入力します。
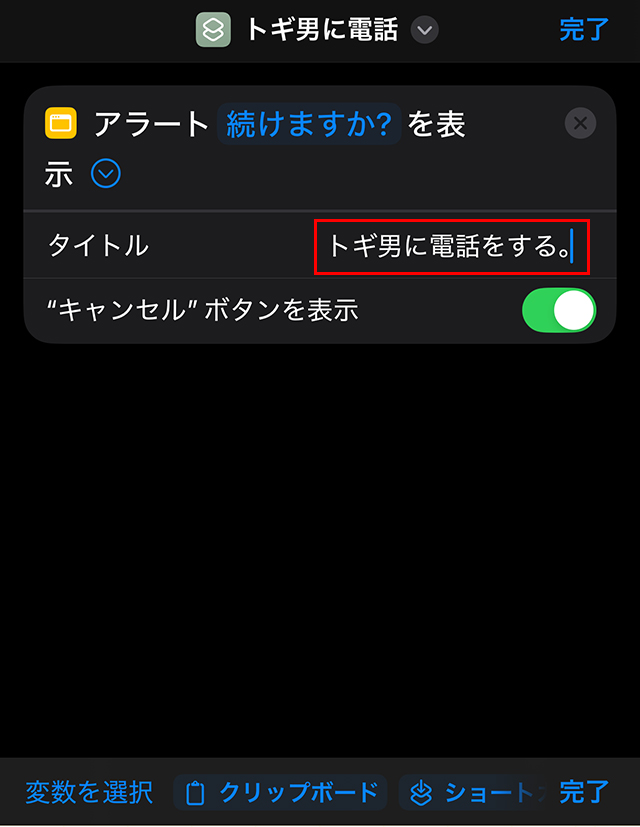
入力したあと、右下にある『完了』をタップします。
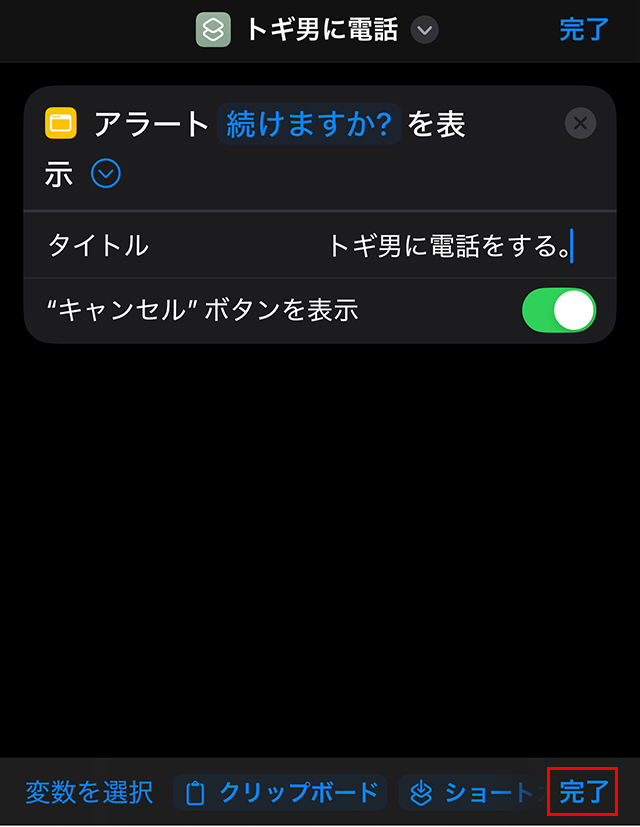
電話発信のショートカットを作成してかんたんスマホ化
続いて、『電話の発信』の設定を行います。
次のブロックを追加するために、下部にある『アクションを検索』へ。
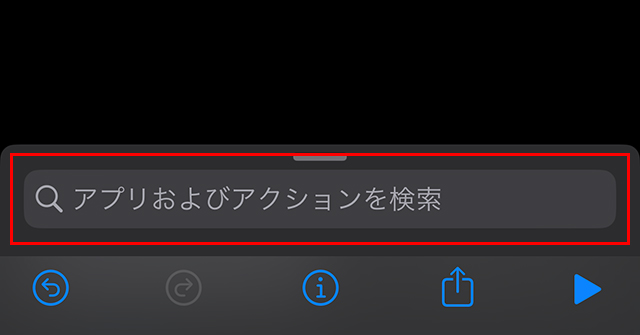
「発信」と入力すると、下記のように『発信』が表示されるので、『インフォメーション』マークをタップします。
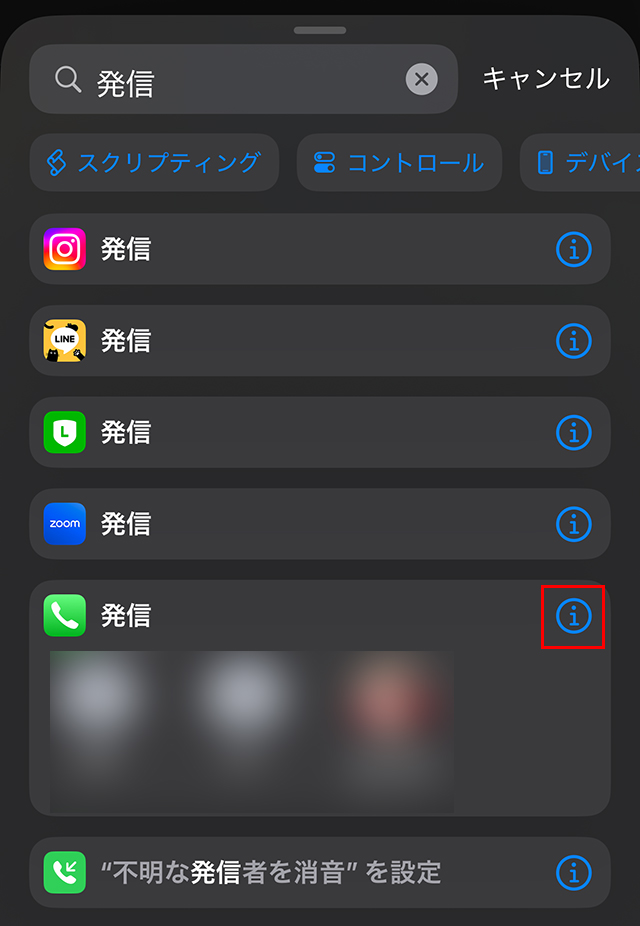
下部に説明が出てきます。
『+ 追加』をタップします。
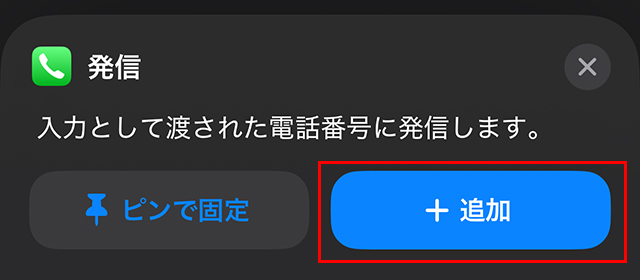
このままでは、誰に発信をするか設定されていないので、『連絡先』をタップします。
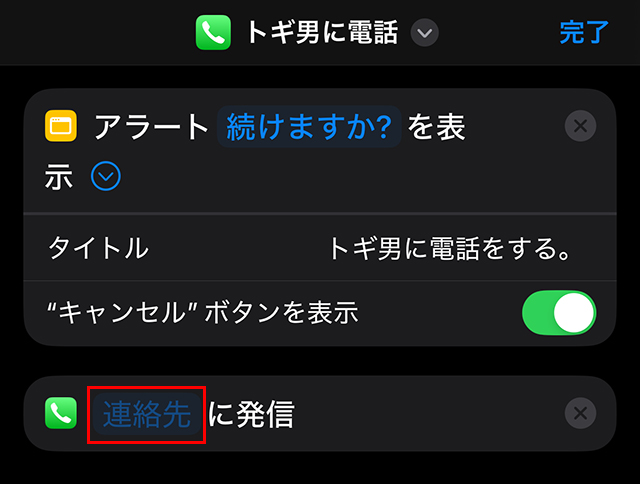
『連絡先』アプリに登録されているリストが表示されます。
今回設定する『トギ男』さんをタップします。
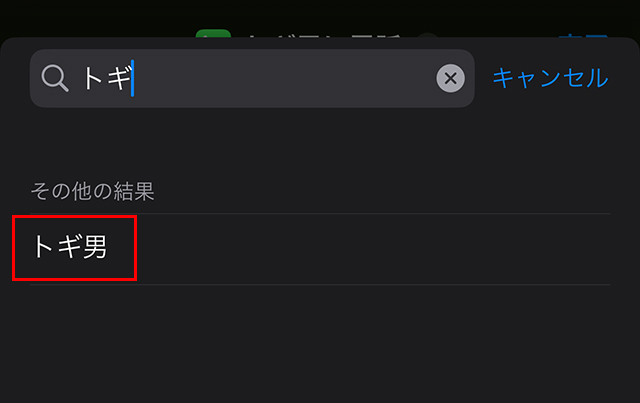
これで、二つのブロックができ、一つはアラート、もう一つは発信になりました。
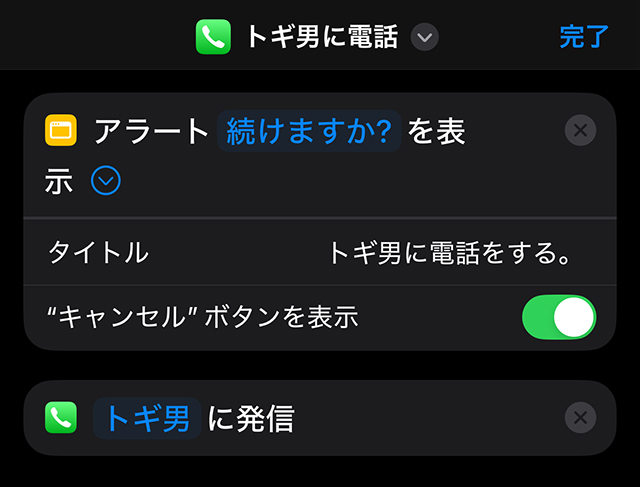
ショートカットをホーム画面に表示してかんたんスマホ化
さらに簡単に電話ができるように、ホーム画面にアイコンを作ります。
下部にある『共有』(箱に上矢印)をタップします。
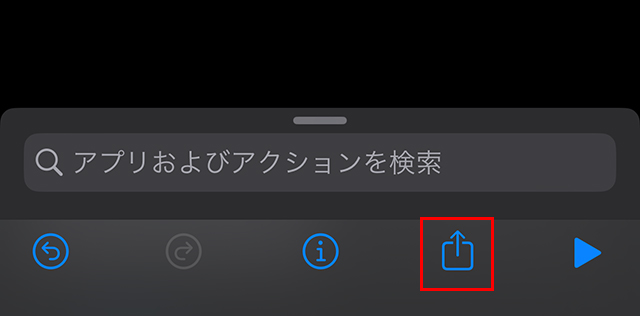
下部に表示される、『ホーム画面に追加』をタップします。
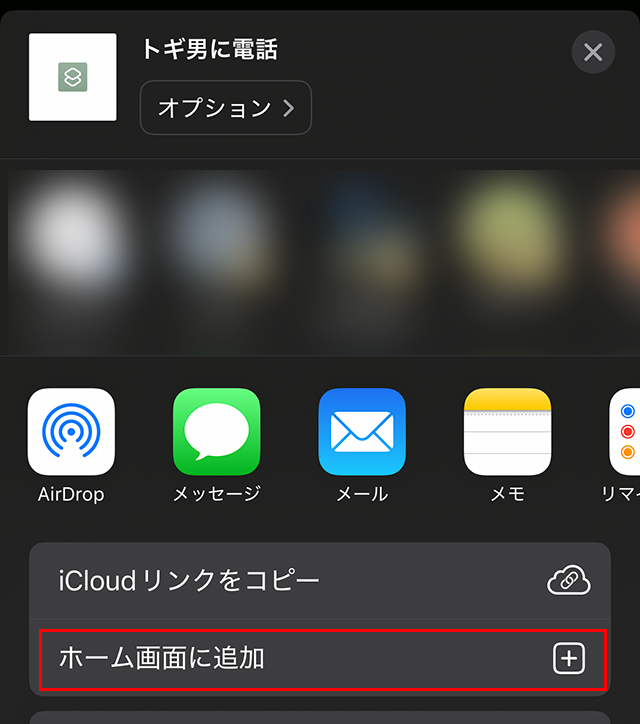
下記のような表示に変わります。
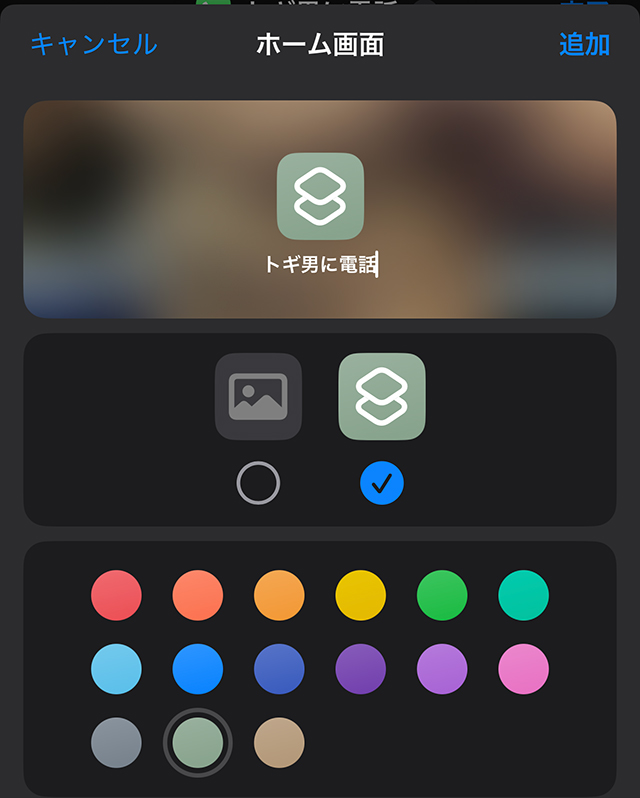
『写真マーク』をタップすると、写真関係のダイアログが表示されるので、『写真を選択』をタップします。
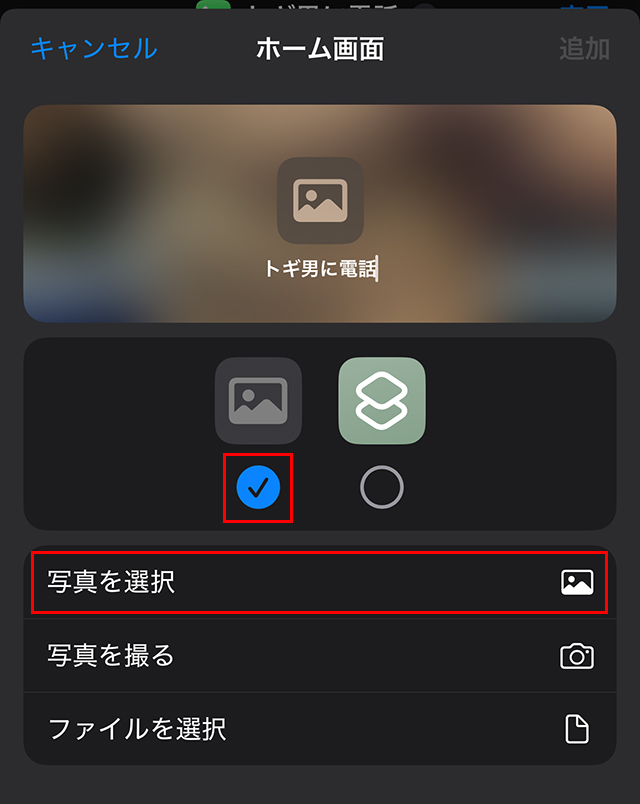
『写真』アプリから画像を選びタップすると、写真がアップになるので、右下の『選択』をタップします。
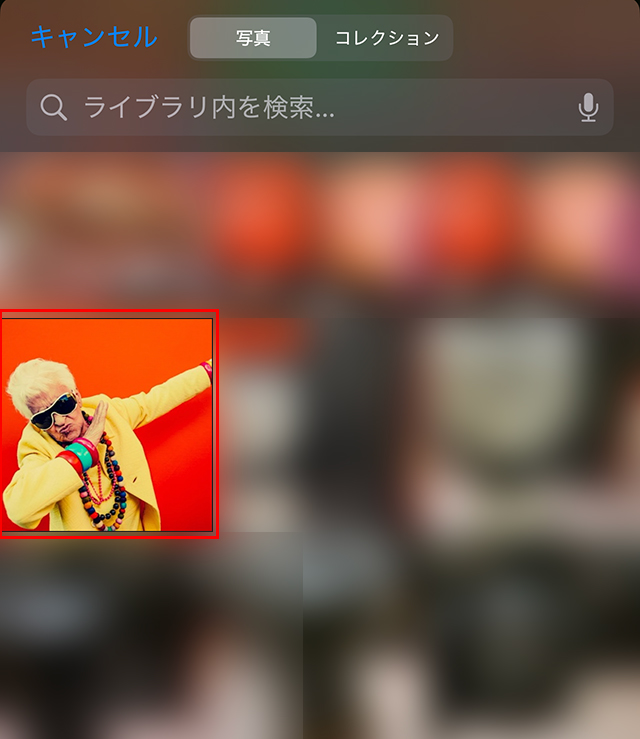

これで、アイコンが指定した画像に変わりました。
最後に右上の追加をタップし、完了です。
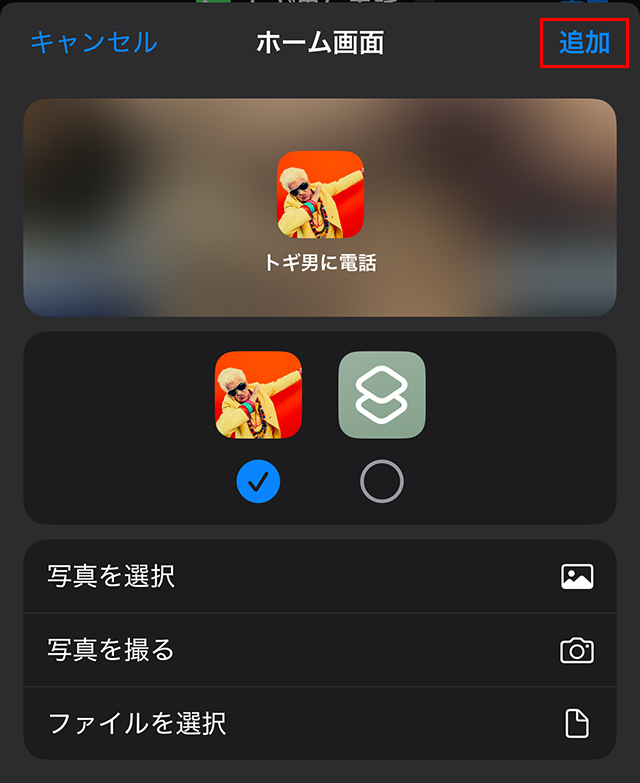
かんたんスマホ化タップして発信
下記のように、ホーム画面に『アイコン』が配置されました。

タップすると、下記のように先に設定したとおり、ダイアログが表示され、『OK』をタップすると、発信ができます。
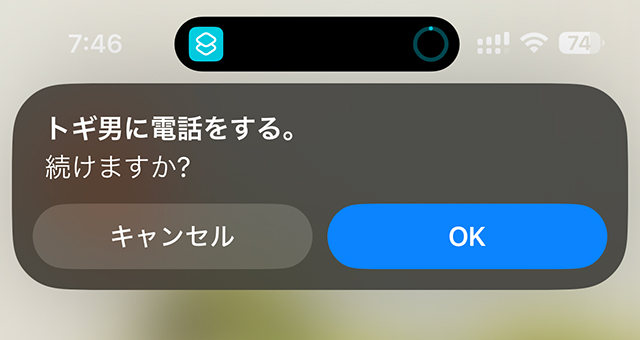
再び『ショートカット』アプリを開くと、下記の画面が表示されるので、『 × 』をタップします。
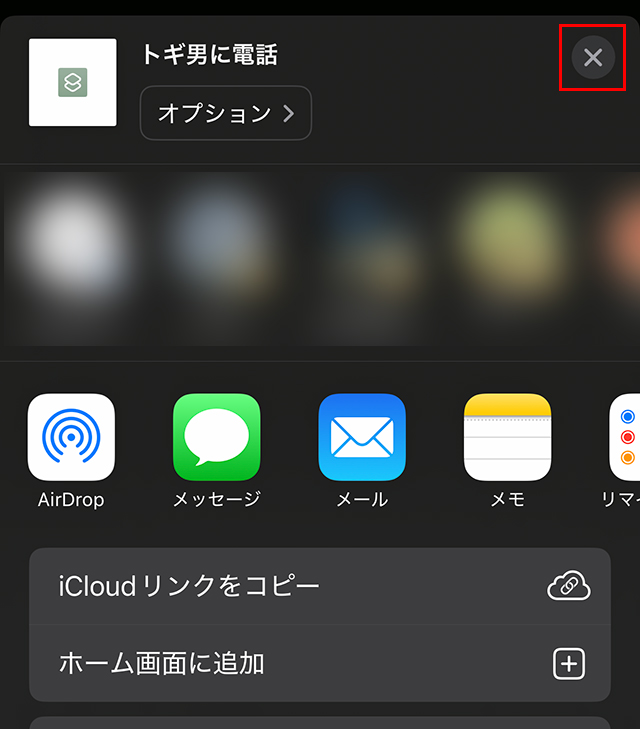
続いて、『完了』をタップします。
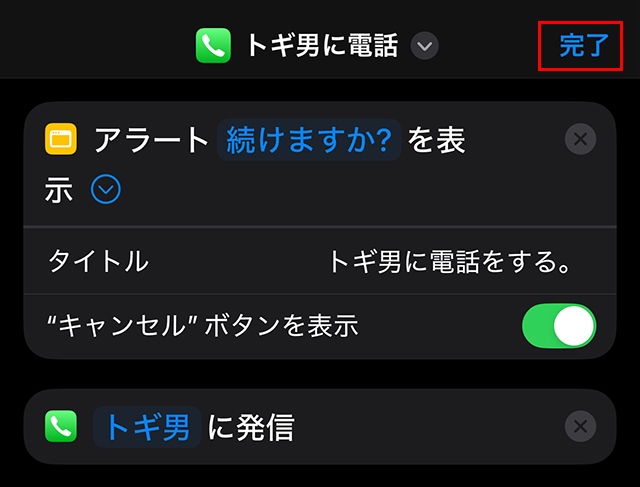
新たな『ショートカット』が追加されました。
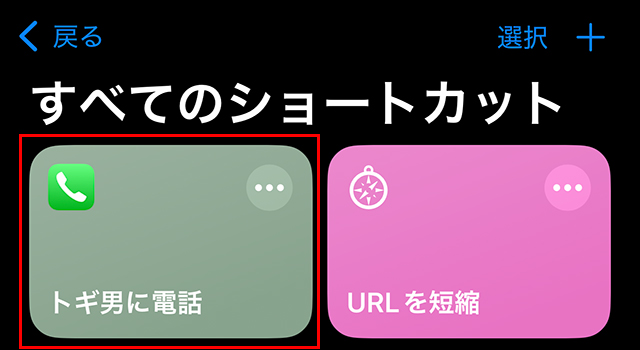
Hey Siriにも対応
Siriにもちゃんと対応しています。
例えば、「Hey Siri、トギ男に電話」と話すと、ダイアログが起ち上がり、電話をすることができます。
スリープ画面(ロック画面)からも対応可能です。
複製して家族や友人のアイコンを追加
1度作ってしまえば、それを複製して、連絡先を変えるだけで、家族や知り合いの分もすぐに作れます。
父の番号も作ってみましょう。
アイコンの空白部分を長押しすると、メニューが表示されるので、『複製』をタップします。
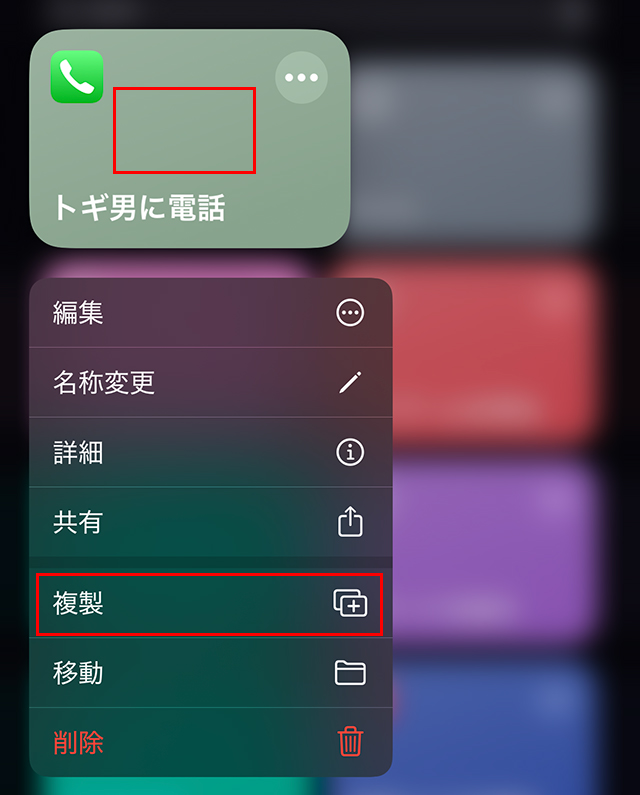
これで、複製されました。
続いて、『・・・』をタップします。
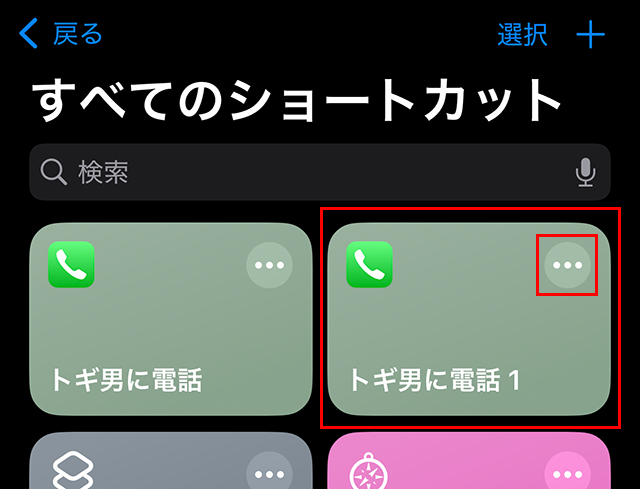
上部の『∨』をタップし、『名称変更』をタップします。
そして、『父に電話』と書き換えます。
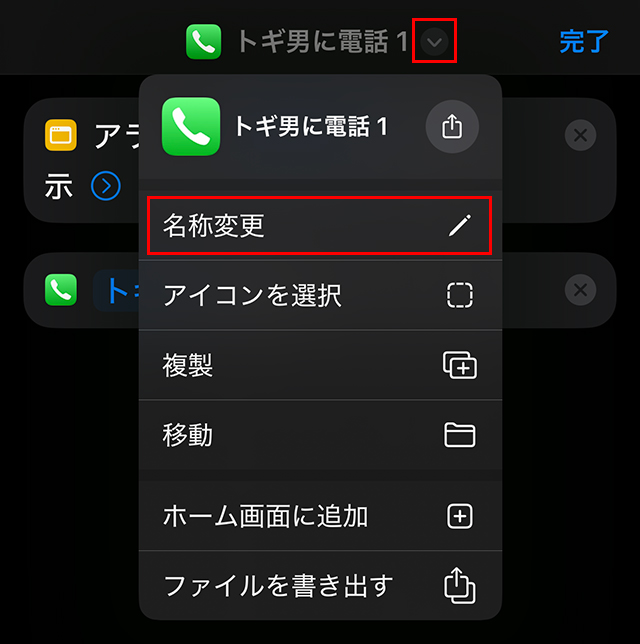
『トギ男』の部分をタップします。
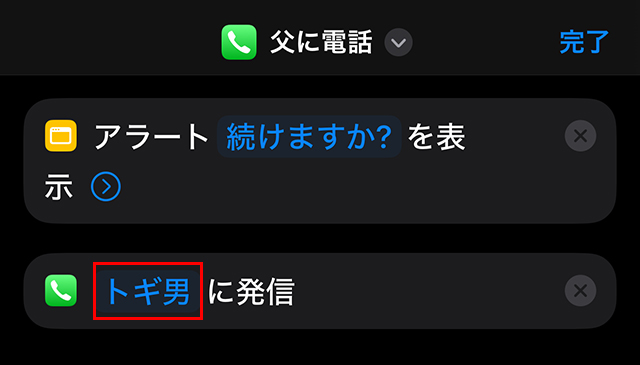
『連絡先』アプリが表示されるので、『父』をタップします。
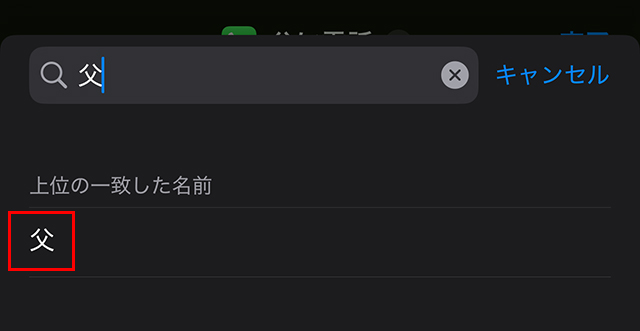
ホーム画面へアイコンの追加は、先に説明したとおりです。
1回のタップで発信できるように変更するかんたんスマホ化
「ダイアログなど、いらぬ!」と言う方のために、修正方法を。(笑)
『ショートカット』アプリを起動します。
先ほど作ったショートカットの、『・・・』をタップします。
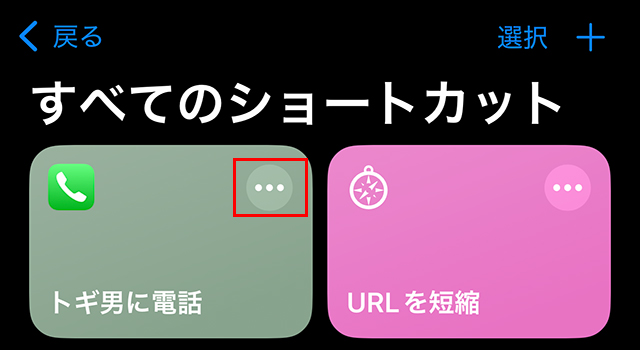
アラートのブロックを右の『×』をタップし、削除します。
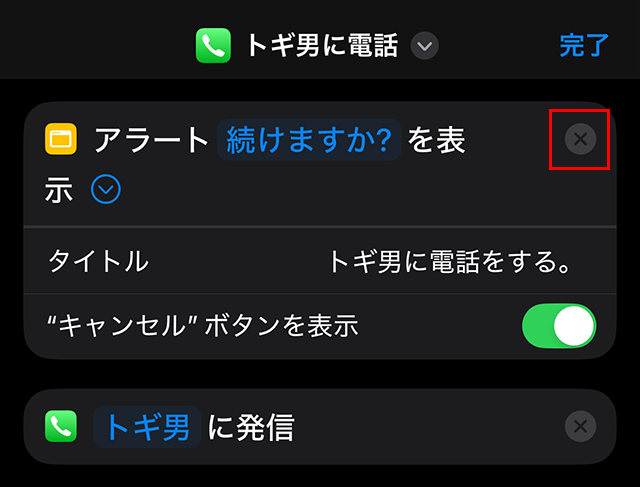
これでダイアログが出ずに、1回のタップで発信が可能です!
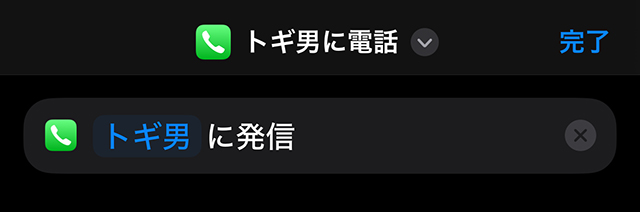
活用シーン
家族はもちろんのこと、会社の同僚や友達を作ると、より便利になります。
その場合、ホーム画面がいっぱいになってしまうので、アイコンを重ね、グループ分けするとまとめられます。
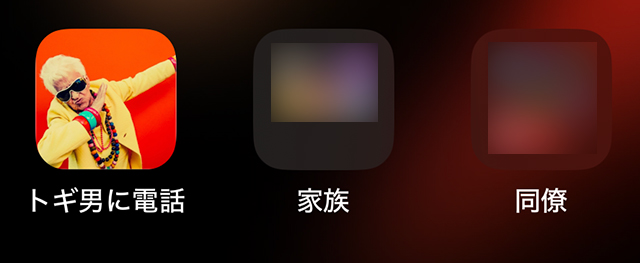
トギーの一言
『ショートカット』アプリはかなりいろいろなことができるので、さらにかんたんスマホへ近づけることはできますよ!
家族全員の『アイコン』を作っておけば、かなり便利です。
実際にトギーの父は、家族全員の『アイコン』を作っています。
ぜひぜひ『iPhone・かんたんスマホ化計画』にご賛同ください!(笑)
 近頃のトギー・ハイブリッド
近頃のトギー・ハイブリッド 




