マイド〜、トギーです!
トギーもすっかり人生の折り返し地点を過ぎてしまいました・・・。
そうなると、どうしても避けられないのが、視力の低下と『老眼』。(苦笑)
まだそんなに進んでいないのですが、最近の説明書はとにかく字が小さい!
と言うことで、今回はiPhoneを虫めがね(ルーペ)代わりに使うテクニックを紹介します。

目次
アプリ名は『拡大鏡』
アプリ名は『拡大鏡』で、通常画面では見当たりませんが、『検索』をすることで現れます。
ホーム画面を表示させ、指1本で軽く下へ画面を『スワイプ(スライド)』させます。
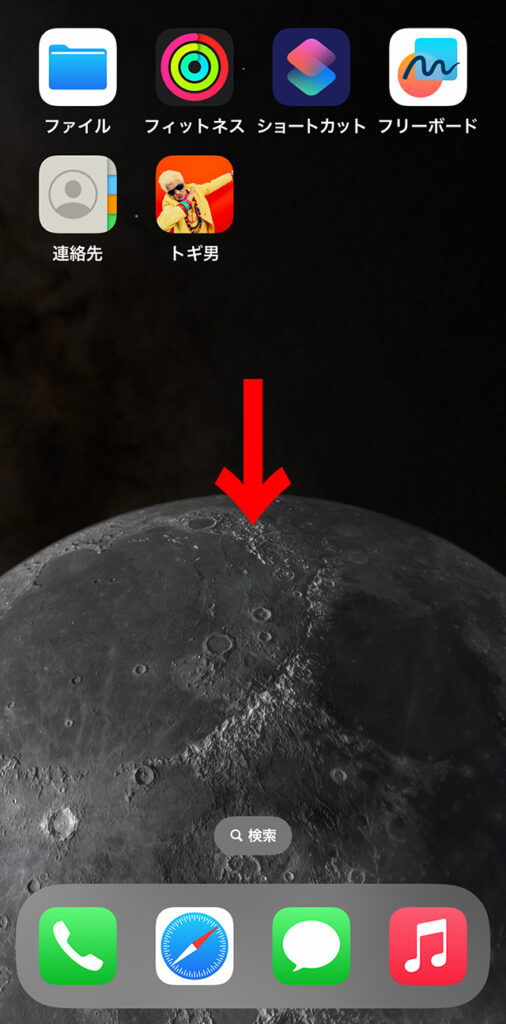
『検索窓』に『拡大鏡(かくだいきょう)』と入力すると、下記のようにアプリのアイコンが出てきますので、タップします。
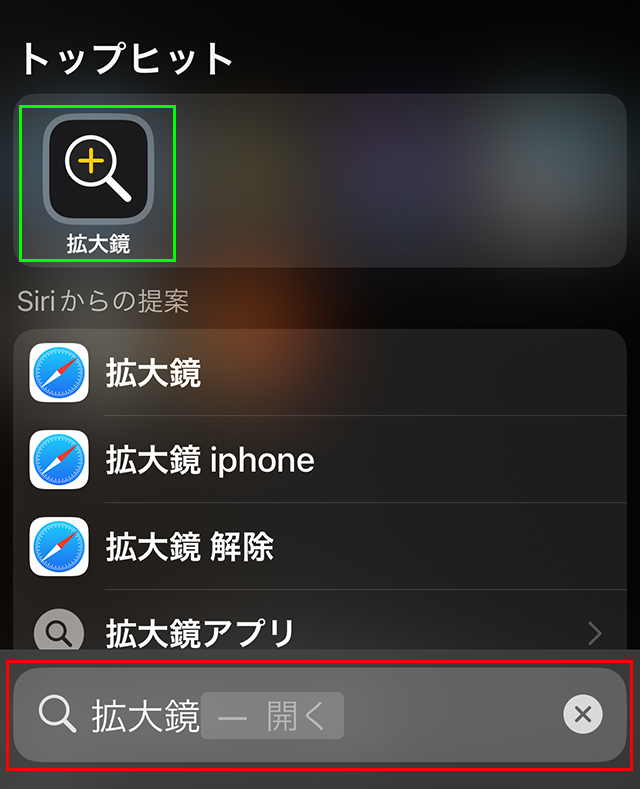
開いた画面が下記になります。
下部にあるメニューの『+』をスワイプ(スライド)させることで、さらに拡大をすることもできます。
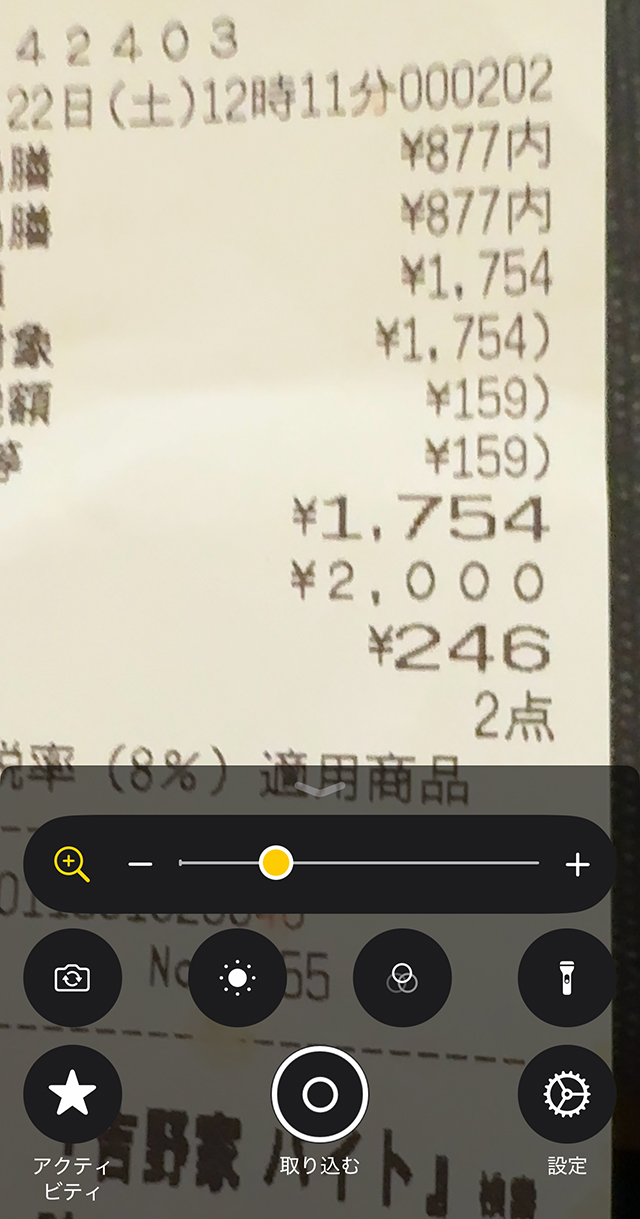
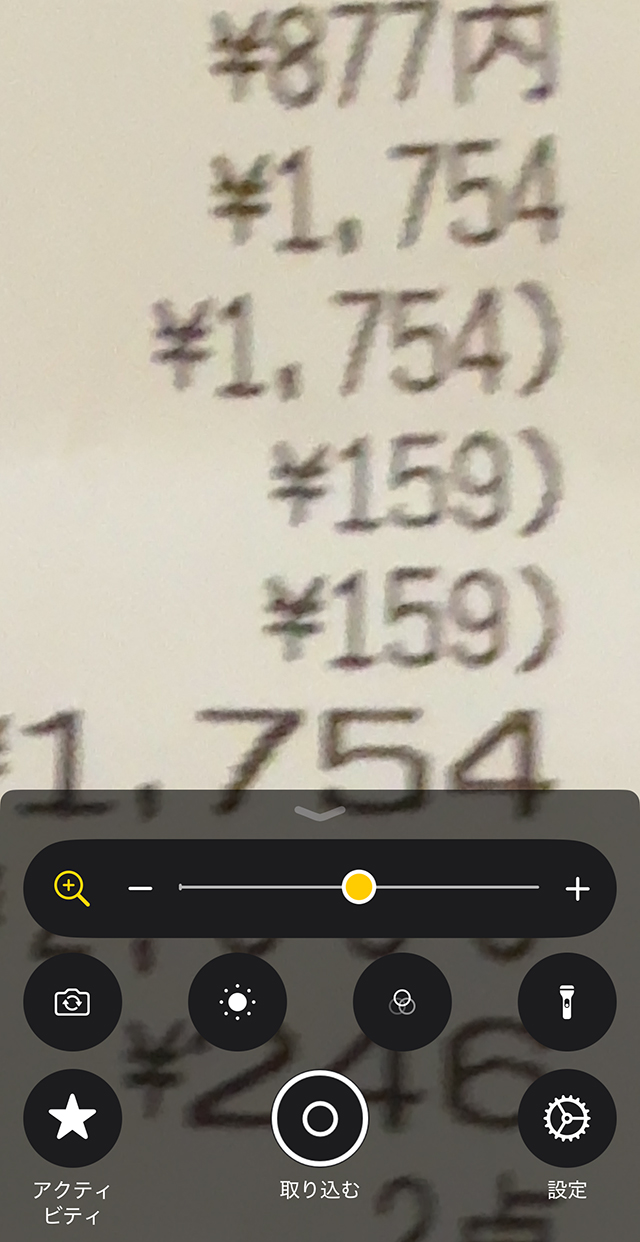
拡大鏡アイコンを設置する
『拡大鏡』アイコンは、少しわかりにくいところにあります。
画面を左へ『スワイプ(スライド)』していき、一番右のメニューまで移動すると『APPライブラリ』が表示されます。
その中の『ユーティリティ』を指一本で長押しします。
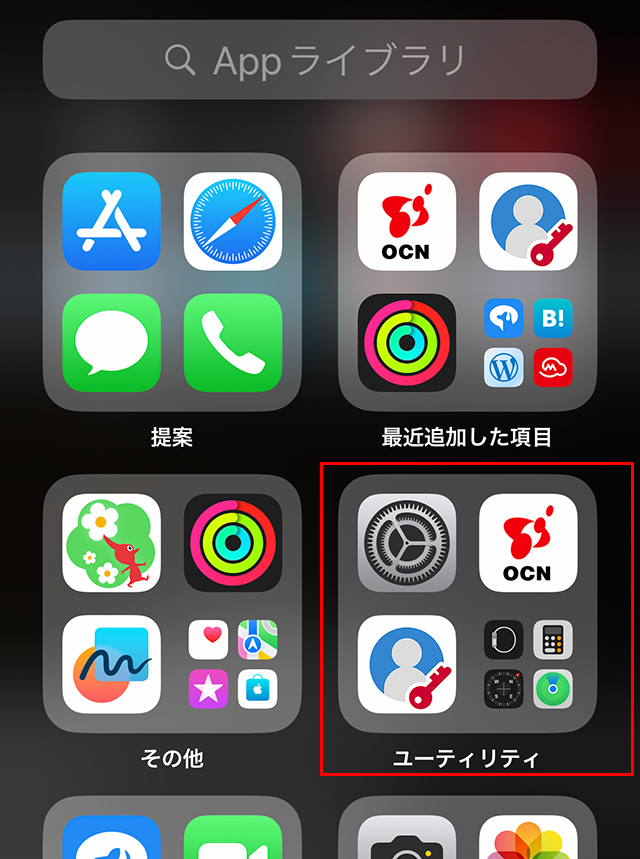
するとアイコンが下記のように、ユラユラ動き出します。
さらにその中の下記のアイコンをタップします。
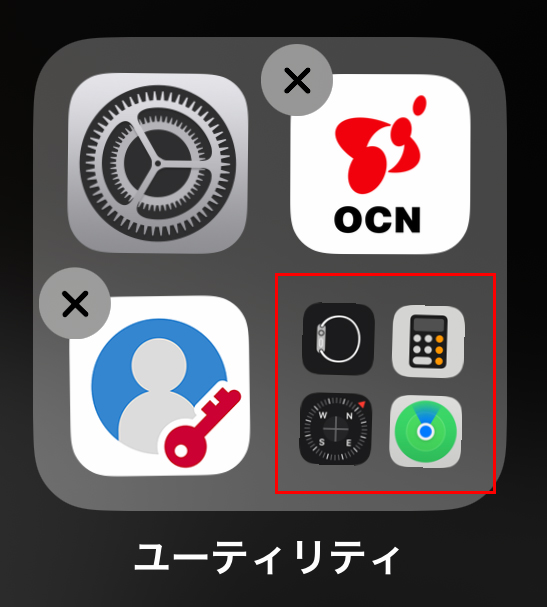
さらにアイコンが表示され、『拡大鏡』のアイコンが出てきました。
そして、『拡大鏡』アイコンを押しっぱなしにして左へ移動させます。
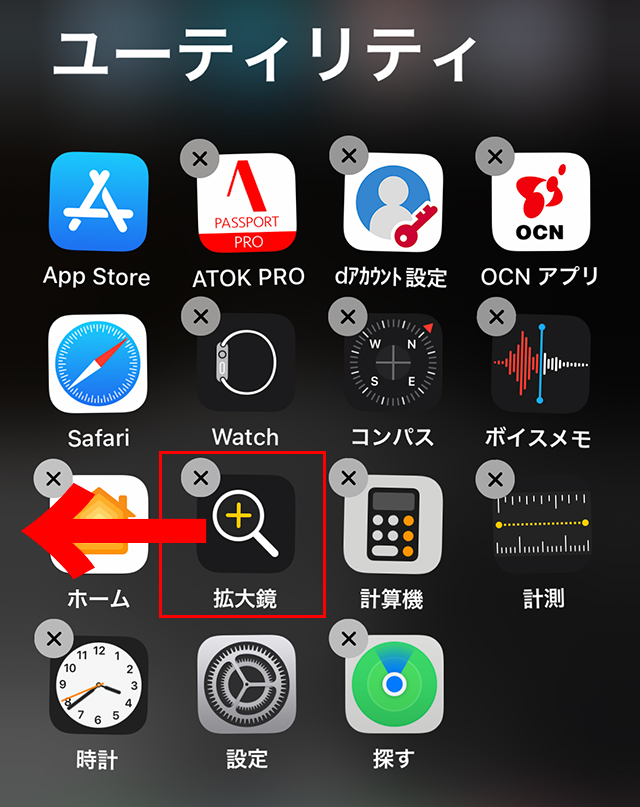
設置したい画面まで、押しっぱなしで移動させていき、指を離して設置完了です。
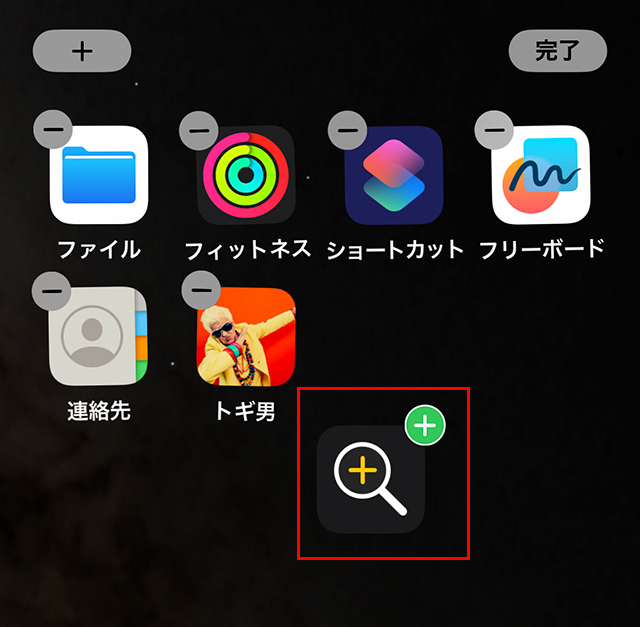
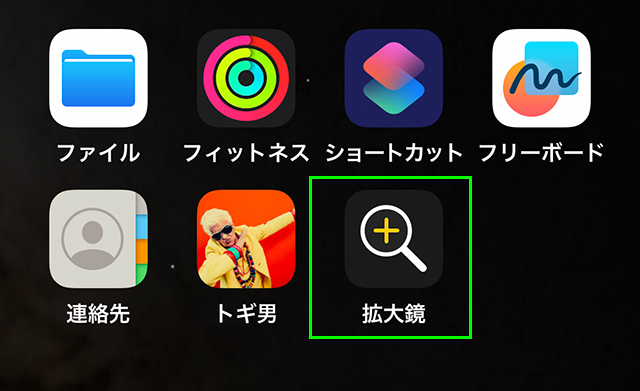
コントロールセンターから拡大鏡
『コントロールセンター』からも『拡大鏡』を出す方法があります。
画面右上から、下へスワイプします。
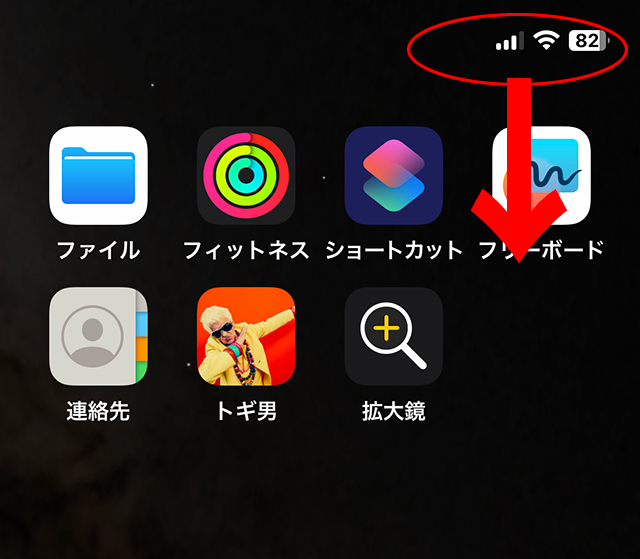
下記のようなマーク群が出てきたら、マーク以外のところを長押しします。
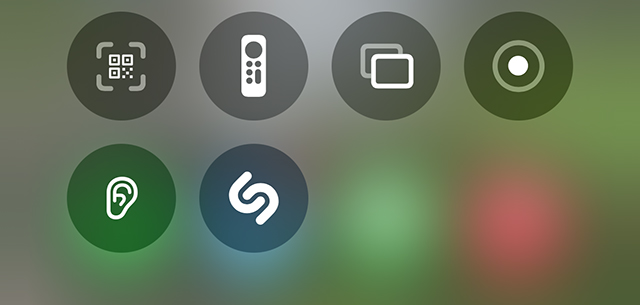
すると、下部に『+ コントロールを追加』表示されるので、タップします。
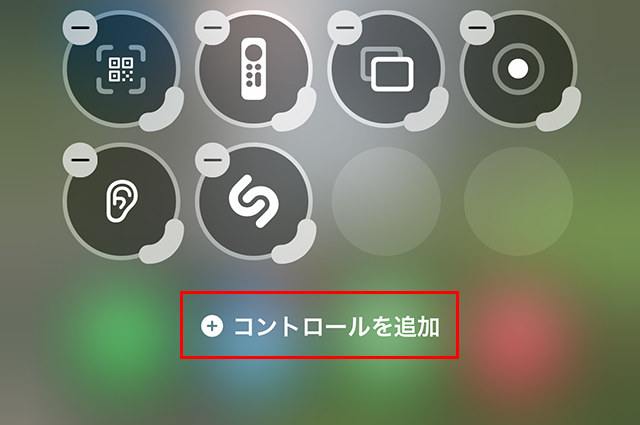
いろいろなアイコン群の中から、『拡大鏡』をタップします。
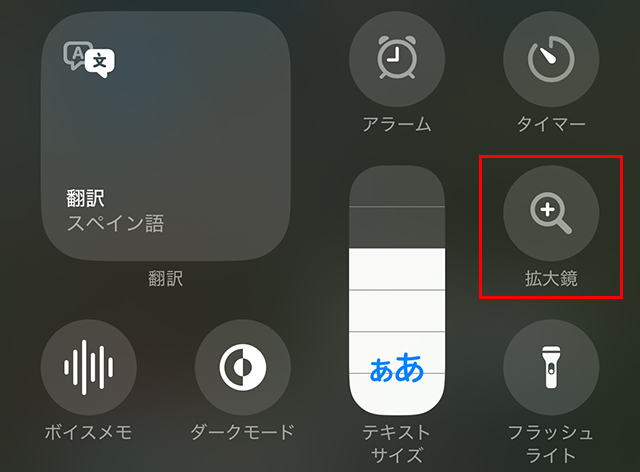
これで、『コントロールセンター』に『拡大鏡』が追加されました。

拡大鏡の応用的な使い方
下記の四つのアイコンで、『オプション設定』ができます。
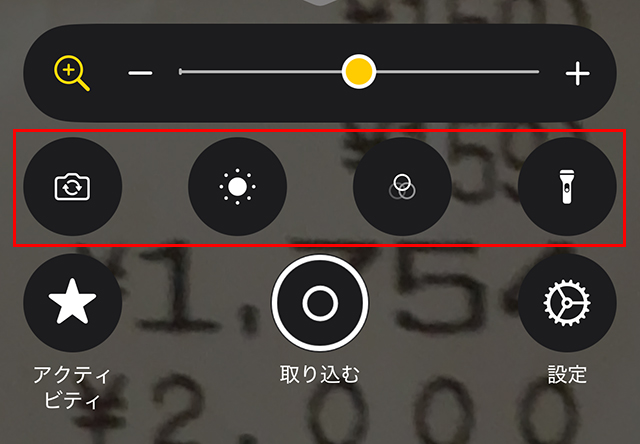
一番左の『カメラ』マークは、デフォルトは『自動』になっています。
『前面』はインカメラになり、『クローズアップ』はマクロモードになり、より近づけて見ることができます。
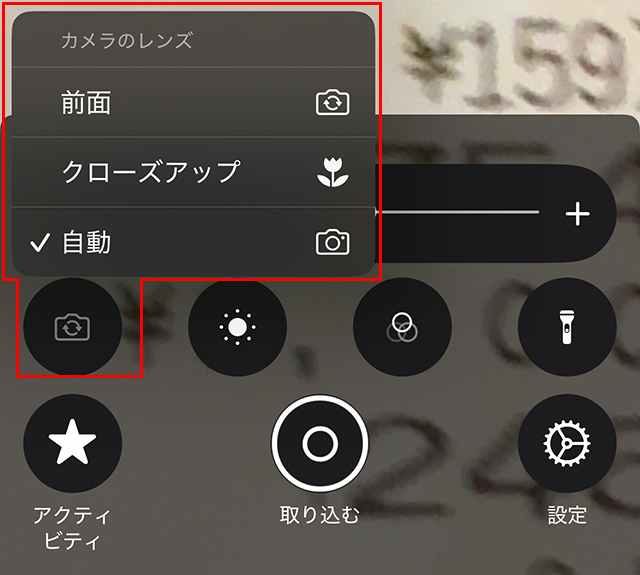
『太陽』マークは画面の明るさを変更することができます。
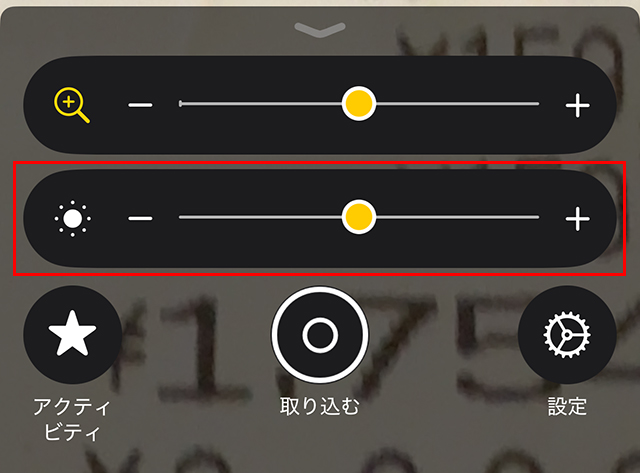
右から2番目の『フィルター』マークは、白黒や赤色など色を変えることができます。
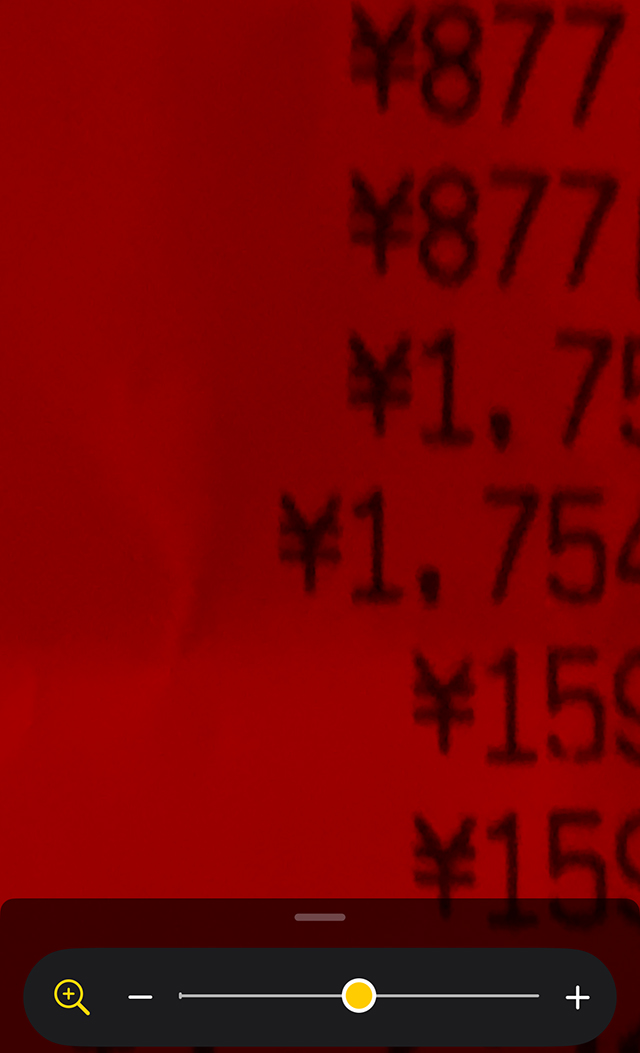
『ライト』マークは、ライトが付き明るく見ることができます。
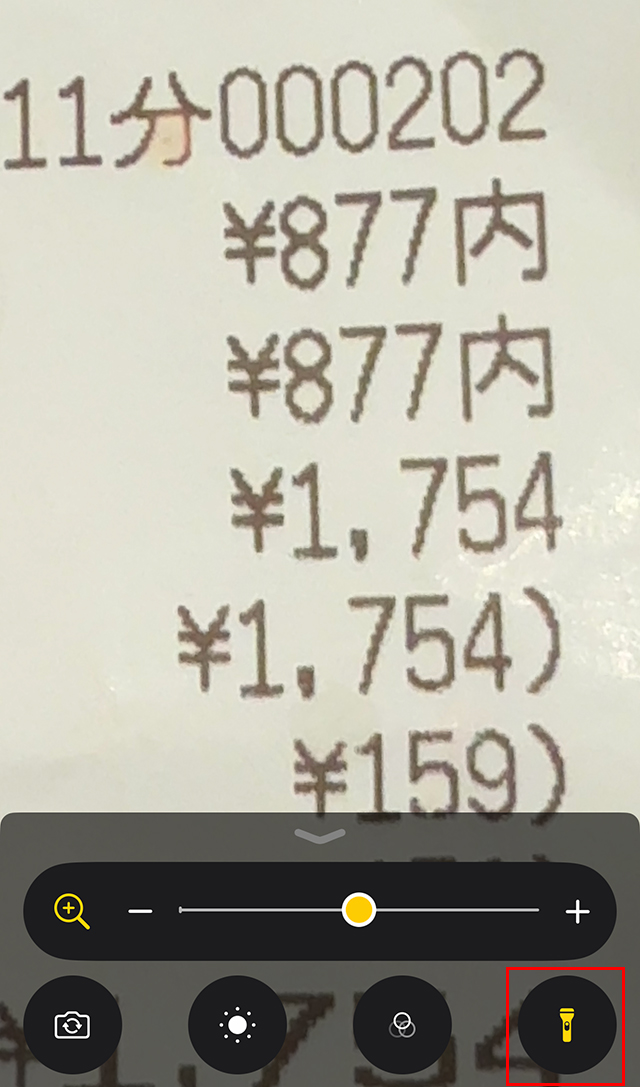
まとめ
『拡大鏡』アプリは非常に便利なのですが、なぜか隠れている不思議なアプリです。(笑)
いろいろなシーンで使えると思いますので、この記事が参考になれば幸いです。
 近頃のトギー・ハイブリッド
近頃のトギー・ハイブリッド 



