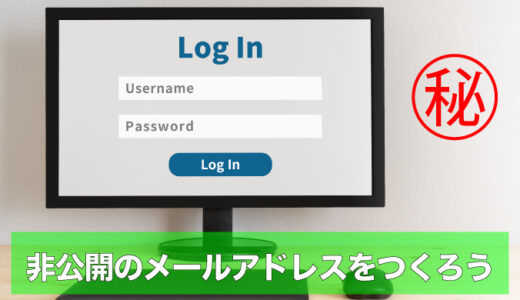マイド〜、トギーです!
Macの『メール』アプリで、複数のアカウントを使い分けている方は多いと思います。
それぞれ、メールアドレスが違うため、署名をうっかり間違えることも・・・。
今回は、そんな時のためにアカウントごとに、自動的に署名が挿入される設定方法を紹介します。

目次
Macのメールの署名設定
まず、『メール』アプリを起動します。
左上のメニューの『メール』をクリックし、『設定…』を選択します。
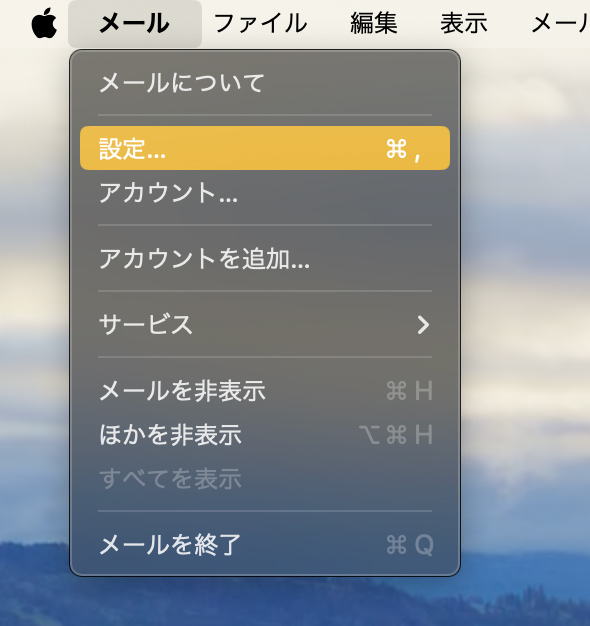
下記の画面が表示されます。
上部のメニューから『署名』をクリックします。
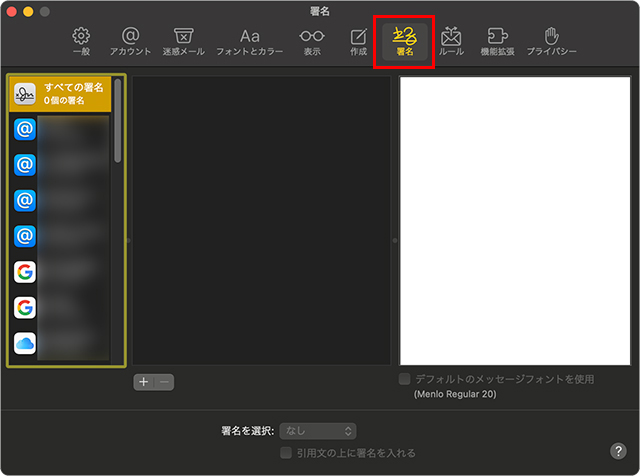
左側にアカウントが表示されるので、『署名』を自動挿入したいアカウントを選択してください。
画面では『iCloud』を選択しました。
次に『+』ボタンをクリックし、真ん中に『署名のタイトル』を入力します。
『iCloud用』と入力しました。
そして、右側の白い部分に、『署名』を書き込みます。
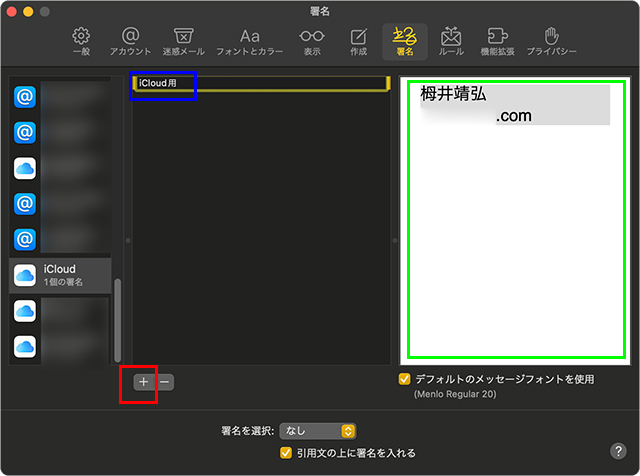
続けて『Google』のアカウントにも、追加しておきましょう。
左側のアカウントから『Gmail』を選択します。(設定によって表記は異なります)
先ほどと同じように、『+』ボタンをクリックし、『署名のタイトル』をつけ、右側に『署名』を書き込みます。
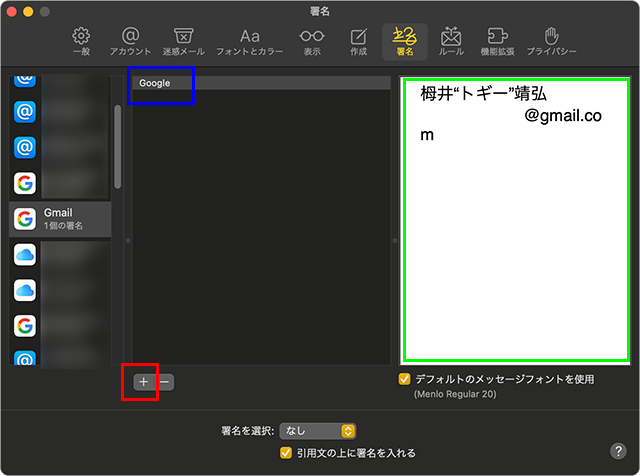
これで、『署名』が自動挿入する準備ができました。
Macのメールに署名を挿入
それでは、『メール』を新規作成しましょう。
『メール』のメニューから、『新規メッセージ』をクリックします。
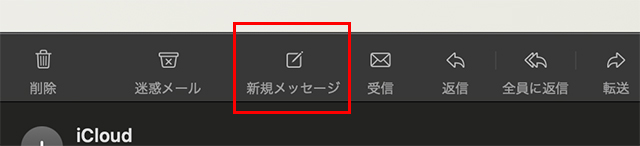
新しいウインドウが表示され、画面ではすでに『署名』が入っています。
右側には、先ほど『署名のタイトル』につけた『iCloud用』が表示されています。
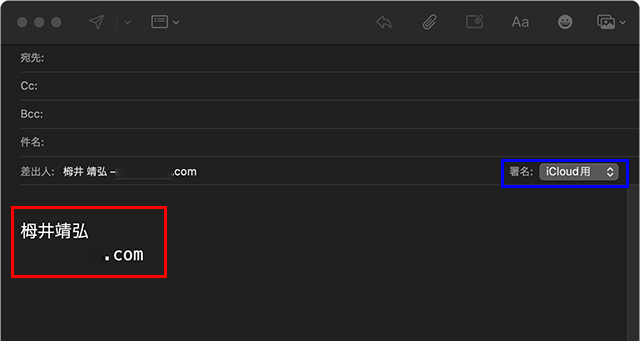
続いて、『Google』にアカウントを切り替えます。
『差出人:』をクリックすると、アカウント群が表示されるので、『Gmail』を選択します。
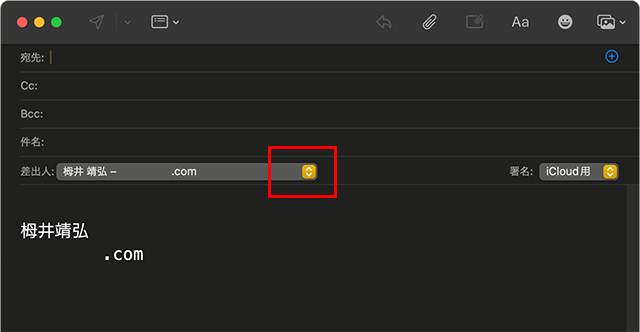
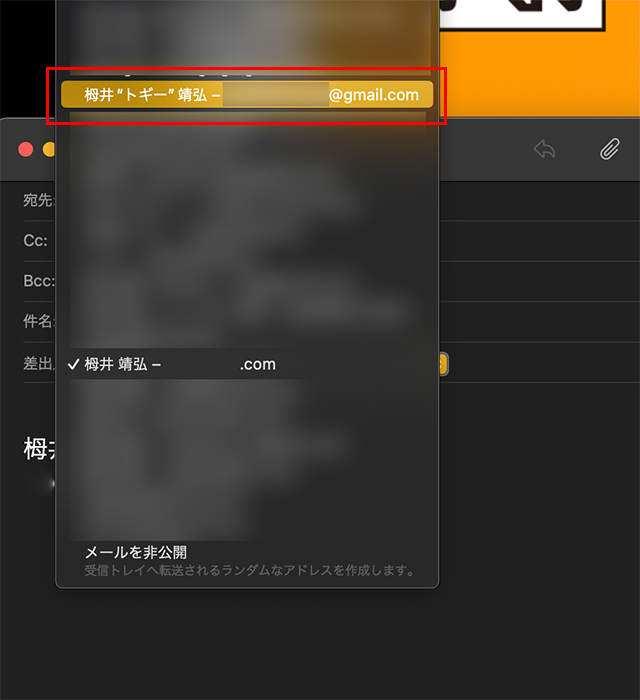
すると、先ほど設定した『Google』のアカウントの『署名』が、ちゃんと反映されます。
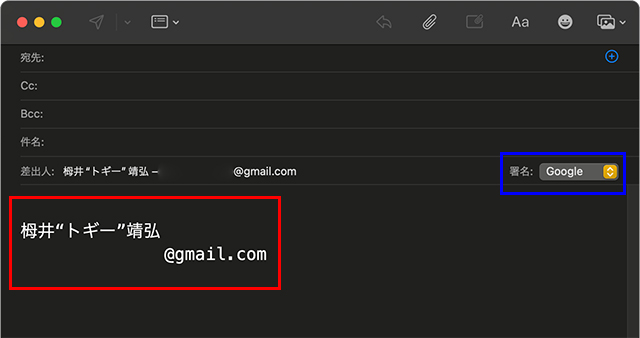
署名の返信・転送時の位置を整える
『返信』や『転送』のとき、『署名』を入れる位置を整えます。
『メール』→『設定』→『署名』で『引用文の上に署名を配置』のオンで引用の上に来ます。
オフで引用文の下に来ます。
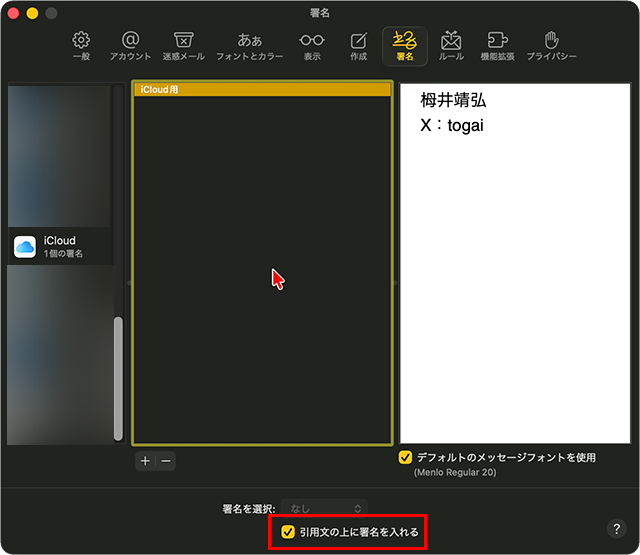
Macのメールの署名を複数設定
同じアカウントでも、『署名』を複数個作ることができます。
例えば、送る相手によって『署名』を変更できる訳です。
『署名』を設定する画面から、『iCloud』を選びます。
『+』をクリックし、『署名のタイトル』に『iCloud用2』とし、右側の『署名』を違う内容にします。
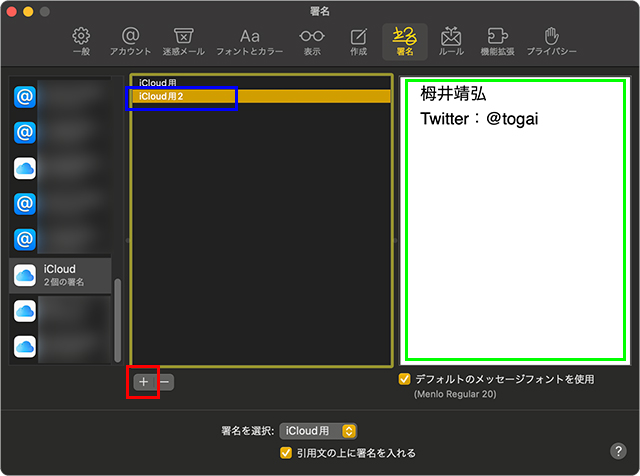
『新規メッセージ』の右側の『署名:』をクリックすることで、先ほど作った違う『署名』を選択することができます。
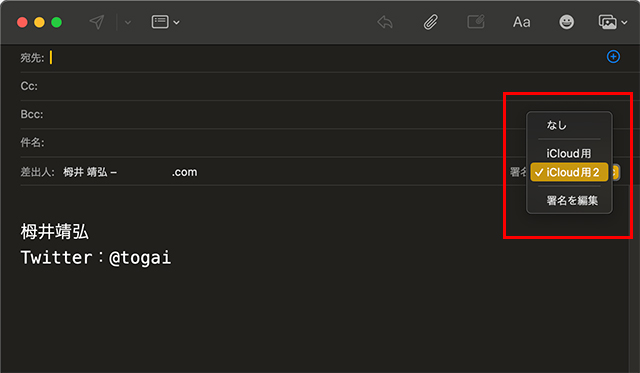
FAQ
- 新規で署名が入らない。
- アカウント欄の『署名を選択』が“なし”になっていないか確認。既定の署名を選ぶ。
- 返信で位置がおかしい。
- 『引用文の上に署名を配置』の設定を見直す。
トギーの一言
Macの『メール』アプリで、新規メッセージを作成時に、自動的に『署名』を挿入する方法を紹介してきました。
複数のアカウントを使いこなしている方は、送るメールアドレスのミスを防ぐために、メモ代わりに設定しておくのも良いかもしれません。
この記事が参考になりましたら幸いです。
 近頃のトギー・ハイブリッド
近頃のトギー・ハイブリッド