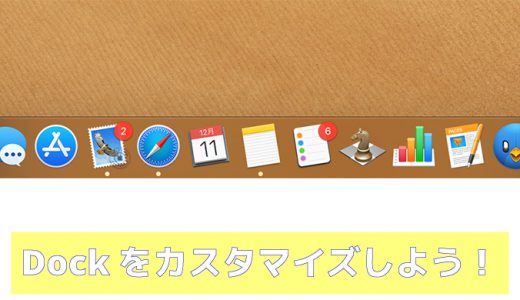マイド〜、トギーです!
「同じフォルダばかり並んでいたら面白みがない・・・」とMacユーザーで思っている人がいるかもしれません。
そんな時は『フォルダ』の『アイコン』を、自分の好きな画像に変えてしまいましょう!

目次
フォルダのアイコンを変更する準備
普通はこんな感じで、『フォルダ』が並んでいますよね。
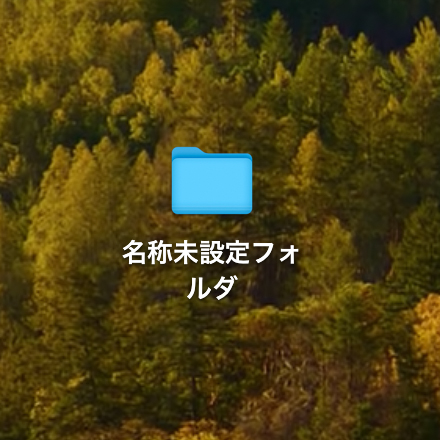
これをこんな感じに変更していきます。

まずは好きな画像を用意します。
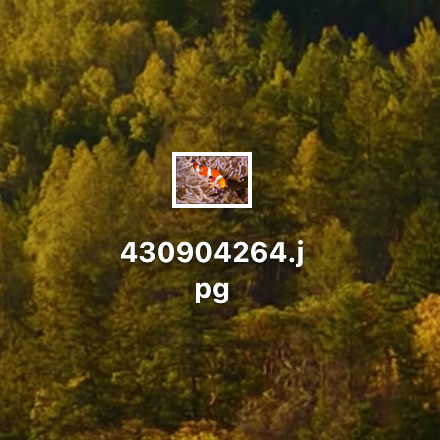
マウスの『副ボタン(右ボタン)』または『ctrl』キーを押しながらクリックます。
トラックパッドの方は、2本指でタップします。
そして、『このアプリケーションで開く』の中から『プレビュー.app』をクリックします。
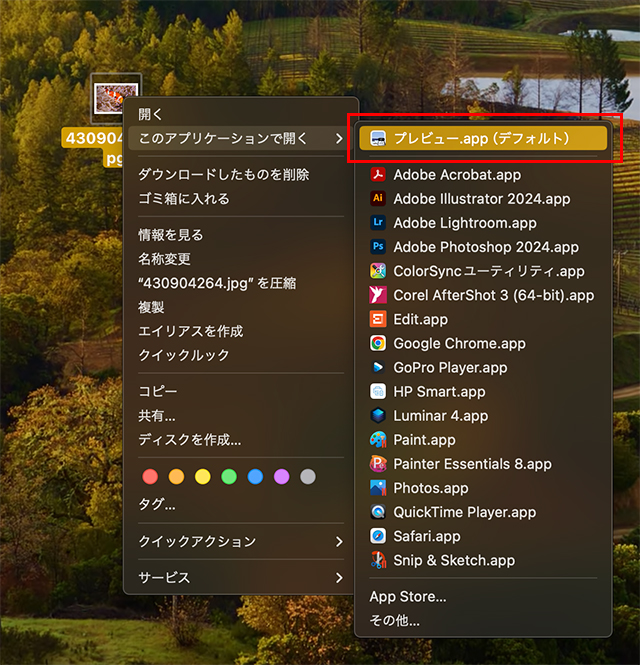
下記の画面が起ち上がります。
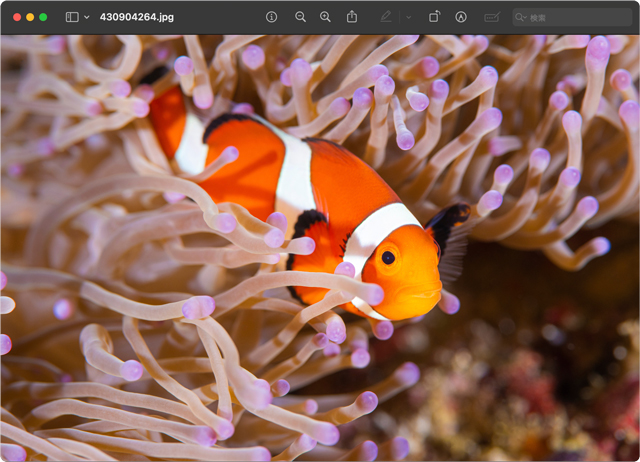
メニューの『編集』の中から『コピー』を選択します。(『コマンド』+『C』でもOKです。)
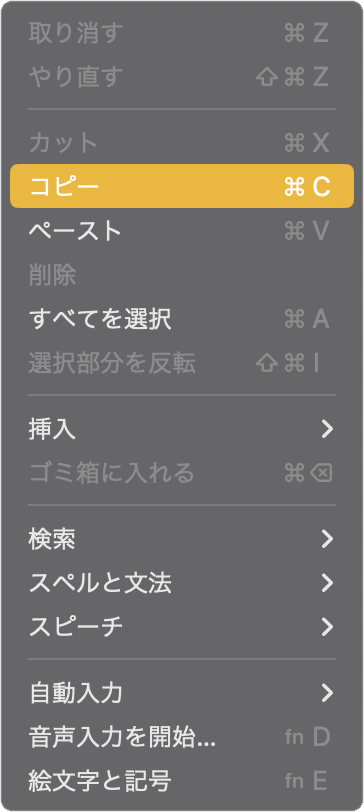
フォルダのアイコンを変更する
続いて、『フォルダ』の操作になります。
『フォルダ』をマウスの『副ボタン(右ボタン)』または『ctrl』キーを押しながらクリックます。
トラックパッドの方は、2本指でタップします。
『情報を見る』クリックします。(『コマンド』+『I(アイ)』でもOKです。)
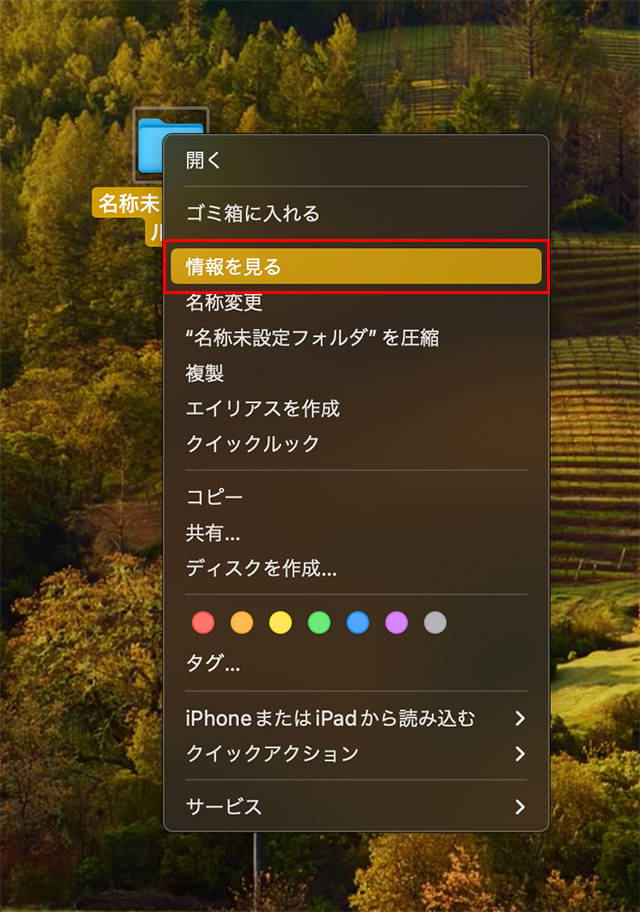
下記の画面が表示されるので、左上の『アイコン』部分をクリックし、選択状態にします。
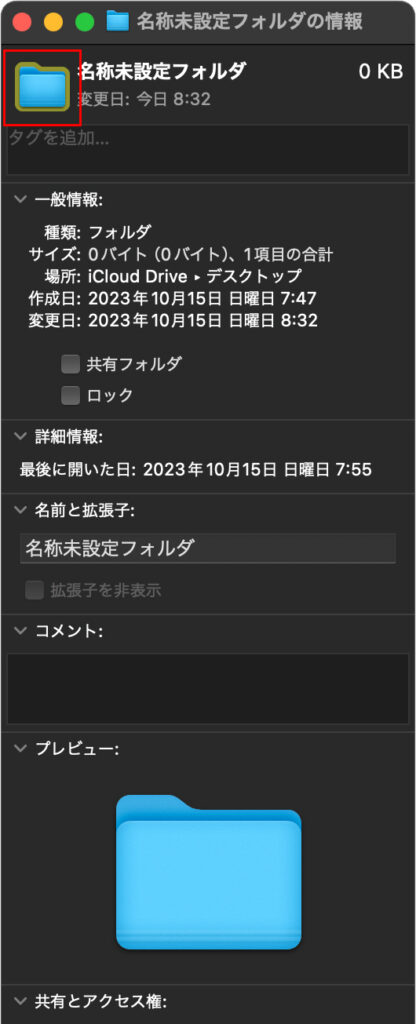
そして、『コマンド』+『V(ブイ)』でペースト(貼り付け)します。
すると下記の画面のように、『プレビュー』で先ほどコピーした画像が表示され完了です。
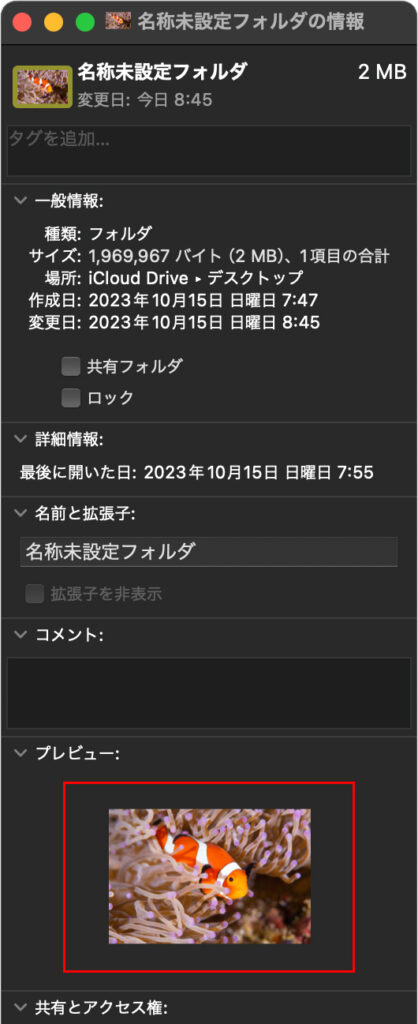
下記のように、ちゃんと『フォルダ』の『アイコン』が変更できました。

フォルダのアイコンを変更する応用
上記では『JPG』形式で説明してきました。
『PNG』形式でキャラクタなどを切り抜くと、下記のようなアイコンも可能です。

変更したフォルダのアイコンを削除する
間違えてペーストしたり、元に戻したいときの方法です。
アイコン部分を選択し、『delete』キーを押せば消去され戻ります。
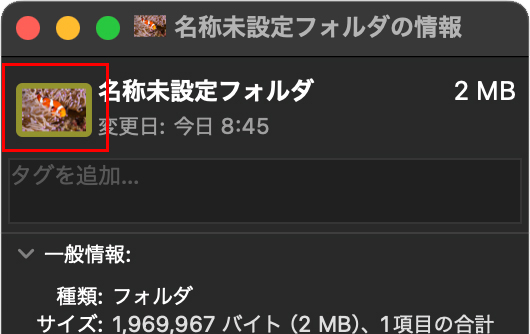
トギーの一言
『フォルダ』の『アイコン』を変更する方法を紹介してきました。
ちょっとした遊び心ですが、よく使う『フォルダ』などに設置しておくと、見つけやすくなると思いますよ。
この記事が参考になりましたら幸いです。
 近頃のトギー・ハイブリッド
近頃のトギー・ハイブリッド