マイド〜、トギーです!
WindowsからMacへ切り替えた方は、少し戸惑うことがあると思います。
それはスクロールが逆で、本来右に表示されるスクロールバーが表示されないこと。
そして、副ボタン(右ボタン)の設定も用意されています。
今回は、それらの設定方法を紹介します。

目次
スクロール方向の設定方法
スクロールの方向はWindowsと真逆になります。
これは本来の動きとして、数年前のmacOSのバージョンアップ時に、変更されました。
慣れれば問題ありませんが、気になる方は変更しましょう。
まずは画面左上の『リンゴ』のマークをクリックし、『システム設定…』をクリックします。
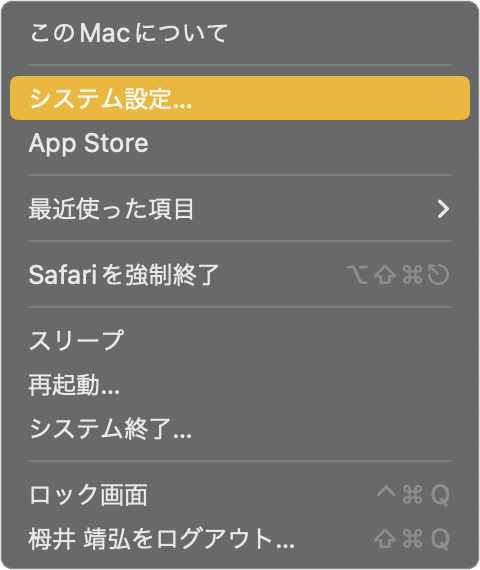
続いて、左のメニューから『マウス』の項目をクリックすると、下記の画面が表示されます。
『ナチュラルなスクロール』が『オン』になっていると思いますので、これを『オフ』にします。
そうすると、Windowsと同じ方向のスクロールに変更されます。
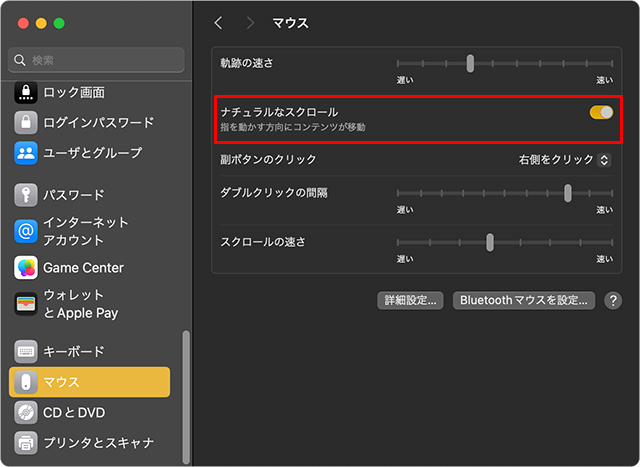
マウスの副ボタン(右ボタン)の設定方法
Macには「ボタンが一つしか無い」と勘違いされている方がおられますが、ちゃんと反応します。
逆に副ボタン(右ボタン)を無くすこともできるんですよ!
『ctrl』ボタンを押しながらクリックすると、副ボタン(右ボタン)と同じ操作が行えます。
上記の章と同じく画面左上の『リンゴ』のマークをクリックし、『システム設定…』をクリックします。
左のメニューから『マウス』の項目をクリックすると、下記の画面が表示されます。
『副ボタンのクリック』から、『右側クリック』『左側クリック』が選択できます。
『右側クリック』が選択されていれば、Windowsと同じように、副ボタン(右ボタン)が使用できます。
逆に『左側クリック』を選択すると、昔ながらのMacと同じ操作になります。
現在では、『左側クリック』を選ばれる方は少数でしょう。
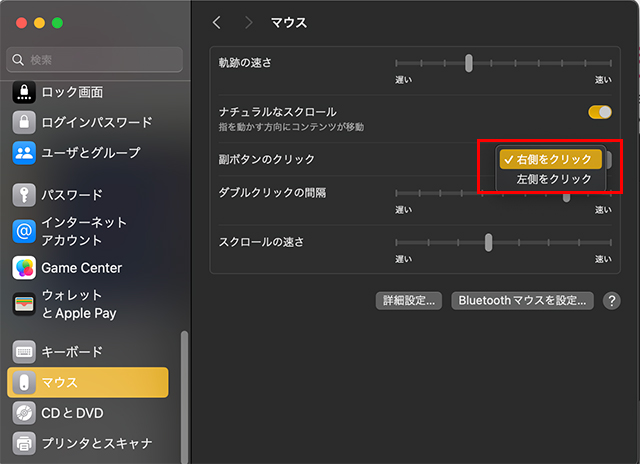
スクロールバーを常に表示させる
こちらも好みですが、『ウインドウ』の右側にスクロールバーを表示させるか、スクロールしたときに表示させるかを設定できます。
こちらも上記の章と同じく画面左上の『リンゴ』のマークをクリックし、『システム設定…』をクリックします。
左のメニューから『外観』の項目をクリックすると、下記の画面が表示されます。
右画面の『スクロールバーを表示』で『常に表示』を選択します。
これで、スクロールバーが表示されました。
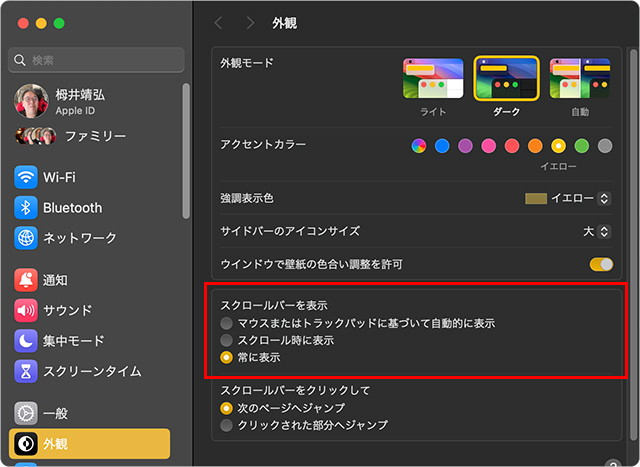
ちなみにAppleのホームページでは下記のような説明になっています。
Appleのホームページ
- マウスまたはトラックパッドに基づいて自動的に表示: スクロールバーは、使用しているマウスまたはトラックバーに応じて表示されます。デバイスでジェスチャを使用できる場合、スクロールを開始するまでスクロールバーは隠されます。それ以外の場合、スクロールバーは表示されます。
- スクロール時に表示: スクロールを開始するまでスクロールバーを隠します。
- 常に表示: スクロールバーが常に表示されます。
トギーの一言
今回は、マウスや画面表示の設定方法を紹介してきました。
Macのデザインや操作のこだわりを感じられたかもしれません。
自分の好みに設定し、どんどん自分色のMacにしていきましょう!
 近頃のトギー・ハイブリッド
近頃のトギー・ハイブリッド 





